
Imprimer un tableau sur une seule page avec Excel
Imprimer un tableau sur une seule page avec Excel
Comment faire tenir un tableau sur une seule page quand vous l'imprimez ou quand vous le convertissez en PDF ? En utilisant simplement les options d'impression et de mise en page d'Excel pour l'agrandir, le réduire ou le centrer !
Quand vous demandez l'impression d'une feuille de calcul, les versions récentes d'Excel vous présentent un aperçu avant impression pour vous donner une idée du résultat. Le tableur affiche un tableau sur deux pages alors que vous préféreriez que tout tienne sur une seule ? Au contraire, votre petit tableau se retrouve "perdu" en haut à gauche d'une page blanche ?
Voici quelques options pour donner du punch à vos chiffres ! Dans Excel pour Windows, pour Mac, mais aussi dans Excel pour le Web, la version plus limitée mais gratuite qui s'utilise dans un navigateur Internet. Un détail qui compte : les options sont les mêmes que vous souhaitiez imprimer votre tableau sur une feuille A4 ou en créer une version numérique au format PDF.
Choisir l'orientation de la page dans Excel
Si l'orientation en mode portrait s'adapte mal aux données de votre tableau, passez en mode paysage.
- Pour passer du mode portrait (vertical) au mode paysage (horizontal), dans Excel pour Mac/Windows, cliquez sur l'onglet Mise en page, puis sur l'icône Orientation et cliquez juste en dessous sur Paysage.
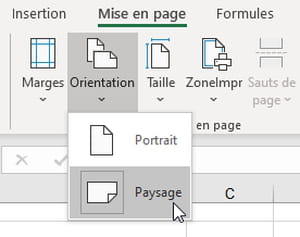
- Dans Excel pour Windows, pour Mac et pour le Web, vous pouvez aussi lancer la commande Fichier > Imprimer, et cocher une Orientation de type Paysage.
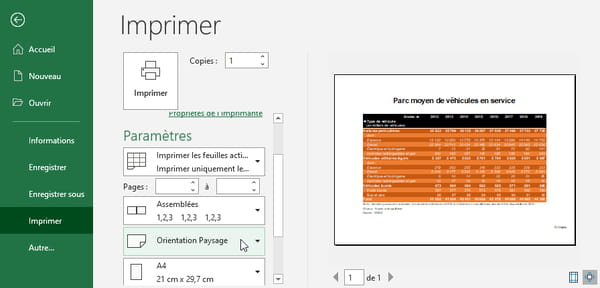
Imprimer un tableau sur une seule page
Ajustez l'échelle du document en hauteur et en largeur pour le faire tenir sur une page.
- Dans l'onglet Mise en page d'Excel pour Windows/Mac, cliquez sur la liste déroulante Largeur pour choisir 1 page. Cliquez de même sur la liste déroulante Hauteur pour choisir 1 page.
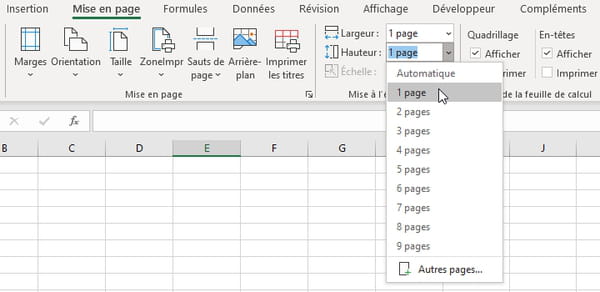
- Autre méthode dans Excel pour Windows, avant l'impression ou l'export au format PDF : choisissez Fichier > Imprimer et, dans la fenêtre d'impression, cliquez sur le dernier bouton déroulant, Pas de mise à l'échelle, et sélectionnez l'option Ajuster la feuille à une page.
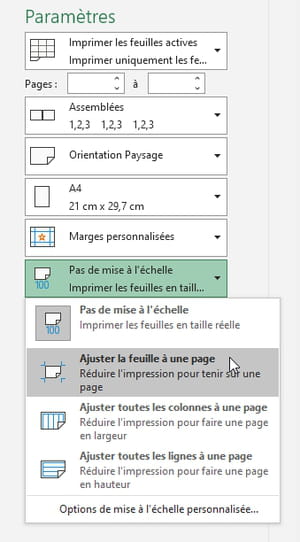
- Dans Excel pour Mac, avant l'impression ou l'export au format PDF : cliquez sur le menu Fichier > Imprimer, pressez le bouton Afficher les détails pour voir toutes les options, cochez la case Mettre à l'échelle et indiquez 1 page en largeur sur 1 page en hauteur.
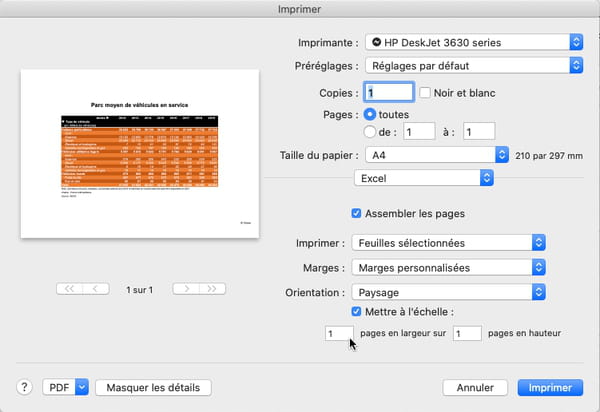
- Dans Excel pour le Web, cliquez sur Fichier > Imprimer > Imprimer et, dans les paramètres d'impression, sélectionnez Ajuster la feuille à une page dans la zone Échelle.
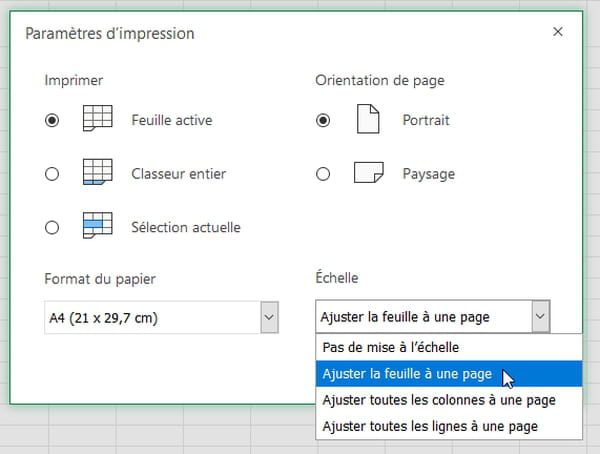
Agrandir le tableau imprimé en jouant sur l'échelle
Dans Excel pour Mac et Windows, si votre tableau n'occupe pas la totalité de la page, peut-être pouvez-vous l'agrandir un peu en augmentant l'échelle par rapport à sa taille normale.
- Dans Excel pour Windows, sous l'onglet Mise en page, cliquez sur la petite flèche pour accéder aux options générales de mise en page.
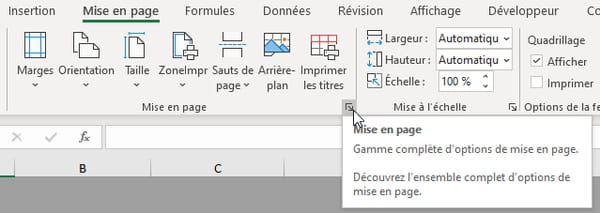
- Dans Excel pour Mac, cliquez sur l'icône Mise en page.
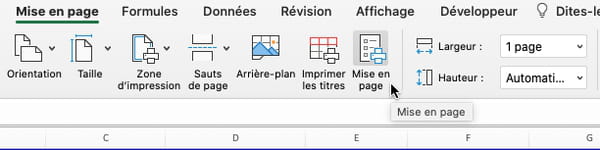
- Sur Mac et PC, dans les options de Mise en page, à l'onglet Page, cochez la case Réduire/agrandir et indiquez un pourcentage supérieur à 100 % pour grossir le tableau à l'impression (ou pour l'export en PDF). Procédez par essais successifs pour grossir le tableau tout en conservant une impression sur une page.
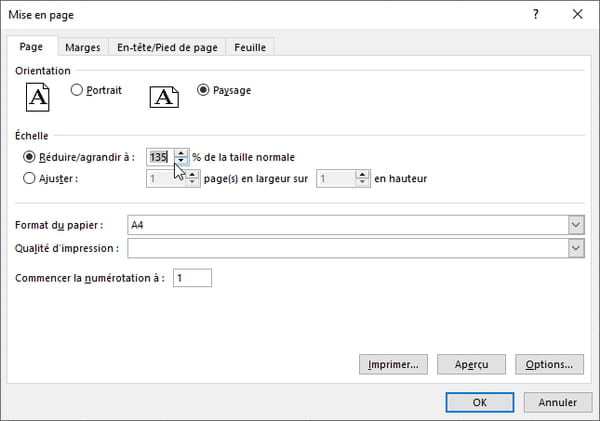
- Voici le même tableau imprimé à 100% et à 150% (au premier-plan).
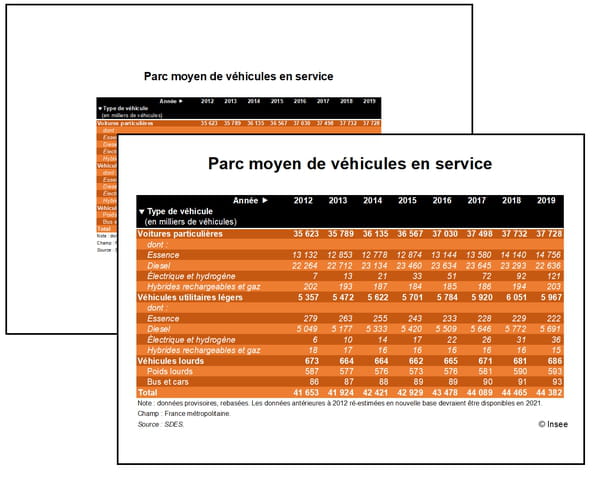
Centrer le tableau dans une page imprimée ou une page de PDF
Si le tableau n'occupe qu'une partie de la feuille imprimée ou de la page du PDF, modifiez la mise en page pour le centrer. L'option n'existe que dans Excel pour Windows et pour Mac.
- Cliquez, en haut de la fenêtre Excel, sur l'onglet Mise en page. Cliquez sur l'icône Marges pour dérouler les options, puis sur Marges personnalisées.
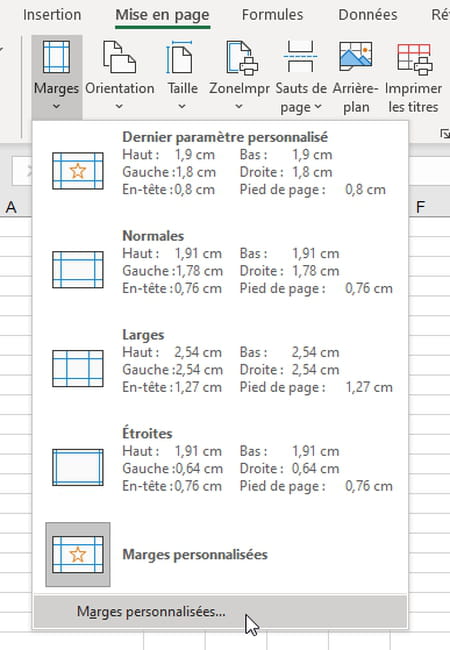
- Dans les paramètres de Mise en page, à l'onglet Marges, sous la section Centrer sur la page, cochez les cases Horizontalement et Verticalement.
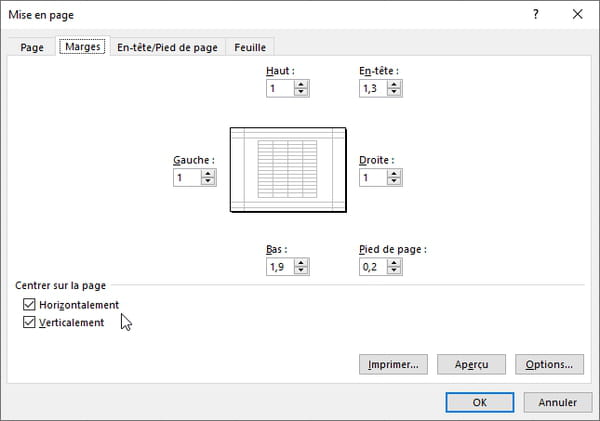
- Le contenu de la ou des pages imprimées ou exportées en PDF sera centré.
Imprimer le tableau Excel ou en créer un PDF
Les options d'impression vous permettent tout autant d'imprimer sur papier la feuille de calcul que d'en créer un PDF.
- Dans Excel pour Windows, cliquez sur Fichier > Imprimer, vérifiez que l'imprimante sélectionnée dans la liste est "prête" et pressez le bouton Imprimer.
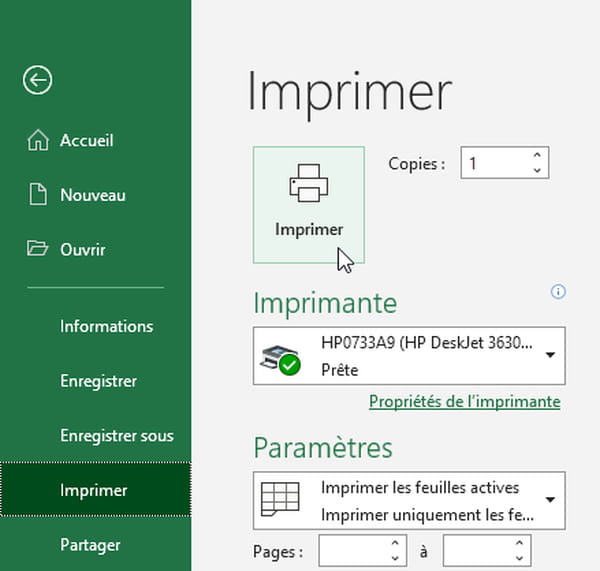
- Si vous préférez créer un PDF, dans les options d'impression d'Excel, sélectionnez l'imprimante Microsoft Print to PDF (disponible uniquement dans Windows 10) puis pressez le bouton Imprimer.
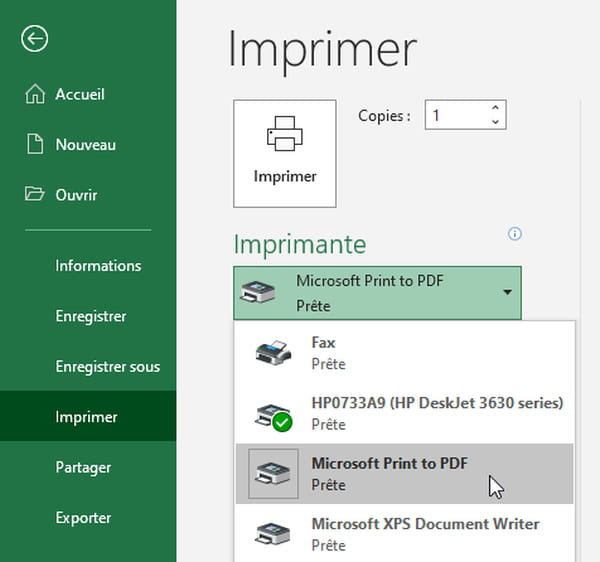
- Dans Windows, vous pouvez aussi choisir Fichier > Exporter > Créer PDF/XPS. Vous devrez dans tous les cas indiquer le nom du fichier PDF.
- Sur Mac, choisissez Fichier > Imprimer, cliquez au bas de la fenêtre sur PDF puis sur Enregistrer au format PDF.
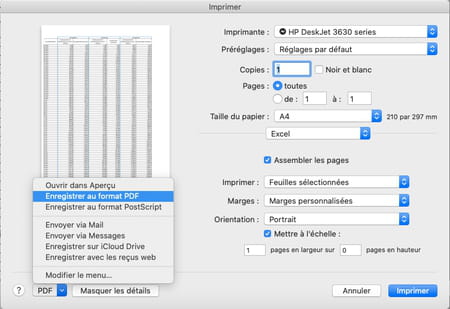
- Dans Excel pour le Web, cliquez sur Fichier > Imprimer > Imprimer, pressez le bouton Continuer quand s'affichent les options : le tableau n'est pas transmis à votre imprimante mais converti en fichier PDF.
