
Verrouiller une cellule Excel et protéger des formules
Verrouiller une cellule Excel et protéger des formules
Vous partagez ou vous diffusez vos tableaux Excel ? Pour éviter qu'on chamboule vos feuilles de calcul par inadvertance ou qu'on vous vole des secrets, apprenez à verrouiller les cellules et à protéger vos formules.
Fignoler la mise en forme des tableaux, mettre au point les formules, se tromper, recommencer, tester encore et encore… Concocter une feuille de calcul prend du temps ! Il serait donc dommage de ruiner votre travail par maladresse ou inadvertance. Mais, vous vous en doutez, Excel prévoit une multitude d'options pour protéger vos fichiers et vos données lorsque vous partagez vos tableaux avec d'autres personnes.
La plus simple de ces protections consiste à verrouiller les cellules de vos feuilles de calcul, pour ne laisser accessibles que celles qu'il faut au besoin modifier. Ici, l'objectif est moins de soustraire vos données aux regards indiscrets que d'éviter qu'un utilisateur distrait ou maladroit ne saisisse des données dans des cellules non prévues, au risque par exemple d'écraser vos précieuses formules ou des données importantes. Si l'utilisateur de la feuille tente de taper quoi que ce soit dans une cellule verrouillée, un message le rappelle à l'ordre. Et, comme vous allez le voir, il est même possible de préciser ce qu'il est permis ou non de faire (formater des cellules, trier, insérer des lignes ou des colonnes…) pour chaque feuille d'un classeur Excel.
Une protection complémentaire vous est même proposée pour éviter qu'on vous chipe vos formules : la cellule affichera bien le résultat du calcul, mais si l'on clique dessus, la formule sera masquée, la barre de formule restera vide. Un bon moyen de garder le secret sur vos recettes !
Notre fiche pratique s'en tient à ce premier niveau de protection. Signalons quand même que pour faciliter et orienter la saisie, vous pouvez aussi afficher des listes déroulantes personnalisées et demander à Excel de valider les données saisies. Et, comme la plupart des applications de Microsoft Office, le tableur pour Windows et Mac prévoit encore bien d'autres sécurités :
- Protection de la structure du classeur : pour empêcher d'afficher des feuilles de calcul masquées ou d'ajouter, déplacer, supprimer, renommer des feuilles.
- Protection du fichier en lecture : un mot de passe est obligatoire pour ouvrir et consulter le classeur.
- Protection du fichier contre toute modification : on peut consulter le classeur si l'on dispose du mot de passe en lecture (lecture seule), mais il faut un deuxième mot de passe pour avoir le droit de modifier le classeur.
- Protection de certaines plages d'une feuille de calcul : en entreprise, pour donner nommément l'accès à certains collègues seulement.
Même si aucune protection par mot de passe n'est fiable à 100%, vous disposez donc d'un bel attirail pour sécuriser vos données personnelles et professionnelles. Notez toutefois que ces options ne sont accessibles que dans Excel pour Windows et pour Mac, et pas dans la version gratuite d'Excel pour le Web.
Besoin d'approfondir vos connaissances sur Excel ?
Suivez notre formation sur CCM Benchmark Institut !
Découvrir la formation Excel sur CCM Benchmark Institut
Comment verrouiller des cellules dans Excel ?
Aussi étonnant que cela puisse paraître, quand vous créez une feuille de calcul, toutes les cellules sont déjà verrouillées. Ce qui ne vous empêche heureusement pas de saisir des données et des formules dans n'importe quelle cellule ! Car cette protection fonctionne, en fait, en deux temps : Excel ne l'active pas tant que vous ne le lui demandez pas expressément. Pour prendre une image, c'est un peu comme si toutes les cellules étaient équipées de portes qui restent ouvertes tant que vous n'appuyez pas sur un bouton pour les fermer toutes en une fois. Avant de cocher l'option de protection de la feuille, il est donc indispensable de préciser quelles cellules doivent rester modifiables, puisque toutes sont par défaut verrouillées.
Le mot de passe est évidemment prévu mais facultatif, ce qui vous sera très utile pour tester plus facilement vos feuilles de calcul verrouillées, ou pour simplement empêcher les modifications par inadvertance, tout en offrant un accès intégral à l'utilisateur qui en aurait besoin, sans l'encombrer avec un énième mot de passe.
- Pour verrouiller ou déverrouiller toutes les cellules d'une feuille de calcul en quelques clics, commencez par cliquer sur le triangle en haut à gauche de la feuille : toutes les cellules sont sélectionnées.
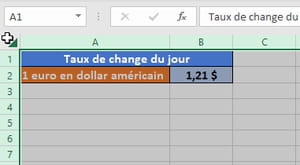
- Pour ne verrouiller ou déverrouiller que certaines cellules, sélectionnez-les au clavier ou à la souris. Tout en cliquant sur les cellules ou plages de cellules, pressez la touche Ctrl pour effectuer une sélection multiple.
- Cliquez sur la ou les cellules sélectionnées (peu importe laquelle) avec le bouton droit de la souris et choisissez Format de cellule dans le menu contextuel.
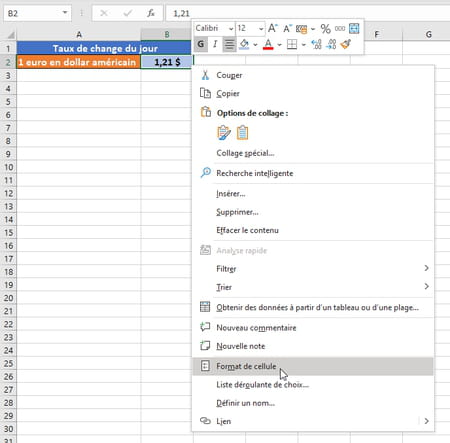
- Dans les options de Format de cellule, cliquez sur l'onglet Protection et cochez ou décochez la case Verrouillée, selon ce que vous souhaitez. Toutes les cellules sont verrouillées au départ dans vos feuilles de calcul, mais comme Excel le précise dans son message, ce verrouillage est sans effet tant que vous n'activez pas la protection.
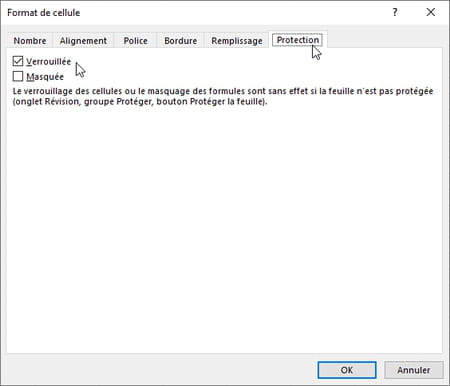
- Avant de protéger votre feuille de calcul pour activer ces verrouillages de cellules, ajoutez éventuellement une aide pour faciliter la saisie de vos utilisateurs, comme sur l'exemple ci-dessous.
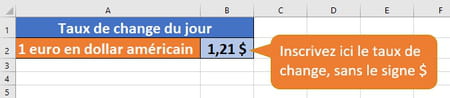
- Ici, dans l'onglet Insertion, groupe Illustrations, on sélectionne Formes…
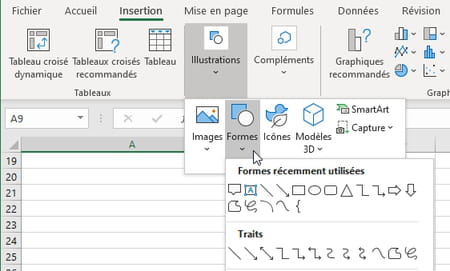
- … puis on pioche dans le menu une forme graphique Bulle narrative, que l'on place et redimensionne sur la feuille de calcul.
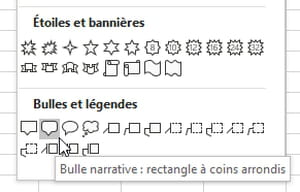
- Cliquez sur cette forme et attrapez le petit rond au bout de la flèche pour l'agrandir, la faire pointer vers la gauche, la droite, le haut, le bas... Double-cliquez dans la forme pour y saisir votre texte.

- Si vous ne souhaitez pas masquer vos formules, passez directement à nos explications pour protéger la feuille de calcul et rendre effectif le verrouillage des cellules.
Comment verrouiller et masquer des formules Excel ?
Excel réserve quelques options spéciales pour protéger vos formules. Comme on l'a vu, il ne suffit pas qu'une cellule soit verrouillée pour empêcher sa modification, il faudra en plus que vous activiez la protection de la feuille de calcul.
- Puisque par défaut toutes les cellules d'une feuille de calcul sont verrouillées, les formules que vous tapez dans ces cellules le sont aussi.
- Si la feuille n'est pas protégée, les cellules contenant des formules se verrouillent et se déverrouillent comme n'importe quelle autre cellule.
- En outre, quand la feuille n'est pas protégée, si vous déverrouillez une cellule contenant une formule, ou si vous tapez une formule dans une cellule préalablement déverrouillée, Excel affiche une erreur (non bloquante) : un rectangle vert s'inscrit en haut à gauche de la cellule, et un bouton déroulant s'affiche à gauche quand la cellule est sélectionnée. Sur l'exemple ci-dessous, les cellules B3 et B4 comportent chacune une formule et sont déverrouillées : un message indique l'objet de la mise en garde. Cliquez sur le petit bouton déroulant Point d'exclamation…
- Dans le menu déroulant, vous pouvez Verrouiller les cellules sélectionnées, ou Ignorer l'erreur, le petit triangle vert n'apparaîtra plus sur les cellules sélectionnées, mais les autres continueront d'afficher l'erreur. Pour cesser d'afficher ce type d'erreur pour toutes les cellules, choisissez plutôt Options de vérification des erreurs…
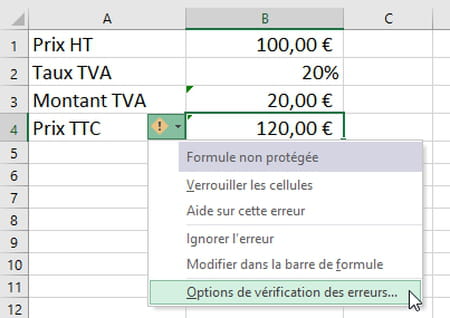
- … Le tableur ouvre sa fenêtre Options Excel (accessible aussi via l'onglet Fichier). Dans Excel pour Windows : à la catégorie Formules (colonne de gauche), et à droite dans la section Règles de vérification des erreurs, décochez la case Formules dans des cellules verrouillées si vous ne souhaitez plus voir cette mise en garde.
- … Dans Excel pour Mac, c'est la fenêtre des Préférences d'Excel, catégorie Vérification des erreurs, qui s'affiche : sous la section Afficher les erreurs pour, décochez la case Cellules déverrouillées contenant des formules pour ne plus voir ce message d'erreur dans vos feuilles de calcul.
- Dans Excel pour Mac et Windows, pour verrouiller ou masquer des formules, sélectionnez la ou les cellules concernées, cliquez sur l'une d'elles (peu importe laquelle) avec le bouton droit de la souris et choisissez Format de cellule dans le menu contextuel.
- Dans les options de Format de cellule, cliquez sur l'onglet Protection et cochez ou décochez la case Masquée, selon ce que vous souhaitez.
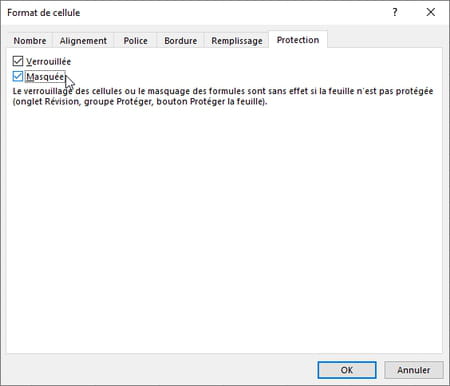
- Si vous cochez Verrouillée mais que vous décochez Masquée, une fois la feuille protégée, le résultat de la formule s'affichera normalement dans la cellule et le détail sera visible dans la barre de formule d'Excel, mais il ne sera pas possible de modifier cette formule.
- Si vous cochez Masquée mais que vous décochez Verrouillée, une fois la feuille protégée, le résultat de la formule s'affichera normalement dans la cellule et il sera même possible de taper une autre formule dans la cellule, mais Excel ne montrera jamais la formule inscrite dans cette cellule tant que la feuille de calcul est protégée.
- Si vous cochez Verrouillée et Masquée, une fois la feuille protégée, le résultat de la formule s'affichera normalement dans la cellule, mais il ne sera plus possible de modifier la formule ni de voir le détail de cette formule quand vous cliquez sur sa cellule : la barre de formule d'Excel restera vide.
- Tous ces choix sont sans effet tant que vous ne protégez pas la feuille de calcul, ce que nous allons voir maintenant…
Comment protéger une feuille de calcul Excel ?
Une fois que vous avez décidé quelles cellules pourront ou non être modifiées, protégez votre feuille de calcul, en précisant le type de modification autorisée et en fixant éventuellement un mot de passe. Ces autorisations et le sésame s'appliquent à toute la feuille de calcul et pour tous les utilisateurs disposant du mot de passe.
- Pour activer la protection, cliquez sur l'onglet Révision d'Excel, puis sur le bouton Protéger la feuille.
- Dans la fenêtre Protéger la feuille, cochez la case Protéger la feuille et le contenu des cellules verrouillées (le bouton OK est inactif tant qu'elle n'est pas cochée).
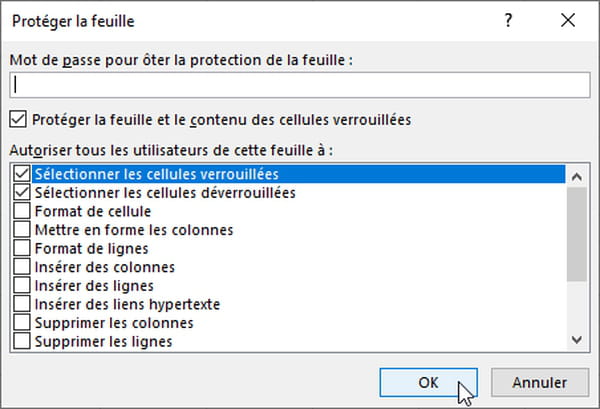
- Le mot de passe est facultatif. Si vous en indiquez un, Excel demandera de le confirmer.
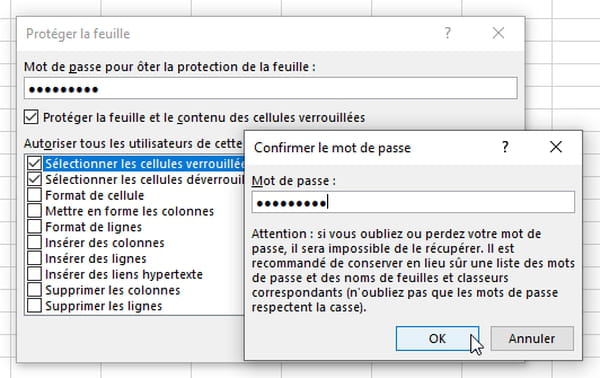
- Pressez le bouton OK pour activer la protection de la feuille…
- Dans votre feuille de calcul, toute tentative de saisie ou action interdite dans une cellule verrouillée affiche un message d'erreur.
- Vous pouvez ainsi activer la protection de chaque feuille de calcul de votre classeur Excel. Plutôt que de passer par le menu Révision, il est possible de cliquer avec le bouton droit de la souris sur le nom d'une feuille pour choisir Protéger la feuille.
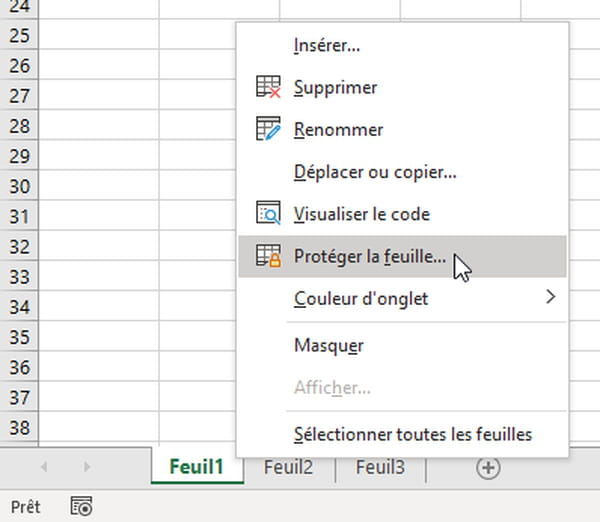
- Dans la fenêtre Protéger la feuille, seules les deux premières options et les deux dernières options sont cochées par défaut. Ces autorisations s'appliquent obligatoirement à toute la feuille de calcul et à tous les utilisateurs ; mais au sein d'un même classeur, vous pouvez fixer des options différentes pour chaque feuille. Voici à quoi correspond chaque autorisation :
- Sélectionner les cellules verrouillées : l'utilisateur peut sélectionner une cellule même si elle est verrouillée (option cochée par défaut). Mais il ne pourra évidemment pas la modifier puisqu'elle est verrouillée.
- Sélectionner les cellules déverrouillées : l'utilisateur peut sélectionner les cellules déverrouillées et appuyer sur la touche Tab pour parcourir les cellules déverrouillées (option cochée par défaut).
- Format de cellule : pour changer les options via Format de cellule ou Mise en forme conditionnelle.
- Format de colonnes : pour mettre en forme les colonnes, changer leur largeur, les masquer, via l'onglet Accueil, groupe Cellules, bouton Format.
- Format de lignes : pour mettre en forme les lignes, changer leur hauteur, les masquer, via l'onglet Accueil, groupe Cellules, bouton Format.
- Insérer des colonnes : comme son nom l'indique.
- Insérer des lignes : comme son nom l'indique.
- Insérer des liens hypertextes : pour taper par exemple une adresse Web dans une cellule.
- Supprimer les colonnes : comme son nom l'indique.
- Supprimer les lignes : comme son nom l'indique.
- Trier : pour trier des cellules via l'onglet Données, groupe Trier et filtrer.
- Utiliser le filtre automatique : pour utiliser les flèches déroulantes et changer le filtre des plages déverrouillées.
- Utiliser des rapports de tableau croisé dynamique : pour actualiser, modifier des tableaux croisés dynamiques ou créer de nouveaux rapports.
- Modifier les objets : pour modifier notamment des objets graphiques, des graphiques Excel incorporés, des notes... (option cochée par défaut).
- Modifier des scénarios : pour afficher, ajouter, modifier, supprimer des scénarios (option cochée par défaut).
Comment retirer la protection d'une feuille de calcul Excel ?
Si vous désactivez la protection, la feuille de calcul Excel conserve le détail des cellules verrouillées ou déverrouillées et les restrictions associées. Il vous suffira donc de réactiver la protection pour retrouver tous vos paramétrages.
- Quand la protection est activée, dans le ruban d'Excel, onglet Insertion, le bouton Protéger la feuille s'appelle Ôter la protection de la feuille. Cliquez dessus pour désactiver le verrouillage, le bouton retrouvera son appellation initiale.
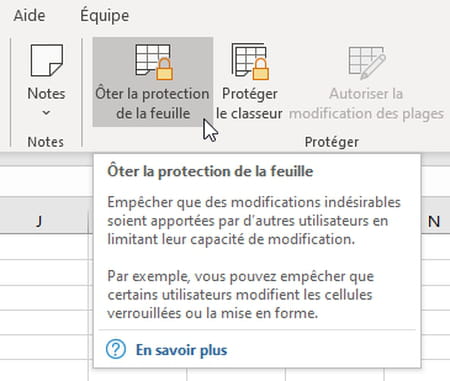
- Saisissez le mot de passe s'il vous est demandé.
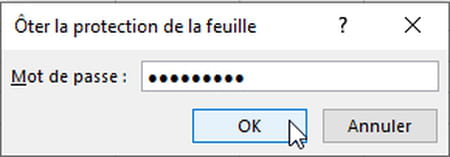
- Au lieu de passer par le menu Révision, vous pouvez cliquer directement avec le bouton droit de la souris, au bas de la fenêtre, sur le nom d'une feuille de calcul et choisir Ôter la protection de la feuille.
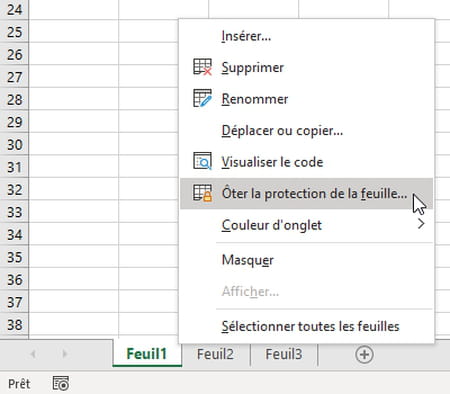
- Microsoft n'offre aucune méthode pour retrouver un mot de passe qu'on aurait oublié. Certains sites (attention, tous ne sont pas bienveillants) proposent des "méthodes" pour faire sauter les protections des documents Office… À vos risques et périls.





