Créer un graphique dans Excel

Histogrammes, graphiques en courbes, en anneaux, en aires, en secteurs, en radar, nuages de points, graphes boursiers, tendances... Excel dispose d'une foule d'outils pour donner vie à vos tableaux et faire parler vos chiffres.
Représenter des données sous forme graphique est l'une des grandes spécialités des tableurs. Avec Excel, vous disposez de l'un des meilleurs outils pour transformer un austère tableau de chiffres en une démonstration graphique évidente. Un histogramme pour comparer les ventes annuelles, un ou deux camemberts pour démontrer d'un coup d'œil des parts de marché qui s'envolent, une courbe toute lisse pour justifier un choix stratégique… les graphiques seront vos meilleurs alliés pour faire parler les chiffres, convaincre votre audience, exprimer visuellement une tendance, comparer les données ou comprendre les relations qui les lient. Un compagnon indispensable pour les financiers, les statisticiens et tous ceux qui souhaitent comprendre et analyser des données.
Pour autant, nul besoin d'être expert(e) ès Excel pour tracer vos premiers graphiques ! Même si le tableur fourmille d'options, Microsoft a eu la bonne idée de suggérer des types de graphiques en fonction des données que vous sélectionnez. Et même si vous avez déjà une idée bien précise du graphique qu'il vous faudrait, Excel y ajoute sa petite touche avec des présentations prédéfinies sobres ou sophistiquées , et des jeux de couleurs et représentations 3D qui vous dynamisent en deux clics un graphique tout palot. Si vous souhaitez aller plus loin, cette fiche pratique réunit l'essentiel à connaître, avec des dizaines d'astuces pour personnaliser vos graphiques.
Toutes les versions d'Excel, même assez anciennes, sont à l'aise pour créer des graphiques. La plus douée est la dernière version d'Excel pour Windows, talonnée par Excel pour Mac, qui n'en offre pas toujours tous les raffinements. La version gratuite d'Excel pour le Web, utilisable dans un navigateur, et les versions mobiles gratuites d'Office pour iOS et Android privilégient, quant à elles, les modèles de graphiques prédéfinis.
Sur ordinateur, si vous possédez une version récente d'Office pour Windows ou pour Mac, notez que Word et PowerPoint exploitent le module de création de graphiques d'Excel. Cela signifie donc que dans Word et PowerPoint, vous retrouverez non seulement la commande Insertion > Graphique présentée ici dans Excel, mais aussi toutes les palettes d'outils et la plupart des options graphiques exploitables dans le tableur !
Enfin, sachez que si la barre de titre d'Excel affiche "Mode de compatibilité" à côté du nom de fichier ouvert, c'est que votre classeur Excel n'est pas enregistré au format le plus récent .xlsx (sans doute pour des raisons de compatibilités avec les utilisateurs d'anciennes versions). Mais vous vous privez alors de certaines options. Pour convertir le classeur, choisissez Fichier > Informations > Convertir dans Excel pour Windows, ou Fichier > Enregistrer sous > Classeur Excel (*.xlsx) dans Excel pour Mac et Windows.
Comment créer un graphique dans Excel ?
Toutes les étapes pour créer rapidement un graphique et le personnaliser. Vous devez saisir vos données dans une feuille Excel avant de générer le diagramme.
Créer un graphique Excel rapidement
- Sélectionner une plage de cellules contenant les données à représenter graphiquement. Si vous sélectionnez une seule cellule, Excel sélectionnera le reste automatiquement.
- Vous savez quel type de graphique vous conviendrait ? Sous l'onglet Insertion, cliquez directement sur la catégorie qui vous intéresse.
- Vous souhaitez obtenir une aide de la part d'Excel ? Cliquez sur l'onglet Insertion > Graphiques recommandés dans Excel Windows, ou sur l'onglet Insertion > Graphiques suggérés dans Excel Mac.

- Dans Windows, vous pouvez aussi cliquer dans le coin inférieur droit de la plage de cellules, sur l'icône d'Analyse rapide, puis sur l'onglet Graphiques.

- Si vous avez choisi les graphiques recommandés, Excel vous présente différents types de graphiques adaptés à votre tableau de chiffres. Les exemples vous présentent vos propres données.
- Dans Excel pour Windows, si aucun graphique suggéré ne vous intéresse, cliquez sur l'onglet Tous les graphiques pour en sélectionner un autre.
- Quelle que soit la méthode, le graphique est créé dans la feuille de calcul.
- Tout ou presque peut être personnalisé dans un graphique Excel. Vous gagnerez quand même beaucoup de temps en sélectionnant d'un clic le graphique, puis en testant l'une des Dispositions rapides proposées.
- Appréciable aussi : changez d'un clic la palette des nuances via le bouton Modifier les couleurs. Ces couleurs sont utilisées pour colorier les barres d'un histogramme, les parts d'un diagramme en secteur, les courbes sur un même graphique, etc. Bien entendu, ces couleurs sont également personnalisables individuellement.
- Ou alors, appliquez l'un des Styles de graphiques prédéfinis.

Comprendre les graphiques Excel
Votre graphique est maintenant créé. Le vocabulaire a son importance pour se repérer dans les options et boîtes de dialogue d'Excel. Voici un graphique avec les principaux éléments tels qu'Excel les nomme :
- 1 : titre du graphique
- 2 : zone de traçage
- 3 : axe vertical
- 4 : axe horizontal
- 5 : titre de l'axe vertical
- 6 : titre de l'axe horizontal
- 7 : légende (du graphique)
- 8 : série de données
- 9 : étiquettes de données
- 10 : quadrillage
Les données d'un graphique sont représentées par des Séries, des Catégories et des Valeurs numériques.
Comment déplacer, dimensionner et aligner un graphique Excel ?
Toutes les astuces pour aligner un graphique sur la grille de cellules, redimensionner plusieurs graphiques pour qu'ils aient la même taille et/ou s'alignent sur le quadrillage, etc. Vous pourrez même consacrer une feuille entière du classeur Excel à votre graphique, il s'affichera ainsi en plein écran, ou en pleine page si vous l'imprimez.
Redimensionner, déplacer et aligner un graphique Excel
- Attrapez le graphique à la souris et déplacez-le dans la feuille de calcul.
- Pour le redimensionner, faites glisser l'une de ses huit poignées rondes.

- Pour aligner facilement un graphique sur la grille, sélectionnez-le d'un clic et dans Excel Windows, pressez la touche Alt tout en déplaçant ou en redimensionnant à la souris cet objet (il peut s'agir d'un graphique, d'une image, d'une forme dessinée…) : l'objet s'aligne d'office sur la grille de cellules.
- Dans Excel Windows et Excel Mac, après sélection du graphique, vous pouvez aussi cliquer sur l'onglet vert Mise en forme > groupe Organiser > Aligner > Aligner sur la grille. Quand vous déplacez ou redimensionnez le graphique à la souris, ses bords sont alors comme aimantés et attirés par la grille. Une fois satisfait, désactivez cette option sinon Excel vous obligera à tout aligner sur la grille (une étiquette que vous voulez déplacer de 2 ou 3 millimètres dans votre graphique, par exemple), ce qui peut devenir irritant.
Aligner des graphiques Excel les uns par rapport aux autres
- Pour aligner ou dimensionner des graphiques (ou d'autres objets) les uns par rapport aux autres, sélectionnez-en un à replacer. Cliquez sur l'onglet vert Mise en forme > groupe Organiser > Aligner > Aligner sur la forme. Quand vous le redimensionnerez en attrapant ses poignées, votre souris sera "attirée" par le quadrillage et par la position des graphiques voisins.
- Utilisez les autres options de ce menu (Aligner à gauche, en haut, etc.) pour aligner plusieurs objets que vous aurez sélectionnés au préalable via Maj+clic.
Afficher un graphique Excel dans une feuille de classeur
Vous pouvez demander à Excel de réserver une feuille du classeur pour l'affichage du graphique. Le diagramme s'affichera ainsi en grand à l'écran, et il sera également mis en valeur sur une page si vous l'imprimez. Attention, cette action remet à zéro tout l'historique d'annulation : la combinaison de touches Ctrl+Z sur PC ou Cmd+Z sur Mac n'aura plus rien à annuler.
- Cliquez sur le graphique avec le bouton droit de la souris, choix Déplacer le graphique.
- Cochez Nouvelle feuille et nommez éventuellement la feuille d'un nom plus parlant.
- Le graphique s'affiche dans sa propre feuille, qui ne comporte aucune cellule : le diagramme occupe la totalité de l'écran ou de la page imprimée.
- L'icône d'annulation est grisée, il n'est plus possible d'annuler les actions précédentes. En revanche, il est permis de replacer ce graphique en tant qu'objet dans une feuille de calcul : cliquez avec le bouton droit sur le graphique, choix Déplacer le graphique > Objet dans > Feuilxxx.
Comment modifier les options et la présentation d'un graphique Excel ?
Excel propose souvent plusieurs manières de parvenir au même but. Voici les méthodes les plus efficaces pour accéder rapidement aux options, afficher les palettes d'outils, sélectionner les bons éléments ou enregistrer la présentation d'un graphique pour l'appliquer aux autres.
Accéder aux options d'un graphique Excel
- Quand un graphique Excel est sélectionné, deux onglets verts importants s'ajoutent au ruban d'onglets : l'onglet Création de graphique donne accès aux options principales et permet de changer de graphique. Vous le retrouverez à l'identique dans Word et PowerPoint si vous y insérez un graphique via le menu Insertion.
- L'onglet Mise en forme d'Excel sert à personnaliser les éléments du graphique. Vous le retrouverez également dans Word et PowerPoint si vous y insérez un graphique via le menu Insertion.
- Dans l'onglet Création de graphique, le premier bouton Ajouter un élément graphique est très important (en particulier dans Excel pour Mac) pour accéder aux principales options du graphique.
- Dans Excel pour Windows, quand un graphique est sélectionné, trois boutons d'accès rapide apparaissent à sa droite (ou à sa gauche). Un premier bouton sert à ajouter, modifier, supprimer des éléments au graphique – vous retrouvez les mêmes options que via le bouton Création de graphique > Ajouter un élément graphique que nous venons de voir.
- Un autre bouton sert à changer le style prédéfini et les couleurs du graphique.
- Un troisième bouton, enfin, sert à filtrer et masquer les données du graphique.
- Indispensable aussi : le clic du bouton droit de la souris sur n'importe quel élément du graphique donne accès à un menu contextuel et parfois, au-dessus, à une petite palette d'outils. C'est la meilleure méthode pour retrouver facilement les options de l'élément sur lequel vous cliquez.
- Le double clic sur n'importe quel élément du graphique est également très utile : il affiche à droite de l'écran le volet vertical pour mettre en forme les éléments du graphique. Attrapez le bord gauche du volet pour faire varier sa largeur.
- Ce volet d'Excel vous propose un jeu d'options et de sous-options pour formater et personnaliser l'élément sélectionné. Cliquez sur le chevron (notre illustration dans Excel pour Windows) pour passer aux options des autres éléments du graphique. Notez aussi les Options de texte si cet élément du graphique comporte du texte.
- Si vous voulez changer la police ou la taille des caractères, le gras, l'italique, l'alignement, la couleur du titre ou d'une étiquette d'histogramme, etc., utilisez la même palette d'outils que d'habitude, sous l'onglet Accueil.
- Vous pouvez aussi cliquer avec le bouton droit de la souris sur un élément textuel du graphique, choix Police. Là, vous forcerez par exemple l'écriture Tout en majuscules d'un libellé ou, au contraire, vous la supprimerez.
Sélectionner des éléments du graphique Excel
Comme dans toutes les applications, un clic de souris suffit pour sélectionner un élément. Dans les graphiques Excel, cependant, il y a de petites subtilités à connaître. En fonction de la sélection, certaines options s'appliquent à tout le graphique, ou à une seule série du graphique, ou à un seul élément de la série.
- Cliquez sur le graphique (par exemple près du coin supérieur gauche) pour sélectionner tout le graphique, et non l'un de ses sous-éléments. Si vous cliquez maintenant, par exemple, sur l'onglet vert Création de graphique > Ajouter un élément graphique > Étiquettes de données > Au centre, les étiquettes s'affichent sur toutes les séries (ci-dessous, les valeurs numériques s'affichent au centre de la barre pour les séries Nantes, Paris, Strasbourg et tous leurs produits).
- Mais si vous cliquez sur une série précise (par exemple celle en orange correspondant à Paris) et que vous lancez la même commande, les étiquettes de données (55, 35, 61…) ne s'afficheront que pour cette série.
- Et si, après avoir sélectionné cette série, vous cliquez sur une seule barre de la série (ci-dessous le point Smartphones de la série Paris), la même commande n'affichera cette fois l'étiquette que sur cette seule barre orange.
- Cette précision est importante. C'est ce qui vous permettra par exemple de mettre en valeur une seule portion d'un camembert en la décalant d'une glissade de souris, ou de déplacer une seule étiquette de données, changer sa couleur, grossir son texte, etc.
- Ou ajouter une image différente dans chaque barre d'un histogramme !
- Quelques astuces pour donner un peu plus d'espace au graphique… Dans certains diagrammes comme les graphiques en secteurs, il est parfois possible d'agrandir la Zone de traçage en faisant glisser ses poignées de sélection.
- Si vous affichez la légende dans votre graphique, il est également possible de décocher l'option Afficher la légende sans recouvrir le graphique, puis de déplacer le bloc de légende dans une partie vide de la zone de traçage.
- On l'a vu aussi plus haut, Excel vous permet de déplacer chaque graphique dans une feuille dédiée de votre classeur.
Enregistrer un modèle de graphique et l'appliquer aux autres graphiques
Objectif : vous avez peaufiné la présentation d'un graphique et vous aimeriez réappliquer sa mise en forme à d'autres graphiques, dans ce classeur comme dans d'autres fichiers Excel.
Avant d'utiliser ces options, enregistrez d'abord votre fichier Excel car, d'après nos tests, il n'est pas possible d'en annuler totalement les effets si vous n'en êtes pas pleinement satifsfait(e). Vous pourrez ainsi refermer le fichier sans conserver les modifications puis le rouvrir et retrouver votre classeur intact.
- Pour enregistrer la présentation d'un graphique dans un modèle, cliquez sur ce graphique avec le bouton droit de la souris et choisissez Enregistrer comme modèle.
- Pour appliquer un modèle déjà enregistré à un graphique, enregistrer d'abord votre fichier (Ctrl+S sur PC, Cmd+S sur Mac). Dans Excel pour Windows, d'abord : cliquez sur le graphique avec le bouton droit de la souris et choisissez Modifier le type de graphique.
- La fenêtre Modifier le type de graphique apparaît : dans la colonne de gauche, cliquez sur Modèles. Sélectionnez votre modèle parmi ceux enregistrés.
- Le modèle s'applique alors à ce graphique. Il faudra quand même souvent en retoucher la présentation.
- Dans Excel pour Mac, après avoir enregistré en tant que modèle la présentation d'un graphique, cliquez sur l'autre graphique avec le bouton droit de la souris et choisissez Modifier le type de graphique > Modèles > Nom de votre modèle enregistré.
- Notez qu'en pressant Ctrl+Z sur PC ou Cmd+Z sur Mac, il ne sera pas possible d'annuler tous les effets du modèle appliqué. Mais vous pouvez modifier manuellement tout ce qui ne vous plaît pas. Ou revenir à la version précédente du fichier, puisque nous vous l'avons fait enregistrer avant d'appliquer le modèle.
Comment sélectionner et modifier les données d'un graphique Excel ?
Le tableur analyse vos données pour savoir quelle plage de cellules il doit prendre en compte, ce qui lui permettra aussi de vous suggérer des graphiques. Voici comment l'aider à ne retenir que certaines données de votre tableau.
Sélectionner les données à afficher dans un graphique
- Cliquer sur une seule cellule suffit le plus souvent pour qu'Excel comprenne quelle plage de données il doit choisir pour tracer le graphique via Insertion > Graphique recommandé.
- Mais vous lui éviterez toute erreur d'interprétation en sélectionnant vous-même votre tableau – en n'incluant pas, par exemple, dans votre sélection la ligne et la colonne de total, qu'il prendra parfois en compte.
- Un conseil : il y a mille avantages à transformer une plage de cellules en un "tableau" Excel ! Faites-le via l'onglet Accueil > Mettre sous forme de tableau. Excel s'y repérera notamment mieux pour sélectionner les données à inclure dans un graphique (et si vous le regrettez, cliquez sur le tableau, onglet Création de tableau > Convertir en plage).
- Vous pouvez aussi effectuer une sélection discontinue de cellules avant de créer votre graphique : pressez la touche Ctrl sur PC, ou Cmd sur Mac, tout en sélectionnant à la souris les données à ajouter à votre sélection. Ci-dessous, on sélectionne la plage A1:A6, on maintient la touche Ctrl ou Cmd enfoncée et on sélectionne la plage D1:D6. On peut alors lancer Insertion > Graphique.
- Si vous masquez des lignes ou des colonnes, via un clic du bouton droit de la souris, elles n'apparaîtront plus dans votre graphique. Ci-dessous, on masque la colonne C correspondant à Paris : le graphique va se mettre à jour pour y masquer ces données.
- Au contraire, si vous souhaitez qu'Excel tienne compte des lignes et colonnes que vous laissez masquées dans la feuille de calcul, demandez-le-lui via l'onglet Création de graphique > Sélectionner des données > Cellules masquées et cellules vides.
- En activant les filtres (onglet Accueil > Trier et filtrer > Filtrer ou onglet Données > Filtrer), si vous appliquez un filtre au tableau, seules les données qui restent affichées (donc répondant au critère de filtre) s'affichent dans le graphique. Ci-dessous, on filtre la population en ne retenant que les départements français dont la population est supérieure ou égale à 1 million.
- Dans Excel pour Windows, vous pouvez aussi utiliser le bouton Filtrer à droite du graphique et décochez des séries ou catégories.
Modifier les données et ajouter des séries dans un graphique Excel
Votre graphique est déjà créé et vous voulez modifier les données existantes ? Ou ajouter des séries ou des catégories ? Ou supprimer certaines données ? Voici comment faire.
- Pour mettre à jour les données d'un graphique existant, modifiez tout simplement les données dans votre table de données sources, dans la feuille de calcul : modifiez le contenu d'une ou plusieurs cellules, le graphique reflétera automatiquement les nouvelles données.
- Pour modifier la plage de cellules représentées par un graphique, c'est-à-dire pour ajouter ou supprimer des données au graphique, cliquez dans une partie vide du graphique pour le sélectionner. Excel sélectionne dans la grille toutes les cellules sources.
- À la souris, faites glisser la poignée de redimensionnement pour qu'elle englobe par exemple une nouvelle colonne. Ci-dessous, on veut étendre la plage de cellules pour ajouter la série Montpellier…
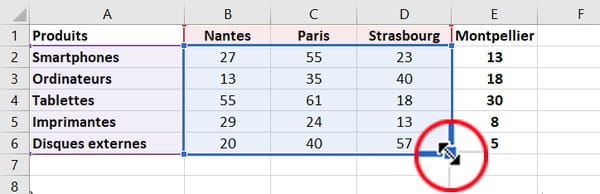
- Et le graphique se met à jour.
- Vous pouvez bien sûr faire glisser la poignée de redimensionnement vers le bas pour englober une nouvelle ligne dans le graphique.
- Autre méthode : passer par la boîte de dialogue Sélectionner la source de données. Cliquez d'abord sur le graphique. Via l'onglet Création de graphique > Sélectionner des données, sélectionnez par exemple une nouvelle Plage de données du graphique.
- Ou bien décochez, par exemple, une série (plutôt que de masquer la colonne dans la feuille de calcul) ou modifiez son étendue ou son nom, décochez une catégorie ou modifiez-la, intervertissez lignes et colonnes, etc.
- Remarquez aussi qu'il est possible de réorganiser les séries en en déplaçant une vers le haut ou vers le bas, sans que cela ait une incidence sur votre tableau de données.
- Notez aussi que quand vous sélectionnez une seule série du graphique, Excel sélectionne les cellules correspondantes dans la feuille de calcul. Vous pourriez faire glisser à la souris les poignées de sélection de la plage colorée, ou même modifier la formule =SERIE(…) dans la barre de formule.
Comment changer le titre, les étiquettes et ajouter du texte et des images sur un graphique Excel ?
Le tableur de Microsoft pousse très loin la personnalisation. Voici quelques options indispensables pour commenter votre diagramme avec des bulles de texte ou pour ajouter des éléments visuels à vos graphiques.
Ajouter ou changer le titre d'un graphique Excel
- Pour ajouter un titre au graphique Excel, accéder à ses options ou le supprimer, cliquez sur le graphique puis sous l'onglet Création de graphique > Ajouter des éléments au graphique > Titre du graphique. Notez les options pour l'afficher au-dessus, ou le superposer et le centrer (ce qui donne un peu plus d'espace pour tracer le graphique).
- Dans certains cas, Excel récupère le titre du graphique d'une cellule de votre feuille de calcul. Quand l'étiquette du titre est sélectionnée d'un clic, vous pouvez changer le titre en tapant ce que vous voulez, sans que cela ait d'incidence sur votre tableau.
- Vous pouvez également indiquer la référence d'une cellule dans la Barre de formule. Le titre étant sélectionné, tapez le signe = (par lequel commence toute formule dans Excel), puis cliquez sur une cellule pour récupérer son contenu. Si vous cliquez sur la cellule C10 de l'onglet Feuil1, l'étiquette de titre de graphique contiendra la formule =Feuil1!$C$10
- Si vous modifiez par la suite le texte contenu dans cette cellule C10, le titre du graphique répercutera le changement.
- Pour placer automatiquement le titre ou changer sa mise en forme, passez par exemple par
- Cliquez avec le bouton droit sur le titre pour accéder à ses options de mise en forme (remplissage, bordure, etc.).
Afficher ou masquer les axes et titres des axes d'un graphique Excel
- Affichez ou masquez les axes du graphique via l'onglet Création de graphique > Ajouter des éléments au graphique > Axes et Titres des axes.
- Une fois une étiquette des axes affichée, sélectionnez-la ou pour taper un texte de votre choix, ou double-cliquez dessus pour modifier le libellé existant (vous pourrez même presser Entrée pour passer à la ligne). Ci-dessous, on précise que les valeurs sont En milliers d'euros.
- Via le clic du bouton droit, les options de Mise en forme de l'axe sont très utiles pour changer l'unité d'affichage (milliers, millions…), modifier l'échelle, ajouter des graduations, etc.
Afficher ou masquer la légende d'un graphique Excel
- La légende d'un graphique Excel indique le nom des séries du graphique. Il est possible de la supprimer ou de la remplacer par une table de données.
- Pour ajouter une légende, sélectionnez le graphique et cliquez sous l'onglet Création de graphique > Ajouter des éléments au graphique > Légende, et indiquez un emplacement. Vous pourrez ensuite la déplacer à la souris.
- Le clic du bouton droit, choix Format de légende, donne accès aux options de couleur et autres, et à une option permettant d'afficher la légende par-dessus le graphique : décochez la case Afficher la légende sans recouvrir le graphique.
- Pour supprimer la légende, sélectionnez-la et pressez la touche Suppr.
- Si votre graphique ne comporte pas trop de données, il est possible d'y ajouter une Table de données via l'onglet vert Création de graphique > Ajouter un élément au graphique > Table de données.
Changer le titre d'une série de données d'un graphique Excel
- Pour changer le nom d'une série, changez tout simplement le texte dans votre tableau de chiffres, dans l'en-tête de colonne ou de ligne : la modification sera automatiquement reportée dans le graphique.
- Autre méthode : cliquez avec le bouton droit de la souris sur le graphique, choix Sélectionner des données, sélectionnez la série, pressez le bouton Modifier. Cliquez dans la zone Nom de la série, puis sur une cellule dans votre feuille de calcul. Ou tapez le texte que vous voulez : si vous tapez Chiffre d'affaires, Excel inscrira en fait la formule ="Chiffre d'affaires"

- Dans Excel pour Mac, Sur Mac, cliquez sur le graphique avec le bouton droit de la souris et choisissez Modifier le type de graphique > Modèles > Votre modèle enregistré.
Changer les étiquettes de données d'un graphique Excel
- Vous pouvez, bien sûr, changer le contenu des cellules : toute modification sera reportée dans le graphique.
- Ou sélectionnez une étiquette de données et tapez le contenu que vous voulez.
- Pour modifier la mise en forme d'une ou des étiquettes d'une série, double-cliquez dessus pour afficher le volet Format des étiquettes. Sous Options d'étiquette, plusieurs options intéressantes vous attendent pour afficher plus ou moins d'infos, changer le format des nombres, etc.
Ajouter du texte, des formes ou des images dans un graphique Excel
Il est possible d'ajouter tout type d'information sur un graphique à l'aide de zones de texte, de formes diverses (flèches, étoiles, bulles…) ou même d'images.
- Pour ajouter une zone de texte ou une forme par-dessus un graphique, vous pouvez indifféremment passer par l'onglet Insertion puis Zone de texte ou Images ou Icônes ou Formes, ou sélectionner le graphique et passer par l'onglet Mise en forme et cliquer sur la liste Insérer des formes (notre illustration).
- La Zone de texte est la première icône dans la catégorie des Formes de base.
- Si l'élément ajouté est entièrement contenu dans le graphique, il sera déplacé avec lui. S'il chevauche le graphique et déborde sur la grille, l'élément reste à sa place si vous déplacez le graphique. Mais vous pouvez sélectionner les deux (Maj+clic) et les grouper via un clic du bouton droit de la souris, choix Grouper.
- Pour insérer une image par-dessus le graphique, passez par l'onglet Insertion > Images.
- Piochez une image sur votre disque dur ou dans la photothèque gratuite proposée par Microsoft (illustration ci-dessous). Une fois l'image insérée dans votre graphique, vous pouvez la rogner, coloriser, dupliquer, etc.
- Si vous souhaitez insérer une image dans les barres d'un histogramme ou les parts d'un camembert, par exemple, cliquez plusieurs fois sur cet élément pour ne sélectionner que lui, accédez aux options de mise en forme via un clic du bouton droit dessus, puis choisissez Remplissage avec image ou texture dans les options de Remplissage.

































































