
Concaténer Excel : comment fusionner des cellules
Concaténer Excel : comment fusionner des cellules
Pour améliorer la présentation de vos tableaux dans Excel, vous pouvez fusionner des cellules en lignes ou en colonnes. Mais aussi concaténer le texte de plusieurs cellules et combiner le contenu de plusieurs colonnes.
Regrouper plusieurs cellules pour n'en faire qu'une seule facilite la lecture d'un tableau. C'est un bon moyen, par exemple, de centrer un libellé qui chapeaute plusieurs colonnes. Tous les tableurs comportent des commandes et fonctions pour fusionner des groupes de cellules et combiner le texte de plusieurs cellules ou colonnes, vous pourrez donc procéder de manière analogue avec les concurrents d'Excel comme LibreOffice Calc ou le tableur en ligne Google Sheets, par exemple. Notez que l'on parle également de concaténation quand on accole plusieurs données dans une seule expression dans une feuille de calcul. Plusieurs méthodes et formules permettent ainsi de fusionner ou de concaténer des cellules, y compris quand les données sont réparties dans différentes feuilles d'un même fichier.
Comment concaténer des cellules dans Excel ?
Qu'il s'agisse d'Excel pour Windows, d'Excel pour Mac ou de la version gratuite Excel pour le Web, le tableur de Microsoft offre plusieurs moyens de fusionner des cellules.
- Commencez par sélectionner les cellules que vous souhaitez fusionner. L'opération est très rapide à la souris, mais si vous préférez le clavier, cliquez sur la première cellule pour la sélectionner, maintenez enfoncée la touche Maj et pressez ensuite l'une des quatre touches fléchées du clavier, par exemple la flèche vers la droite, pour sélectionner les cellules voisines.
- Allez ensuite dans l'onglet Accueil, pressez le bouton Fusionner et centrer (section Alignement).
- Sur notre exemple, les cellules sélectionnées (B2 à F2) fusionnent et ne constituent plus qu'une seule grande cellule : B2. Son contenu est centré. Notez aussi que le bouton Fusionner et centrer est gris sombre lorsque la cellule actuellement sélectionnée est fusionnée.
- Vous disposez bien sûr des commandes habituelles pour centrer/aligner le contenu de la cellule fusionnée avec les boutons d'alignement vertical et horizontal, ou même pour Renvoyer à la ligne automatiquement le contenu d'un long libellé (cette fonction de renvoi à la ligne s'appelle Habillage dans Excel pour le Web).
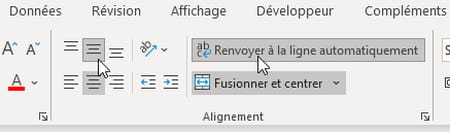
- Et si certaines de vos formules font référence à une cellule fusionnée autre que B2, par exemple C2 ou F2 ? Ces formules restent valides, les cellules fusionnées seront juste considérées comme vides.
- Attention : avec la commande Fusionner et centrer, Excel fusionne les cellules, pas leur contenu. Donc si les cellules sélectionnées au départ contiennent chacune des informations, le tableur ne conserve le contenu que d'une seule cellule, celle située dans le coin supérieur gauche du bloc (ou le contenu de la cellule non vide la plus proche). Le texte contenu dans toutes les autres cellules sera perdu. Avant d'effectuer la fusion, Excel affiche un message et vous donne le choix.
- Si vous cliquez sur OK, sur notre exemple ci-dessus, seul subsiste le libellé en B2 ; le contenu de la cellule F2 sera perdu (et pas seulement "ignoré" comme l'indique le message). Pour récupérer le contenu de F2 après une fusion, n'effectuez aucune autre action et sautez immédiatement à notre section Annuler la fusion de cellules.
- Au besoin, donc, choisissez Annuler pour ne pas fusionner tout de suite les cellules : tapez tout le texte nécessaire dans la première cellule ou reportez-vous plus loin à nos explications pour combiner le contenu de plusieurs cellules dans une seule, avant de relancer une fusion.
- Nous venons de voir comment Fusionner et centrer un bloc de cellules sur plusieurs colonnes, mais c'est bien sûr possible aussi sur plusieurs lignes. Ci-dessous, nous avons sélectionné les cellules A3 à A7 avant de cliquer sur le bouton Fusionner et centrer.
- Dans l'onglet Accueil, le bouton Renvoyer à la ligne automatiquement (appelé aussi Habillage dans Excel pour le Web) vous sera, là encore, très utile pour afficher un long libellé.
- Dans Excel pour Windows et Mac, vous pouvez même aller plus loin… Cliquez sur cette cellule fusionnée avec le bouton droit de la souris et choisissez Format de cellule dans le menu contextuel.
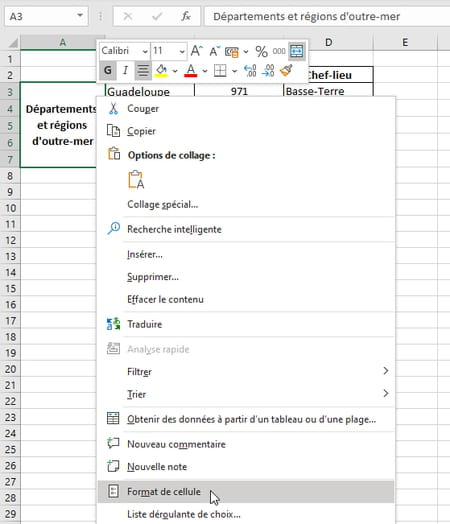
- Dans la fenêtre Format de cellule, cliquez sur l'onglet Alignement, puis par exemple sur l'un des losanges dans la zone Orientation pour choisir un affichage vertical à 90° : l'effet est visible ci-dessous dans la cellule fusionnée A3.
- Si vous ne cliquez pas sur le bouton Fusionner et centrer mais sur la petite flèche juste à sa droite, un mini menu se déroule. Microsoft France a déjà été plus inspiré dans ses traductions, les options ne sont pas très explicites ! La première option, Fusionner et centrer, correspond à celle déjà vue.
- La deuxième option du menu, Fusionner, permet de fusionner chaque cellule sélectionnée d'une même ligne pour ne faire qu'une seule cellule, en conservant le libellé le plus à gauche. Sur notre exemple ci-dessus, lancer cette commande sur la sélection B4:C5 fusionne les lignes et ne conserve que les libellés en B4 et B5 : on le voit ci-dessous, les libellés Unisexe inscrits en C4 et en C5 sont perdus. Et attention : si vous tentez de trier un tableau de ce type, Excel renverra un message d'erreur (nous vous proposons une solution plus loin : Center un libellé sur plusieurs colonnes sans les fusionner).
- La troisième option, qui se nomme aussi Fusionner (ou Fusionner les cellules selon la version du tableur), fusionne les cellules comme la première option. Simplement, elle ne centre pas le texte. De tout le bloc de cellules sélectionnées subsiste donc un seul libellé, celui de la première cellule non vide.
- Enfin, la quatrième option sert à annuler la fusion de cellules, nous vous donnons plus loin quelques conseils…
- Notez que si vous utilisez une version récente de Word ou PowerPoint et que vous créez un tableau dans votre document texte ou votre présentation (onglet Insertion), l'onglet Mise en page qui apparaît quand des cellules du tableau sont sélectionnées vous permet de Fusionner ou Fractionner des cellules, ou même de Fractionner le tableau : ci-dessous dans Word pour Windows.
Besoin d'approfondir vos connaissances sur Excel ?
Suivez notre formation sur CCM Benchmark Institut !
Découvrir la formation Excel sur CCM Benchmark Institut
Comment annuler la fusion de cellules dans Excel ?
Il est bien sûr tout à fait possible de dissocier des cellules précédemment regroupées avec l'une des commandes Fusionner d'Excel.
- Pour dissocier des cellules fusionnées, la méthode la plus simple consiste à sélectionner d'un clic un bloc de cellules fusionnées et à cliquer indifféremment sur Fusionner et centrer, ou sur la flèche juste à droite pour dérouler le mini menu et choisir Annuler Fusionner cellules.
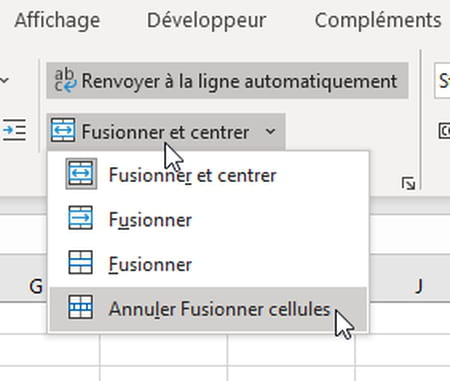
- Hélas, les libellés des cellules qui ont été "ignorés" lors de la fusion ne sont pas récupérés. Donc si vous venez juste de lancer une commande de fusion de cellules (par exemple Fusionner et centrer de l'onglet Accueil) et que vous le regrettez, il est préférable d'annuler la fusion en pressant Ctrl+Z sur PC, ou Cmd+Z sur Mac. Ainsi, vous revenez à la situation antérieure exacte et vous récupérez tous les libellés inscrits dans le bloc de cellules avant fusion.
- Pour annuler une action précédente (et pas seulement la dernière), comme dans toutes les applications Office, rappelons qu'il est également possible de cliquer sur l'icône Annuler dans la barre de titre du document, ou sur la flèche déroulante juste à sa droite pour consulter et annuler plusieurs actions récentes à la fois.
Comment centrer un libellé sur plusieurs colonnes sans les fusionner dans Excel ?
Fusionner des cellules n'a pas que des avantages, Excel risque par exemple de renvoyer un message d'erreur si vous tentez de trier un bloc de cellules dont certaines sont fusionnées. Si votre intention était juste de centrer un libellé sur plusieurs colonnes, oubliez la fusion : voici comment procéder dans Excel pour Windows et pour Mac.
- Si fusionner des cellules ne vous convient, inscrivez le libellé à centrer dans la cellule la plus à gauche (laissez les autres cellules vides) et sélectionnez cette cellule et les cellules voisines (ci-dessous les cellules B2 à F2).
- Cliquez avec le bouton droit de la souris sur cette sélection et choisissez Format de cellule dans le menu contextuel qui s'affiche.
- Dans la fenêtre Format de cellule, cliquez sur l'onglet Alignement.
- Dans la liste déroulante Horizontal, sélectionnez Centré sur plusieurs colonnes.
- C'est fait ! Sur l'exemple ci-dessous, le libellé stocké en B2 est centré dans le bloc de cellules B2:F2, mais ces cellules ne sont pas fusionnées : on le voit, on peut par exemple sélectionner la cellule E2.
Comment combiner le texte de plusieurs cellules dans une seule cellule avec Excel ?
Des formules toutes simples suffisent à fusionner plusieurs cellules sans perdre leur contenu.
- Dans une formule, quel que soit le tableur, l'esperluette & (aussi appelée "et commercial") permet de combiner facilement le contenu de plusieurs cellules. Comme pour toute formule, sélectionnez la cellule où doit apparaître le résultat et tapez d'abord le signe =, c'est un impératif pour signifier à Excel qu'on commence à rédiger une formule.
- La formule =A2&" "&B2 combine par exemple le contenu des cellules A2 et B2, en les séparant par une espace (l'espace indiqué entre les guillemets).
- Vous pouvez bien sûr copier la formule de la cellule C2 (Ctrl+C sur PC, Cmd+C sur Mac) pour la coller (Ctrl+V sur PC, Cmd+V sur Mac) dans le bloc C3 à C5, la formule s'adaptera automatiquement aux données des lignes 3 à 5. Encore plus simple : avec la souris, attrapez le petit carré dans le coin inférieur droit de C2 et faites-le glisser vers le bas jusqu'à C5…
- … Relâchez le bouton gauche de la souris : la formule est recopiée.
- Pour supprimer ces quatre formules et n'en garder à chaque fois que la valeur (le résultat), sélectionnez les cellules C2 à C5 et copiez-les (Ctrl+C), puis cliquez avec le bouton droit de la souris sur cette même sélection et choisissez des Options de collage par Valeurs. Les formules disparaissent, il ne reste plus que le texte Christophe Colomb en C2, Jacques Cartier en C3, etc., vous pouvez supprimer les colonnes A et B si vous le souhaitez.
- La formule =B2&" ("&A2&")" donnerait pour résultat Colomb (Christophe)
- La formule =A2&" "&MAJUSCULE(B2) donnerait Christophe COLOMB
- Dans une formule, ajoutez autant de signes & et de groupes de guillemets que nécessaires :
=A2&" "&B2&" est un explorateur, "&A3&" "&B3&" aussi."
- Une fonction d'Excel, CONCAT, agit à peu près comme le signe & (CONCAT remplace l'ancienne fonction CONCATENER ou CONCATENATE en anglais, que vous devrez utiliser si votre version est antérieure à Excel 2016). En informatique, concaténer signifie combiner deux ou plusieurs textes bout à bout.
- La formule =CONCAT(A2; " ";B2) donnerait Christophe Colomb
- La formule =CONCAT(MAJUSCULE(B2);", ";A2) donnerait COLOMB, Christophe
- Comme dans toute formule dans une version d'Excel en français, les arguments doivent toujours être séparés par un point-virgule. Vous pouvez indiquer ici jusqu'à 253 arguments. Et il est inutile de taper un nom de fonction en majuscules : Excel convertit d'office tous les noms de fonction en majuscules s'ils sont correctement orthographiés.
- Avec une version d'Excel 2019 ou plus récente, vous pouvez aussi utiliser la puissante fonction JOINDRE.TEXTE (ou TEXTJOIN en anglais), dont le premier argument sert à indiquer un ou des séparateurs (un espace, une virgule, etc.), et le deuxième argument à préciser si les cellules vides doivent être ignorées. Le troisième argument et les suivants (jusqu'à 252) précisent les cellules ou plages de texte à concaténer.
- La formule =JOINDRE.TEXTE(", ";VRAI;C2:C5)&" sont des explorateurs" donne Christophe Colomb, Jacques Cartier, Marco Polo, James Cook sont des explorateurs
- La formule =JOINDRE.TEXTE(A8:C8;FAUX;A2:C5) donne, avec le tableau et les séparateurs ci-dessous : Christophe Colomb : Amérique - 1492 // Jacques Cartier : Canada - 1534 // Marco Polo : Chine - // James Cook : Australie - 1770
Comment fusionner le contenu de plusieurs colonnes dans Excel ?
Différentes méthodes sont à votre disposition, compatibles avec d'anciennes versions d'Excel (Win/Mac/Web) aussi bien qu'avec des tableurs compatibles. Si vous possédez une version récente d'Excel pour Windows ou pour Mac, la dernière méthode fusionne le contenu de deux colonnes sans même avoir à écrire une formule !
- Reportez-vous à nos explications ci-dessus : les formules qui "concatènent" le texte de plusieurs cellules (avec une esperluette &, la fonction CONCAT, la fonction JOINDRE.TEXTE…) se copient et se collent facilement sur tout un bloc de cellules. Elles sont donc parfaites pour combiner le texte de deux ou plusieurs colonnes dans une seule colonne.
- Avec les versions récentes d'Excel, essayez cette dernière méthode pour remplir une colonne à partir des données de deux ou plusieurs autres colonnes : la commande Remplissage instantané. Elle ne nécessite même pas de formule. Dans la première cellule, vous allez juste taper un exemple de ce que vous voulez obtenir à partir du contenu des colonnes précédentes, Excel s'en servira pour remplir le reste de la colonne.
- Dans le tableau-exemple ci-dessous, en cellule C2, inscrivez le résultat que vous voulez obtenir : donc tapez le prénom et le nom séparés par un espace, c'est-à-dire Christophe Colomb.
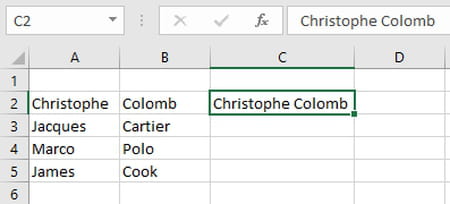
- Sélectionnez cette cellule-exemple C2, ou sélectionnez la cellule vide en dessous C3, ou sélectionnez C2 et toutes les cellules vides en dessous qui doivent être remplies automatiquement (préférez cette troisième méthode si Excel peine à comprendre votre demande).
- Cliquez sur l'onglet Données, puis, dans la section Outils de données, sur le bouton Remplissage instantané (raccourci clavier : Ctrl+E sur Mac et PC).
- Excel s'inspire du modèle que vous lui avez fourni pour remplir les cellules suivantes, C3 à C5.
- Un bouton déroulant vous permet d'annuler le remplissage ou de sélectionner les cellules remplies, si vous le souhaitez.
- Autre exemple : si vous tapez Colomb, Christophe en C2, le Remplissage instantané remplit le reste de la colonne en suivant ce modèle.
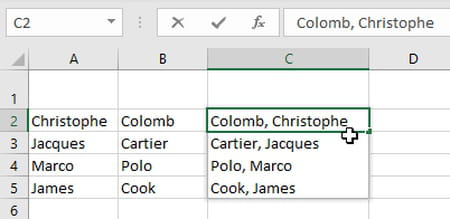
- Selon la nature de vos données à concaténer et le modèle que vous fournissez, il se peut qu'Excel ne comprenne pas votre demande. Ou que, pour certaines cellules, son remplissage automatique ne soit pas irréprochable. Jetez un coup d'œil au contenu de la colonne résultat pour vous assurer qu'il n'y a pas de gros problème...





















