
Trier avec Excel : toutes les méthodes de tri de données
Trier avec Excel : toutes les méthodes de tri de données
Rien de tel qu'Excel pour trier des données ! Le tableur de Microsoft dispose en effet de nombreuses fonctions pour effectuer des tris de toutes sortes, selon un ou plusieurs critères, et même en fonction de la couleur des cellules !
Le tri de données est l'une des grandes spécialités d'Excel. Et de tout type de données. C'est même l'un de ses atouts majeurs, de ceux qui le rendent incontournable dans son domaine. Qu'il s'agisse d'ordonner rapidement un tableau selon une simple série de chiffres ou de classer une immense plage de cellules en tenant compte de multiples critères successifs, l'outil de Microsoft dispose de nombreuses fonctions pour trier des colonnes de texte, de nombres, de dates, d'heures, d'icônes, de couleur, etc. Et comme tout ne se passe pas toujours comme prévu, il existe aussi des méthodes pour nettoyer des données et obtenir des résultats de tri cohérents.
Les fonctions présentées dans cette fiche pratique se retrouvent à l'identique dans Excel pour Windows et Excel pour Mac. Notez que la version gratuite d'Excel pour le Web sur Office.com propose sensiblement les mêmes fonctions. Et que vous pourrez vous en inspirer pour utiliser les fonctions équivalentes dans d'autres outils, comme LibreOffice ou Google Sheets, qui reposent sur des principes similaires.
Comment trier des données rapidement dans Excel ?
C'est le cas le plus simple : vous voulez trier votre tableau de données en fonction des valeurs d'une seule colonne. Que cette colonne comporte du texte, des nombres, des dates ou des heures, le principe est exactement le même. Pour l'exemple, nous prendrons ici une colonne de texte.
Votre tableau peut comporter ou non des en-têtes de colonnes, Excel détecte s'il y en a et il se trompe rarement. Le mieux serait quand même d'en ajouter systématiquement pour rendre vos tableaux plus compréhensibles. Ci-dessous, nos en-têtes de colonnes s'appellent Ville, Région et Chiffre d'affaires.
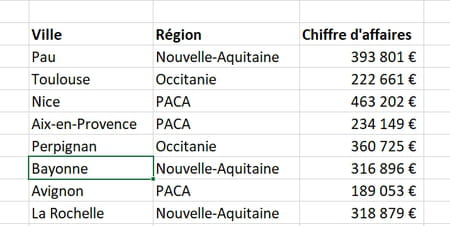
Les mêmes options de tri se trouvent à différents endroits dans les menus d'Excel, nous vous indiquons ici quatre méthodes, toutes aussi rapides, utilisez celle qui vous plaît. Et cela va mieux en le disant : toutes produisent évidemment le même résultat !
- Pour trier un tableau selon les valeurs d'une colonne, cliquez sur une seule cellule de cette colonne, peu importe laquelle. Par exemple sur une cellule de la colonne Ville pour que les communes soient classées par ordre alphabétique.
- Méthode 1 – Sous l'onglet Accueil, cliquez ensuite sur Trier et Filtrer > Trier de A à Z pour obtenir un tri par ordre croissant, ou sur Trier de Z à A pour un ordre décroissant.

- Même si vous n'avez sélectionné qu'une seule cellule, Excel prend en compte tout le tableau : chaque ligne est donc triée, ici par ordre alphabétique croissant sur le nom de la ville.
- Méthode 2 – Cliquez avec le bouton droit de la souris sur une cellule, peu importe laquelle, de la colonne à trier, et cliquez dans le menu contextuel sur Trier > Trier de A à Z. Ci-dessous, le tri s'effectue sur la colonne Région.
- Méthode 3 – Cliquez sur une cellule quelconque de la colonne à trier et, sous l'onglet Données, cliquez sur l'icône Trier de A à Z (ordre croissant), Trier de Z à A (ordre décroissant) ou sur l'icône Trier pour afficher la fenêtre de tri personnalisé.
- Méthode 4 – Si vous avez activé les filtres dans votre tableau, par exemple via l'onglet Accueil > Trier et filtrer > Filtrer, cliquez sur un bouton de filtre de la ligne d'en-tête et choisissez Trier de A à Z ou Trier de Z à A.
- Les menus du tableur s'adaptent au type de données. Si Excel détecte que la colonne servant de critère de tri contient des nombres ou des heures, les choix proposés sont Trier du plus petit au plus grand ou Trier du plus grand au plus petit.
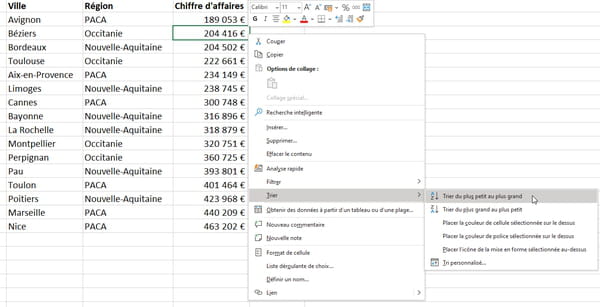
- Et si la colonne contient des valeurs numériques de type "date", les choix sont Trier du plus ancien au plus récent et Trier du plus récent au plus ancien.
- Jetez toujours un coup d'œil au résultat. Le tri n'a pas fonctionné correctement ? Commencez par l'annuler : pressez Ctrl+Z sur PC ou Cmd+Z sur Mac pour annuler la ou les dernières actions. Vous pouvez aussi vous servir du bouton Annuler en haut à gauche de la fenêtre Excel, elle vous présente la liste des dernières actions qu'il est possible d'annuler (attention : cette liste concerne ce classeur et tous les fichiers actuellement ouverts dans Excel !).
- À savoir : si une cellule de la colonne de tri est vide, Excel renvoie toute la ligne en fin de tableau. Ci-dessous, après un tri sur le nom des villes, la ligne sans nom de ville est reléguée à la fin du tableau.
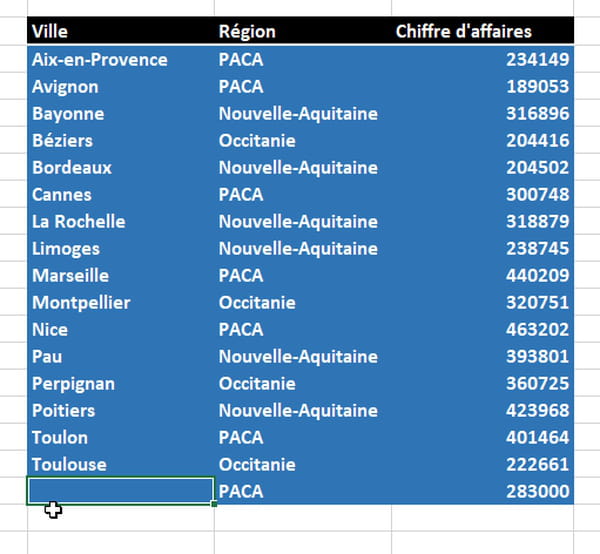
- Si votre tableau comporte en plein milieu une ou plusieurs lignes totalement vides (illustration ci-dessous), Excel n'a peut-être pas tenu compte des lignes non vides situées juste après : il n'a donc trié qu'une partie de vos données. Dans ce cas, sélectionnez vous-même tout le tableau à la souris ou au clavier puis lancez un tri personnalisé (voir ci-dessous le tri sur plusieurs colonnes) pour préciser plus facilement le critère de tri.
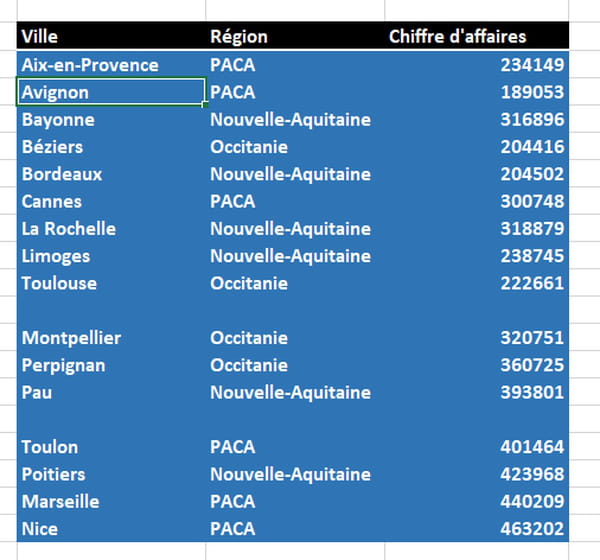
- Pour régler d'autres problèmes de tri, reportez-vous également à nos différentes sections, qui vous proposent toutes des astuces en fonction du type de données à trier.
Comment trier un tableau sur plusieurs colonnes dans Excel ?
Trier un tableau sur plusieurs colonnes en même temps (jusqu'à 64 !) revient à le trier selon plusieurs critères textuels et/ou numériques, dont vous précisez l'ordre. Il est préférable que la première ligne de votre tableau comporte des en-têtes de colonnes, bien que ce ne soit pas une obligation.
Avant de lancer un tri, vous pouvez soit sélectionner une seule cellule de la plage de données et laisser Excel sélectionner la totalité du tableau, ce qui est évidemment plus facile, soit sélectionner vous-même tout le tableau, y compris la ligne d'en-têtes, avant de lancer le tri personnalisé.
Voyons d'abord rapidement les quatre méthodes pour afficher la fenêtre de tri personnalisé.
- Méthode 1 – Cliquez sur une seule cellule du tableau, peu importe laquelle, puis sur l'onglet Accueil > Trier et Filtrer > Tri personnalisé.
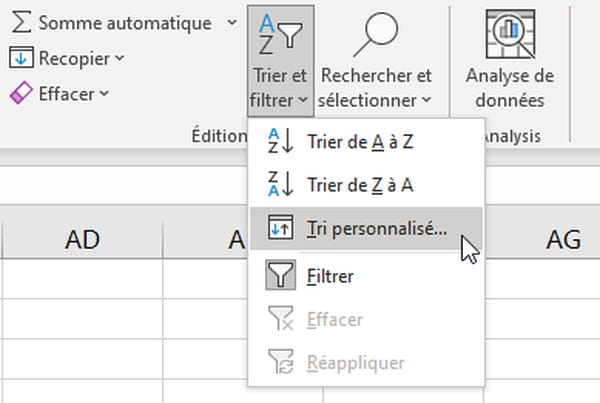
- Méthode 2 – Cliquez avec le bouton droit de la souris sur une seule cellule du tableau, peu importe laquelle, puis sur Trier > Tri personnalisé.
- Méthode 3 – Cliquez sur une seule cellule du tableau, peu importe laquelle, puis sur l'onglet Données > Trier.
- Méthode 4 – Si vous avez activé les filtres pour votre tableau, par exemple via l'onglet Accueil > Trier et filtrer > Filtrer, cliquez sur un bouton de filtre de la ligne d'en-tête et choisissez Trier > Trier par couleur > Tri personnalisé, même si vous ne souhaitez pas effectuer un tri par couleur.
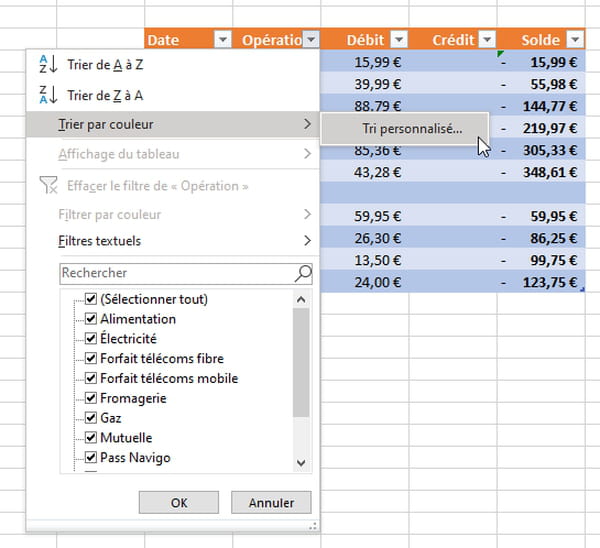
- Quelle que soit la méthode choisie, la fenêtre Tri s'affiche… Excel sélectionne tout le tableau et s'il détecte que la première ligne de votre plage de cellules comporte des en-têtes (ci-dessous Ville, Région, Chiffre d'affaires), il coche la case Mes données ont des en-têtes. Cochez ou décochez cette case s'il s'est trompé ou si vous avez vous-même sélectionné votre plage de cellules.
- Précisez le premier critère de tri. Si vos données comportent une ligne d'en-têtes, la liste Trier par présente les titres de vos colonnes. Indiquez dans la liste sur quelle colonne doit s'opérer le premier niveau de tri.
- Si la case Mes données ont des en-têtes est décochée, Excel vous présente les références des colonnes, par exemple C, D, E, etc. C'est nettement moins parlant ! Sélectionnez la colonne concernée.
- Que vos données comportent du texte ou des valeurs numériques telles que des nombres, des dates ou des heures, dans la liste Trier sur, laissez Valeurs de cellule.
- Pour ce premier niveau de critère, précisez l'ordre croissant ou décroissant : donc De A à Z ou De Z à A si la colonne comporte du texte ; Du plus petit au plus grand ou Du plus grand au plus petit si elle comporte des nombres ou des heures ; Du plus ancien au plus récent ou Du plus récent au plus ancien si elle comporte des dates.
- Si vos colonnes comportent du texte, grâce au bouton Options, vous pouvez également demander qu'Excel fasse la différence entre majuscules et minuscules en cochant la case Respecter la casse. Pour un tri croissant, un mot en minuscules apparaîtra avant le même mot en majuscules, et un mot sans accents apparaîtra avant le même mot accentué. Concrètement, après un tri croissant avec respect de la casse, vous obtenez : aout, AOUT, août, Août, AOÛT, dans cet ordre.
- Pour ajouter un critère de tri supplémentaire, pressez le bouton Ajouter un niveau. Excel crée en dessous une ligne Puis par, dans laquelle vous indiquerez comme précédemment la colonne, le type et l'ordre de tri. Vous pouvez ajouter ainsi plusieurs niveaux en panachant les critères sur des colonnes contenant du texte, des nombres, des dates ou des heures, des couleurs, etc. Les deux boutons à droite du bouton Copier un niveau servent à monter ou descendre un critère de tri dans la liste, donc de modifier l'ordre de tri. Les critères les plus élevés dans la liste sont triés avant les critères plus bas.
- Avec notre tableau exemple, voici le résultat d'un tri par région (ordre alphabétique croissant), puis à l'intérieur de chaque région par chiffres d'affaires décroissants (les plus élevés en premier pour chaque région)…
- Une astuce : vous n'avez pas nécessairement besoin de passer par la fenêtre de tri personnalisé pour trier par exemple sur deux critères : lancez un tri rapide sur votre deuxième critère, puis lancez un tri rapide sur votre premier critère, c'est fait !
- Un exemple ? Ci-dessous, pour obtenir pour chaque région le classement des meilleurs chiffres d'affaires (tableau de droite), à partir du tableau initial (tableau de gauche), on trie d'abord sur la colonne Chiffre d'affaires, avec les meilleurs résultats en premier ; puis on lance un tri sur la colonne Région de A à Z : le tableau est trié.
Nous vous rappelons en dessous les critères si l'on veut obtenir le même résultat en passant par la fenêtre de tri personnalisé : cette fois, d'abord le critère par régions de A à Z, puis le critère sur les chiffres d'affaires, du plus grand au plus petit.
- Si le tri ne donne pas les résultats que vous attendiez, annulez-le (Ctrl+Z sur PC ou Cmd+Z sur Mac) et reportez-vous à nos explications dans nos autres sections, notamment Convertir une colonne de texte en nombres, dates ou heures et Nettoyer des données avant un tri.
Comment trier du texte par ordre alphabétique dans Excel ?
Vous voulez trier votre tableau en fonction du contenu d'une colonne contenant du texte ou des mots clés ? S'il s'agit d'un tri par ordre alphabétique croissant ou décroissant, utilisez la méthode qui suit.
Si vous souhaitez trier des libellés qu'il n'est pas pertinent de trier par ordre alphabétique (les jours de la semaine, le nom des mois, une liste personnalisée telle que les chaînes de télé : TF1, France 2, France 3, Canal+, Arte…), reportez-vous plutôt à nos explications pour trier en fonction d'une liste personnalisée.
- Cliquez sur une seule cellule de votre colonne de texte, peu importe la cellule. Par exemple sur une cellule de la colonne Ville pour que les communes soient classées par ordre alphabétique. Sous l'onglet Accueil, cliquez ensuite sur Trier et Filtrer > Trier de A à Z pour obtenir un ordre croissant, ou sur Trier de Z à A pour un ordre décroissant.
- Les autres méthodes de tri présentées ci-dessus sont tout aussi valables : via l'onglet Données ; via un clic du bouton droit de la souris ; via les boutons de filtres.
- Si vous souhaitez trier le tableau sur deux critères ou plus, reportez-vous à notre section Trier un tableau sur plusieurs colonnes.
- Si le tri fonctionne mal dans un tableau ne comportant que des colonnes de texte, il se peut qu'Excel n'ait pas compris que la première ligne contenait des en-têtes, et non des données à trier. Ci-dessous, quand le premier tableau est trié sur les prénoms, on voit dans le deuxième tableau que les étiquettes Personne et Jour sont, hélas, triées comme les autres données. Mais si on ajoute par exemple un attribut gras à ces en-têtes comme dans le troisième tableau, Excel comprend leur statut d'en-tête et ne les trie pas. Une autre solution pour forcer la prise en compte ou non des en-têtes de colonnes consiste à lancer un tri personnalisé (multicritère sur plusieurs colonnes), que l'on a vu plus haut.
- En cas de problème sur une colonne de tri, nous vous donnons aussi d'autres conseils dans la section Comment nettoyer les données avant un tri Excel.
Comment trier des nombres dans Excel ?
Vous avez le choix entre l'onglet Accueil, l'onglet Données, ou le menu contextuel qui s'affiche d'un clic du bouton droit de la souris sur une cellule…
- Sélectionnez une seule cellule, quelconque, dans la colonne de nombres qui vous sert de critère de tri.
- Sous l'onglet Accueil, par exemple, cliquez sur Trier et filtrer > Trier du plus petit au plus grand (ordre croissant) ou Trier et filtrer > Trier du plus grand au plus petit (ordre décroissant).
- Si le tri ne produit pas les résultats escomptés, certaines données chiffrées sont probablement stockées sous forme de texte. Reportez-vous à nos sections Convertir une colonne de texte en nombres, dates ou heures et Nettoyer des données avant un tri.
Comment trier des dates dans Excel ?
Vous le savez peut-être, Excel stocke les dates sous forme de numéros de série – des nombres entiers – pour faciliter les calculs et les tris. Le 1er janvier 1900 étant la date la plus ancienne que le tableur sait gérer, cette date porte le numéro de série 1. Et le 1er janvier 2021, par exemple, correspond au numéro de série 44197, soit le nombre de jours écoulés depuis le 01/01/1900. Peu importe ensuite le format de date que vous appliquez à une cellule (1/1, 01/01, 01/01/2021, vendredi 1 janvier 2021, etc.), pour lui, c'est le numéro de série qui fait foi. Si vous souhaitez trier des mois ou des jours de la semaine, passez directement à la section suivante.
- Pour trier un tableau sur une colonne de dates, sélectionnez l'une des dates, peu importe laquelle mais une seule, en cliquant dessus.
- Sous l'onglet Données, par exemple, cliquez sur l'icône A vers Z pour trier du plus ancien au plus récent, ou sur l'icône Z vers A pour faire apparaître les dates les plus récentes en haut du tableau.
- Pour effectuer le tri du tableau, vous pouvez aussi passer par l'onglet Accueil > Trier et filtrer > Trier du plus ancien au plus récent, ou cliquer sur une date de la colonne avec le bouton droit de la souris, choix Trier > Trier du plus ancien au plus récent, par exemple.
- Si le tri par date ne produit pas des résultats cohérents, testez les méthodes qui suivent…
- Commencez par afficher un format de date complet, y compris l'année si ce n'est pas déjà le cas : sélectionnez la colonne de dates, un clic du bouton droit dessus, Format de cellule > catégorie Date, format 14/03/12 ou *14/03/2012. Il sera plus simple de vérifier vos données triées et de repérer une éventuelle erreur de la saisie dans les années.
- Une autre cause possible : il se peut que certaines dates de la colonne soient interprétées comme du texte plutôt que comme des numéros de série. Reportez-vous à nos sections Convertir une colonne de texte en nombres, dates ou heures, Trier selon une liste personnalisée (pour trier sur les jours de la semaine ou le nom des mois) et Nettoyer des données avant un tri.
- À savoir : Excel pour Windows et les versions d'Excel pour Mac 2016 et 2011 prennent pour point de départ le 1er janvier 1900. Dans les Préférences/Options sur Mac et PC, vous pouvez aussi basculer vers le système de dates 1904. En cas de problème lors du passage d'un fichier d'une version d'Excel à l'autre, reportez-vous à l'aide en ligne de Microsoft sur les systèmes de dates dans Excel.
Comment trier des mois ou des jours de la semaine dans Excel ?
Si vous avez tapé le nom des mois (Janvier, Février, etc.) dans votre colonne à trier, pour Excel, comme il s'agit de texte, il triera ces mois par ordre alphabétique : août, avril, décembre, février, etc. Ce qui n'a évidemment pas de sens ! Idem si Excel trie des jours de la semaine par ordre alphabétique, ce qui donne dimanche, jeudi, lundi, mardi... Mais le tableur vous propose heureusement une solution.
- Si vous avez tapé dans les cellules le nom des mois ou des jours comme du texte, reportez-vous à nos explications plus loin sur les tris en fonction d'une liste personnalisée.
- Une astuce : vous n'auriez pas à recourir à ces listes personnalisées si votre colonne comportait des dates complètes (numériques, des numéros de série). Ce qui ne vous empêcherait nullement de n'en afficher que le nom du mois ou du jour si ça vous chante : sélectionnez la colonne de dates, cliquez dessus avec le bouton droit de la souris, choix Format de cellule, catégorie Personnalisée. Dans la zone Type, tapez mmmm pour n'afficher que le nom du mois (avril) correspondant à cette date, ou mmm pour n'afficher que le nom du mois abrégé (avr), ou tapez jjjj pour n'afficher que le nom du jour correspondant à cette date (lundi, mardi…) ou jjj pour n'afficher que le nom du jour abrégé (lun, mar…). Reportez-vous aussi à l'aide en ligne d'Excel pour créer un format personnalisé de date ou d'heure.
Comment trier des heures dans Excel ?
Excel affiche les heures sous la forme 05:28:37, c'est-à-dire 5 heures, 28 minutes et 37 secondes. Attention, si vous tapez juste 05:28 dans une cellule, il comprend 5 heures et 28 minutes, et non 5 minutes et 28 secondes. Dans ce cas, vous devriez taper 0:5:28 ou 00:05:28. Voici comment trier rapidement des heures de la journée (de 00:00:00 à 23:59:59) ou même des durées supérieures à 24 heures.
- Pour trier un tableau sur une colonne contenant des heures ou des durées, sélectionnez l'une des heures dans la colonne, peu importe la cellule, en cliquant dessus.
- Sous l'onglet Données, par exemple, cliquez sur l'icône A vers Z pour trier de la plus petite valeur à la plus grande, ou sur l'icône Z vers A pour voir figurer les heures ou durées les plus importantes en haut du tableau.
- Pour effectuer le tri du tableau, vous pouvez aussi passer par l'onglet Accueil > Trier et filtrer > Trier du plus petit au plus grand, ou cliquer sur une date de la colonne avec le bouton droit de la souris, choix Trier > Trier du plus petit au plus grand, par exemple.
- Voici notre tableau trié sur les durées par ordre croissant.
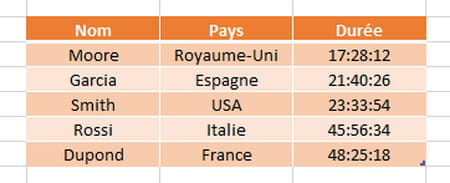
- Le tri ne fonctionne pas comme vous voulez ? Sachez déjà qu'en réalité, pour faciliter les calculs et les tris, Excel stocke les heures sous la forme d'un nombre à virgule. Ce nombre à virgule est compris entre 0 et 1 pour les horaires inférieurs à 24 heures, la valeur 0 correspondant à 00:00:00 et la valeur 0,99998843 à 23:59:59.
- Pour les durées supérieures à 24 heures, il ajoute un nombre n avant la virgule correspondant à n fois 24 heures, par exemple 2,10135416666667 pour 50:25:57, le 2 correspondant donc à 2x24=48 heures, et 0,10135416666667 à 02:25:57. Mais si vous appliquez un format d'affichage Heure simple à une cellule contenant 50:25:57, Excel affichera 02:25:57 ! Le tri fonctionnera correctement, mais l'affichage vous induira en erreur.
- Donc si votre colonne d'horaires est susceptible de contenir des durées supérieures à 24 heures, assurez-vous d'appliquer le format de durée spécial que voici : sélectionnez la plage de cellules contenant les horaires, cliquez dessus avec le bouton droit de la souris, choix Format de cellule, cliquez sur la catégorie Personnalisée dans la colonne de gauche et tapez [hh]:mm:ss;@ dans la zone de saisie Type puis pressez OK.
- Un peu plus simple : vous pouvez aussi choisir la catégorie Heure et cliquer sur 37:30:55, ce qui correspond à un format d'affichage personnalisé [h]:mm:ss;@
Exemple : 05:30:27 sera affiché 5:30:27, mais si vous préférez un affichage sur deux digits avec le zéro à gauche (donc 05 au lieu de 5), sélectionnez ce format dans la catégorie Heure, puis cliquez sur la catégorie Personnalisée et ajoutez un h entre les crochets : [hh]:mm:ss;@
((TriExcel062.png))
- Si cela ne résout pas le problème, reportez-vous à nos sections Convertir une colonne de texte en nombres, dates ou heures et Nettoyer des données avant un tri.
Comment trier par couleur de cellule dans Excel ?
Si vous avez appliqué des couleurs précises aux cellules de votre tableau, ou si vous avez demandé à Excel d'appliquer des couleurs à vos données via la Mise en forme conditionnelle, le tableur prévoit aussi le tri par couleur de cellule ou de police de caractères. Il n'existe pas d'ordre prédéfini de tri par couleur de cellule ou de police, vous devrez donc définir vous-même l'ordre de tri en créant un critère par couleur.
- Sélectionnez une cellule quelconque du tableau dont vous avez coloré les éléments.
- Dans l'onglet Données, par exemple, cliquez sur le bouton Trier pour afficher la fenêtre de tri personnalisé.
- Dans la fenêtre Tri, sélectionnez un en-tête de colonne dans la liste Trier par. Vous devrez toujours utiliser ce même en-tête (ici Ville) pour ces critères de tri par couleur.
- Dans la liste Trier sur, sélectionnez Couleur de cellule ou Couleur de police, selon les formats que vous avez appliqués à vos données.
- Dans la liste Ordre, Excel vous montre les couleurs qu'il a détectées dans la colonne sélectionnée. Cliquez sur la couleur qui doit apparaître en premier après le tri et laissez En haut dans la liste juste à côté.
- Ajoutez autant de niveaux que nécessaire, toujours sur le même en-tête (ici Ville). Sur l'exemple à trois couleurs ci-dessous, notre troisième niveau de tri est en vérité superflu puisque les deux autres couleurs apparaîtront de toute façon en premier. L'illustration vous montre le tableau trié.
- Le clic du bouton droit de la souris vous offre une autre méthode plutôt sympa : cliquez sur une cellule colorée du tableau avec le bouton droit et choisissez Trier > Placer la couleur de cellule sélectionnée sur le dessus. En procédant ainsi plusieurs fois d'affilée, vous pourrez trier les données par couleur sans passer par la fenêtre de tri personnalisé.
- Si vous avez transformé votre plage de données en tableau Excel via l'onglet Accueil > Mettre sous forme de tableau, le tableur gère pour vous l'affichage alterné de lignes sombres et claires. Il ne nous semble alors pas judicieux de trier les données en demandant à Placer la couleur de cellule sélectionnée sur le dessus… Mais on a essayé en tout cas c'est possible.
Commet trier par icône dans Excel ?
Si vous avez appliqué un jeu d'icônes à votre tableau de données grâce à la Mise en forme conditionnelle d'Excel, voici comment trier ces données en fonction des icônes.
- Cliquez sur une cellule quelconque de la plage de données.
- Ouvrez la fenêtre de tri personnalisé, par exemple via l'onglet Données > section Trier et filtrer > Trier.
- Sélectionnez d'abord la Colonne d'icônes concernée, choisissez Icône de mise en forme conditionnelle dans la liste Trier par, puis sélectionnez dans la liste Ordre l'icône qui doit figurer en premier. Ajouter autant de niveaux que nécessaire.
- Autre méthode : dans votre tableau, cliquez avec le bouton droit de la souris sur l'une des icônes de mise en forme conditionnelle qui devront apparaître en premier, choisissez Trier > Placer l'icône de la mise en forme sélectionnée au-dessus.
Comment trier avec une liste personnalisée dans Excel ?
La version française d'Excel vous fournit deux listes personnalisées prédéfinies, le nom des jours de la semaine (lundi, mardi…) et le nom des mois de l'année en français (janvier, février…), vous allez voir ici comment vous en servir dans un tri. Vous verrez aussi comment créer d'autres listes avec vos propres libellés, utilisables dans des tris.
Créer une liste personnalisée permet en fait deux choses. D'abord, de définir une suite de libellés dans un ordre précis pour le tri, quand il n'est pas pertinent de trier ces données par ordre alphabétique.
Le deuxième intérêt est de ne pas avoir à taper dans les cellules chaque libellé de la liste une fois qu'on a demandé à Excel de mémoriser cette liste personnalisée. Tapez par exemple Janvier dans une cellule, attrapez la petite poignée dans le coin inférieur droit de la cellule… Faites glisser cette poignée vers le bas ou vers la droite… Excel remplit d'office la plage avec les autres éléments mémorisés dans la liste personnalisée, et dans le bon ordre s'il vous plaît ! Cette liste personnalisée pourrait tout aussi bien être une liste de magasins ou de catégories de produits si vous travaillez, par exemple, dans la distribution.
- Vous pouvez créer une liste personnalisée sur PC via l'onglet Fichier > Options > Options avancées (dans la colonne de gauche) > section Générale > bouton Modifier les listes personnalisées, ou sur Mac via menu Excel > Préférences > Listes personnalisées. (Sur Mac et PC, il est aussi possible de créer directement une liste personnalisé via la fenêtre de tri personnalisé, on le verra plus loin.)
- Si votre liste est déjà saisie dans une feuille de calcul, sélectionnez la plage de cellules et pressez le bouton Importer.
- Sinon, s'il s'agit d'une petite liste, vous pouvez aussi la taper directement dans le panneau Entrées de la liste. Tapez le premier élément, pressez la touche Entrée, tapez le deuxième élément, pressez Entrée et ainsi de suite. Inscrivez-les dans l'ordre qui vous semble pertinent. Pressez OK pour finir. Ci-dessous, nous créons une liste personnalisée correspondant à des niveaux d'urgence : Critique, Normale, Faible.
- Pour trier une plage de données selon les valeurs d'une liste personnalisée, il est préférable que cette liste existe déjà (même si ce n'est pas une obligation). Cliquez sur n'importe quelle cellule de votre tableau à trier.
- Dans l'onglet Données par exemple, cliquez sur le bouton Trier pour afficher la fenêtre de tri personnalisé.
- Sélectionnez la Colonne qui vous servira de critère de tri, laissez Valeur de cellule dans la liste Trier sur, et dans la liste Ordre choisissez Liste personnalisée…
- Si votre liste personnalisée existe déjà, sélectionnez-la dans le panneau de gauche. Sinon, dans le panneau Entrées de la liste, tapez les éléments dans l'ordre qui vous semble pertinent. Pressez le bouton Ajouter et OK pour finir. Notez qu'ici, il n'est pas permis d'importer une liste à partir d'une plage de cellules, alors que c'est possible dans les options.
- Vous pouvez bien sûr ajouter d'autres critères de tri et les panacher : ci-dessous d'abord le niveau d'urgence, ensuite la date de demande.
- Vous souhaitez trier sur le nom des mois ou des jours de la semaine ? Cliquez sur une cellule du tableau et choisissez par exemple : onglet Accueil > Trier et filtrer > Tri personnalisé.
- Sélectionnez le nom de la colonne contenant les mois (ou les jours de la semaine) et conservez le tri sur Valeurs de cellule. Dans la liste déroulante Ordre, sélectionnez Liste personnalisée. Les listes personnalisées des mois et des jours de la semaine sont déjà fournies par Excel, triées dans le bon ordre, il vous suffit donc d'en sélectionner une et de presser le bouton OK. C'est cet ordre qui sera utilisé pour trier vos données. Et vous pouvez, là encore, combiner ce critère de tri avec d'autres critères sur d'autres colonnes.
Comment trier de gauche à droite dans Excel ?
Dans l'immense majorité des cas, vous demanderez à Excel de trier vos données de haut en bas, ligne par ligne. Mais si vous avez besoin de trier les données de la gauche vers la droite, donc colonne par colonne, il y a une petite option à cocher.
Ce tri n'est pas permis si vous avez transformé votre plage de données en tableau via l'onglet Accueil > Mettre sous forme de tableau. Vous devez au préalable annuler le tableau : cliquez sur une cellule du tableau et, sous l'onglet Création de tableau (ou onglet Tableau sur Mac), pressez le bouton Convertir en plage.
- Cliquez sur une cellule quelconque de la plage de cellules à trier (Excel sélectionnera toute la plage), ou sélectionnez vous-même la plage de cellules concernées comme nous le faisons ci-dessous.
- Sous l'onglet Données (par exemple), cliquez sur Trier pour afficher la fenêtre de tri personnalisé.
- Dans la fenêtre Tri, pressez le bouton Options. Dans la petite fenêtre Options de tri, cochez l'option De la gauche vers la droite et pressez OK. Si cette option est inaccessible, c'est que vos données sont converties en tableau Excel.
- Dans la liste déroulante Ligne, sélectionnez le numéro de ligne contenant les libellés sur lesquels trier vos données, dans notre cas nous souhaitons trier les matières par ordre alphabétique, donc la ligne 12. On conserve les options Valeurs de cellule et De A à Z proposées par Excel, mais on pourrait tout aussi bien trier sur une liste personnalisée.
- Voici le tableau trié par ordre alphabétique des matières. Nous n'avions pas sélectionné la colonne Élève, celle-ci n'a donc pas bougé suite au tri, et chaque élève conserve ses notes.
Comment trier partiellement les données d'un tableau Excel ?
Soyez vigilant(e) : il est souvent dangereux de trier certaines parties seulement d'une plage de données. Ci-dessous, si vous lancez un tri sur la sélection, Emma va se retrouver avec les notes de Marie, Marie avec celles de Paul, et Paul avec celles d'Emma ! Mais dans certains cas, un tri partiel peut vous être utile…
- Sélectionnez la plage de cellules que vous voulez trier avant de lancer le tri, par exemple via l'onglet Données > Tri de A à Z.
- Si Excel détecte que les cellules sélectionnées font partie d'un grand tout et qu'il serait peut-être judicieux de tout sélectionner, il affiche une alerte et vous propose d'Étendre la sélection. Attention, dans bien des cas, Excel n'affichera pas cette fenêtre pour étendre la sélection alors qu'il le devrait. Donc quand vous lancez un tri, sélectionnez soit une seule cellule, soit toute votre plage de données, mais pas une sélection quelconque de cellules en pensant qu'Excel va systématiquement vous alerter.
- Notez que dans un tableau Excel créé via l'onglet Accueil > Mettre sous forme de tableau, il n'est pas possible d'effectuer un tri partiel sur une partie des données : Excel effectue un tri du tableau complet même si vous ne sélectionnez qu'une partie des données avant de lancer le tri.
- Si vous y trouvez un intérêt, donc, sélectionnez la plage de cellules et lancez un tri rapide (sur la première colonne) via les icônes De A à Z ou De Z à A, ou via l'icône Trier de l'onglet Données pour définir votre tri personnalisé.
Comment trier dynamiquement des données dans Excel ?
À chaque fois que votre tableau est modifié ou complété par de nouvelles lignes, vous devez normalement relancer un tri pour être sûr(e) que vos données restent correctement triées. À moins de demander à Excel un tri dynamique de cette source de données ! Nous nous en tiendrons ici aux méthodes de tri dynamique proposées par les versions récentes d'Excel, qui comportent deux fonctions, TRIER et TRIERPAR (ou SORT et SORTBY dans la version anglaise d'Excel). Une astuce : mieux vaut toujours taper les noms de fonction en minuscules ; quand vous presserez la touche Entrée, Excel les écrira en majuscules, du moins si vous n'avez pas fait de fautes de frappe.
- Pour effectuer un tri dynamique sur un seul critère, utilisez la fonction TRIER. Dans une cellule vide d'une feuille de calcul, commencez par taper =trier( y compris la parenthèse ouvrante puis cliquez sur l'icône fx dans la barre de formule.
- Dans la fenêtre Arguments de la fonction qui s'ouvre, indiquez dans la zone Tableau la plage de cellules contenant vos données, mais sans la ligne d'en-têtes. Inutile de taper la référence au clavier : sélectionnez la plage à la souris ou au clavier, y compris si elle se trouve dans une autre feuille de votre fichier Excel.
- Dans la zone Index_tri, indiquez le numéro de la colonne comportant le critère de tri. Dans notre exemple c'est la troisième colonne, Chiffre d'affaires que nous voulons trier, nous tapons donc 3.
- Les deux derniers arguments sont facultatifs, vous pouvez les laisser vides si vous acceptez les valeurs par défaut d'Excel, le tableur les remplira pour vous. Dans la zone Ordre_tri, inscrivez 1 (la valeur par défaut) pour un tri croissant (de A à Z pour du texte, ou les plus petites valeurs numériques en premier), et -1 pour un tri décroissant (les plus grandes valeurs en premier).
- Laissez vide la zone Par_col pour accepter sa valeur par défaut. Ou inscrivez faux (valeur par défaut) pour un classique tri par ligne, et vrai pour un tri par colonne (de gauche à droite, donc). Excel convertira VRAI/FAUX en majuscules si vous n'avez pas fait de fautes de frappe.
- Voici, à droite, le tableau résultat recopié par Excel et trié par chiffres d'affaires décroissants. Toute modification dans le tableau d'origine déclenchera un nouveau tri. Il vous reste à ajouter la ligne d'en-têtes et à appliquer une mise en forme. Excel vous montre la même formule dans toutes les cellules occupées, mais seule la formule du coin supérieur gauche de la plage peut être modifiée.
- Tapez votre formule dans une partie de la feuille comportant suffisamment de lignes et de colonnes vides autour. Sinon, Excel renvoie un message d'erreur #EPARS! lorsque la plage de cellules dans laquelle il souhaite "propager" les données n'est pas vide.
- Vous pouvez également utiliser la fonction FILTRE pour ne sélectionner que certaines colonnes du tableau initial et/ou n'en conserver que certaines valeurs marquantes. Ci-dessous, on ne garde et on ne trie que les villes et leur chiffre d'affaires, à condition que ce résultat soit supérieur à 400.000€. Reportez-vous à l'aide en ligne d'Excel sur la fonction FILTRE.
- Voici le résultat avec un rappel de notre formule…
- Reportez-vous à cette autre fiche pratique pour sélectionner le critère de filtre dans une liste déroulante Excel.
- Pour trier dynamiquement des données sur plusieurs critères (jusqu'à 126 !), utilisez plutôt la fonction TRIERPAR d'Excel (SORTBY en anglais).
- Si vous n'avez pas transformé vos données en tableau, dans une partie vide de votre feuille de calcul, tapez =trierpar( puis cliquez sur l'icône fx dans la barre de formule.
- Dans la fenêtre Arguments de la fonction, zone Tableau, sélectionnez la totalité de la plage de données, mais sans sa ligne d'en-têtes.
- Dans la zone Par_tableau1, sélectionnez la colonne sur laquelle effectuer le premier critère de tri, sans son en-tête.
- Laissez la zone Ordre_tri1 vide ou tapez 1 si le tri doit se faire par ordre croissant (c'est l'ordre de tri par défaut), ou tapez impérativement -1 s'il faut un tri décroissant sur cette colonne. Renseignez de même les rubriques Par_tableau2, Ordre_tri2, etc., puis pressez OK. Tous les arguments doivent avoir la même taille, donc le même nombre de cellules.
- Voici un exemple de tri sur nos données, par ordre alphabétique croissant sur les régions et par chiffres d'affaires décroissants.
- Si vous avez transformé votre plage de données en tableau Excel via l'onglet Accueil > Mettre sous forme de tableau, la syntaxe est légèrement différente. Le premier argument de la fonction TRIERPAR sera le nom de votre tableau, les arguments Par_tableau1, Par_tableau2, etc., seront le nom d'un en-tête de votre tableau sous la forme NomDuTablo[NomEn-tête].
- Voici un exemple avec un tableau que nous avons nommé TabRegVilCA. Pour un tri des régions par ordre alphabétique croissant suivi d'un tri des chiffres d'affaires par ordre décroissant, la formule est :
=TRIERPAR(TabRegVilCA;TabRegVilCA[Région];1;TabRegVilCA[Chiffre d''affaires];-1) - Tapez cette formule dans la cellule en haut à gauche, Excel remplit tout le reste du tableau !
- Notez que les fonctions TRIER et TRIERPAR acceptent des arguments différents pour les critères de tri : TRIER demande un numéro de colonne dans la plage de données, TRIERPAR réclame une plage de cellules ou un nom d'en-tête de tableau Excel.
Comment convertir une colonne de texte en nombres, dates ou heures dans Excel ?
Cela arrive parfois : vous avez l'impression qu'une cellule comporte bien un nombre, une date ou une heure, et pourtant les résultats d'un tri ou d'un calcul sont totalement incohérents ! Ne cherchez pas plus loin, le nombre ou la date est sûrement interprété(e) comme du texte, et non comme une valeur numérique. C'est parfois le cas quand vos données sont importées d'un autre logiciel, ou quand les données ont été mal saisies dans Excel. Voici comment savoir si un nombre est considéré par Excel comme du texte, et comment y remédier pour que les opérations de tri fonctionnent correctement.
- Comment savoir si un nombre, une date ou une heure est interprété(e) par Excel comme du texte ? Sélectionnez votre colonne de données. Sous l'onglet Accueil, aucune des trois icônes successives Aligner à gauche, Centrer et Aligner à droite ne doit être activée : si c'est le cas, cliquez dessus pour la désactiver.
- Retenez cela : Excel aligne toujours à gauche le contenu d'une cellule qu'il considère comme du texte ; il aligne toujours à droite ce qu'il considère comme une valeur numérique, c'est-à-dire un nombre quelconque, une date ou une heure. Donc si des nombres ou dates ou heures sont collés au bord gauche de la cellule (et qu'aucun alignement imposé par vous ne vient contrarier le comportement par défaut), c'est qu'Excel ne les considère pas comme des valeurs numériques mais comme du texte. Et lors d'un tri par ordre croissant, par exemple, puisque 01 est inférieur à 02 par ordre alphabétique, alors 01/05/2021 (mois de mai) sera donc considéré comme inférieur à 02/04/2021 (mois d'avril) !

- Dans certains cas, Excel détecte d'office qu'un nombre, une date ou un horaire est stocké sous forme de texte et qu'il lui serait possible de convertir facilement cette valeur en donnée numérique. Il vous l'indique en affichant un triangle vert dans le coin supérieur gauche de la cellule. Sélectionnez la ou les cellules concernées et cliquez sur le point d'exclamation qui s'affiche quand vous passez le pointeur de la souris sur cette cellule…
- S'il s'agit bien du problème détecté par Excel (car il peut y avoir d'autres motifs d'alerte), choisissez l'option Convertir en nombre qui vous est proposée dans le menu déroulant…
- Excel convertit les données "texte" en valeurs numériques nombres/dates/heures (par défaut, elles sont alignées à droite, comme toutes les données numériques) et il leur applique s'il le peut un format d'affichage équivalent, ci-dessous un format monétaire.
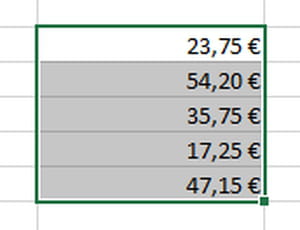
- Si Excel ne vous propose pas cette première option, essayez cette deuxième méthode, qui est assez bluffante. Dans la même feuille ou dans une feuille à part, dupliquez par copier/coller la colonne qui pose problème. Dans la cellule vide située à droite de la première valeur texte, tapez la valeur numérique telle que vous voudriez qu'Excel la comprenne. Vous souhaiteriez par exemple que le texte 23.75 EUR soit interprété comme le nombre 23,75 avec un format monétaire du type 23,75 € ? Tapez tout simplement 23,75 € dans la cellule juste à droite.
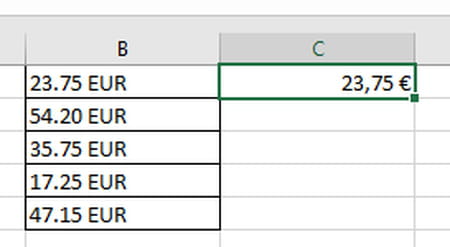
- Sélectionnez maintenant la cellule juste en dessous et cliquez sur l'onglet Données > catégorie Outils de données > Remplissage instantané.
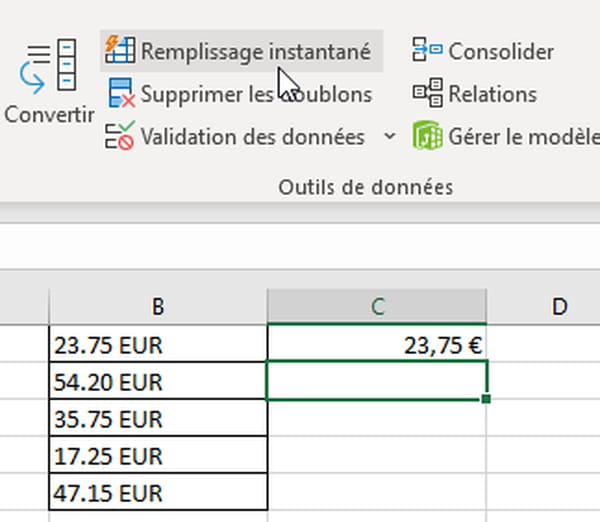
- Excel analyse votre premier exemple et, hop, il le prend pour modèle pour transformer tout le reste de votre colonne de données ! Si les données sont alignées à droite, c'est qu'il s'agit bien de nombres, l'opération est un succès.
- Il se peut qu'Excel ait besoin de deux ou trois exemples (remplissez les deux ou trois premières valeurs dans la colonne de droite) pour que le Remplissage instantané comprenne le modèle que vous souhaitez appliquer. Vérifiez impérativement la colonne générée car "l'intelligence" du logiciel atteint vite ses limites. Avec certaines données, cette méthode ne fonctionne tout simplement pas.
- Troisième méthode pour convertir du texte en nombre : cliquez sur n'importe quelle cellule vide de votre feuille de calcul et pressez Ctrl+C sur PC ou Cmd+C sur Mac pour coller son contenu dans le presse-papiers, c'est-à-dire ici un contenu nul.
- Sélectionnez votre colonne de dates, de nombres ou d'heures et cliquez dessus avec le bouton droit de la souris, choix Collage spécial > Collage spécial (ou Ctrl+Alt+V sur PC).
- Sous la section Opération, cochez l'option Ajouter puis pressez OK. Vous réalisez ainsi une addition de la valeur copiée (ici zéro) à chaque cellule de la sélection.
- S'il s'agissait de dates comme sur notre exemple, Excel en affiche les numéros de série (44301…). Parfait. Vous devrez appliquer à cette colonne de données un format Date qui vous convient, par exemple via un clic du bouton droit de la souris sur la plage de cellules sélectionnée, choix Format de cellule > Date. Le tri peut ensuite être lancé.
- Avec des heures, vous obtenez des nombres à virgule auxquels il faut appliquer le bon format. Attention ! Si certaines durées peuvent être supérieures à 24 heures (24:00:00), dans la fenêtre Format de cellule, veillez à appliquer un format Heure de type 37:30:50, et non un simple format horaire 13:30:55. Sans quoi votre colonne de durées n'affichera que des horaires inférieurs à 24:00:00 (les données stockées dans les cellules seront correctes, donc les tris le seront aussi, mais l'affichage des horaires sera incorrect). Sans cette précaution, 45:56:34 serait par exemple affiché 21:56:34.
- Quatrième méthode : l'outil Convertir d'Excel sert le plus souvent à fractionner une colonne, mais cet Assistant Conversion sait aussi parfois convertir une colonne de texte en nombres. Dupliquez éventuellement la colonne. Sélectionnez la plage de cellules. Lancez Convertir sous l'onglet Données. Pressez le bouton Terminer sans vous soucier des autres options (ou alors, rendez-vous à la dernière page de l'Assistant pour indiquer une cellule de Destination et ne pas écraser vos données). Si cela fonctionne, appliquez un Format de cellule à vos données. Sinon, annulez d'un Ctrl+Z sur PC ou Cmd+Z sur Mac.
- Cinquième méthode : si vous préférez procéder par formules, la fonction CNUM produit le même effet que le collage spécial ci-dessus pour convertir vos données (texte vers numérique) dans une deuxième colonne.
- Ensuite, reportez-vous aux explications ci-dessous pour supprimer les formules et ne garder que les valeurs converties dans la deuxième colonne.
- Si ces méthodes ne vous permettent pas de transformer les textes en données numériques de type nombres, dates ou heures, c'est que des caractères inopportuns parasitent sans doute vos données : espaces insécables, point à la place de la virgule dans les nombres décimaux en français, point ou virgule pour le séparateur de milliers dans les nombres, nombres avec devise inscrite en toutes lettres (EUROS, etc.). Nos conseils ci-dessous devraient vous aider.
Comment nettoyer les données avant un tri Excel ?
Quand les données sont importées ou que la saisie des données dans Excel n'a pas été très stricte, les tris produisent parfois des résultats incohérents. Voici quelques pistes pour nettoyer vos données.
- L'option de recherche-remplacement peut vous être utile pour nettoyer une colonne, elle se trouve dans l'onglet Accueil > Rechercher et sélectionner > Remplacer. Avant de lancer cette option, sélectionnez la plage de cellules concernées, à moins que vous ne souhaitiez que le remplacement s'opère sur toute la feuille de calcul.
- Pour supprimer les espaces situés au début et à la fin du contenu de la cellule, mais pas les espaces entre les mots, utilisez la fonction SUPPRESPACE. Cette fonction ne supprime pas les espaces insécables.
- Exemple : la formule =SUPPRESPACE(A1) inscrite en B1 y récupère la valeur de la cellule A1 et supprime les éventuels espaces de début et de fin, sans toucher aux espaces entre les mots.
- Pour remplacer un texte par un autre dans une cellule, ou pour remplacer par exemple les espaces insécables par des espaces simples ou même par rien, utilisez la fonction SUBSTITUE.
- Exemple : =SUBSTITUE(A1;CAR(160);" ") récupère le contenu de la cellule A1 et remplace les espaces insécables (dont le code Unicode est 160) par des espaces simples.
- Exemple : =SUBSTITUE(A1;"EUR";"€") récupère le contenu de la cellule A1 et remplace la mention EUR par le signe €.
- Exemple : =SUBSTITUE(A1;"$";"") récupère le contenu de la cellule A1 et remplace le signe $ par rien du tout.
- Exemple : la formule =CNUM(SUBSTITUE(A1;".";",")) tapée en cellule B1 récupère le contenu de la cellule A1 et remplace le point par une virgule, puis transforme ce résultat en nombre. Le texte 25.3 en A1 sera par exemple converti en nombre 25,3 dans la cellule B1 (avec la version française d'Excel).
- Les fonctions MAJUSCULE, MINUSCULE et NOMPROPRE vous seront utiles pour passer le contenu d'une cellule en capitales, en minuscules ou pour passer en majuscule la première lettre de chaque mot d'une cellule.
- Exemple : =NOMPROPRE(A1) affiche Jean Dupond si la cellule A1 contient JEAN DUPOND.
- Pour propager une formule à toutes les autres cellules en dessous, attrapez la petite poignée verte dans le coin inférieur droit de la cellule et faites-la glisser vers le bas…
- Excel recopie la formule et un petit bouton furtif vous présente aussi des options. Si la colonne est très longue, il est parfois plus simple de procéder par un copier/coller de la formule vers toutes les cellules en dessous.
- Dans une colonne de formules, pour supprimer les formules et ne conserver que leurs valeurs calculées, sélectionnez la plage de cellules, copiez-la dans le presse-papiers (Ctrl+C sur PC, Cmd+C sur Mac), cliquez sur cette sélection avec le bouton droit de la souris et choisissez Collage spécial > Valeurs (ou Collage spécial > Collage spécial... > Valeurs).
- Attention : lorsque vous lancez un tri, les colonnes et lignes masquées ne sont pas prises en compte. Veillez à afficher toutes les colonnes et lignes masquées avant de trier.
- Reportez-vous à l'aide en ligne d'Excel pour explorer d'autres solutions pour nettoyer vos données.





















































































