
Nombres dans Excel : afficher un zéro devant un nombre
Nombres dans Excel : afficher un zéro devant un nombre
Il n'est pas évident de saisir un zéro au début d'un nombre dans un tableur, pour un code postal, un numéro de téléphone ou une référence, par exemple. Heureusement, il existe des astuces pour forcer l'affichage des zéros dans Excel.
Dans Excel, le zéro est automatiquement supprimé lorsqu'il est utilisé avant un nombre. Cela peut poser problème, par exemple lorsque vous voulez saisir un numéro de téléphone. Heureusement, plusieurs astuces permettent de conserver le zéro comme premier caractère d'une cellule Excel.
Comment saisir un nombre en tant que texte dans Excel ?
Si le premier caractère saisi est une apostrophe, Excel – comme tous les tableurs – considère que le contenu entier de la cellule est du texte. Mais vous ne pourrez plus effectuer de calcul numérique dessus, même si la cellule ne contient que des chiffres (en plus de l'apostrophe)…
- Au moment où vous saisissez votre nombre dans la cellule Excel, pour être sûr que votre zéro ne disparaisse pas, le plus rapide est de commencer votre saisie par une apostrophe simple ( ' ). Par exemple en saisissant '0689523682 pour un numéro de téléphone, vous constatez que tous les chiffres restent affichés, y compris le premier zéro.
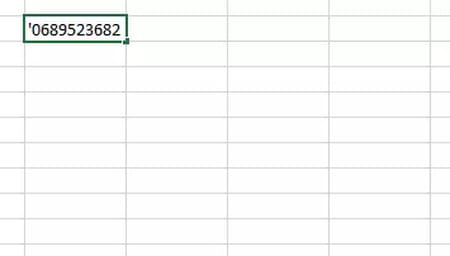
- Avec cette astuce, le tableur considère le contenu de la cellule comme du texte et non comme un nombre. Vous en avez la confirmation dès la touche Entrée pressée : Excel affiche une alerte sous la forme d'un petit triangle vert en haut à gauche de la cellule.
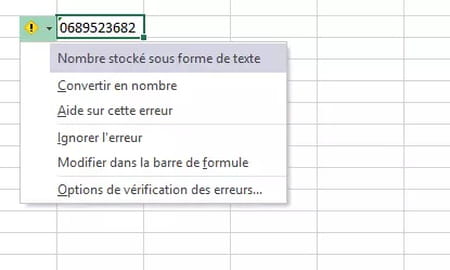
- A noter : pour faire disparaître ce message d'alerte, il vous suffit de cliquer sur le diamant jaune et de sélectionner l'option Ignorer l'erreur.
Comment appliquer le format texte aux cellules Excel ?
L'astuce de l'apostrophe est très utile lorsque vous avez un ou deux nombres à saisir. Lorsque vous avez beaucoup de cellules à remplir, vous pouvez gagner du temps en préparant votre saisie. Et la méthode reste tout aussi simple.
- Sélectionnez les cellules à formater.
- Choisissez le format des cellules en cliquant sur le menu déroulant.
- Sélectionnez l'option Texte.
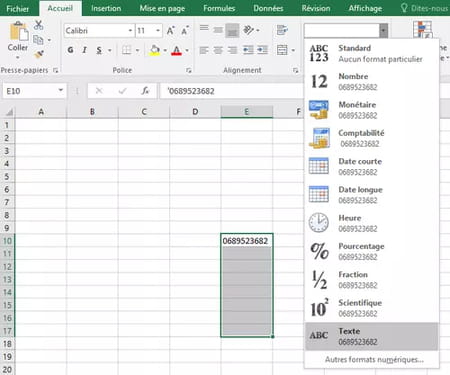
Comment conserver le zéro initial et le format nombre dans Excel ?
Dans la plupart des cas, passer d'un format "nombre" à un format "texte" vous suffira pour afficher un zéro comme premier caractère d'une cellule Excel. Mais cette solution pourrait vous poser problème si vous voulez utiliser le contenu de la cellule pour faire des calculs. Dans ce cas, vous avez besoin de conserver le format numérique. La solution est d'utiliser le formatage personnalisé des cellules... ou un format Spécial que nous allons voir aussi.
- Sélectionnez les cellules à formater.
- Faites un clic du bouton droit sur la plage de cellules.
- Choisissez l'option Format de cellule.
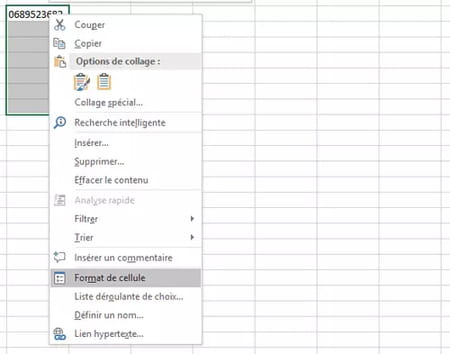
-
Dans la boîte de dialogue qui s'ouvre, cliquez sur l'option Personnalisée de la colonne Catégorie. Dans la boîte de saisie Type, entrez le format que vous souhaitez appliquer.
-
Par exemple, si vous souhaitez entrer des numéros de téléphone, tapez 0000000000 pour forcer l'affichage de 10 chiffres, commençant systématiquement par zéro. Dans ce cas, si vous saisissez 123456789, Excel affichera bien un zéro avant votre nombre, au format 0123456789.
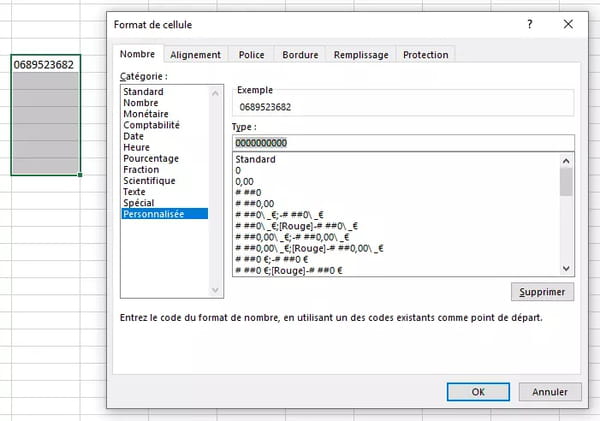
-
Notez qu'il ne s'agit que d'un format d'affichage. Le contenu de la cellule, lui, reste 123456789.
-
Pour des numéros de téléphone, vous pourriez aussi créer le format personnalisé 00.00.00.00.00 et saisir vos numéros sous la forme 123456789, ils s'afficheront ainsi : 01.23.45.67.89
-
Dans la boîte de dialogue Format de cellule > onglet Nombre, dans la colonne de gauche, cliquez aussi sur la catégorie Spécial : vous y découvrirez des formats spéciaux à appliquer aux numéros de sécurité sociale, aux codes postaux français, aux numéros de téléphone aux formats français, belge, suisse, canadien, etc.
