Numéroter les pages sur une présentation PowerPoint
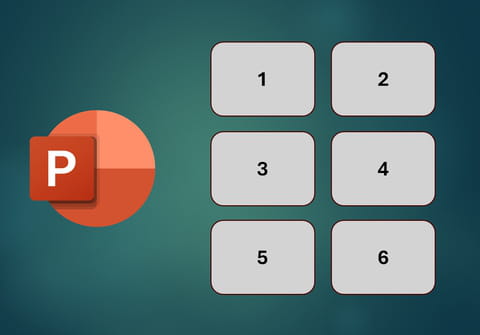
Vous devez créer un long document sur PowerPoint ? Numérotez les pages pour vous y retrouver plus rapidement ! L'application de Microsoft contient tous les outils nécessaires le faire facilement, et de façon élégante.
PowerPoint est un outil très polyvalent, qui permet de concevoir rapidement un large éventail de documents à l'allure professionnelle. Grâce à ses nombreux outils de mise en forme et de dessin, il est bien sûr possible de rédiger des diaporamas, mais également des rapports, des guides ou encore des brochures.
Lorsque le document créé comporte beaucoup de pages, il peut s'avérer utile d'y ajouter une numérotation, afin d'aider le lecteur à s'y retrouver plus facilement. PowerPoint offre la possibilité d'insérer facilement des numéros de page et de les personnaliser, afin de donner un aspect attrayant à votre document.
Comment insérer des numéros de page sur PowerPoint ?
Ajouter des numéros de page sur un document PowerPoint est très simple et ne nécessite que d'activer une option. L'insertion des numéros de page fonctionne par ailleurs aussi bien dans un nouveau document vierge que dans un projet déjà bien avancé et comportant de nombreuses diapositives.
► Ouvrez tout d'abord le document PowerPoint dans lequel vous souhaitez insérer des numéros de pas, puis cliquez sur l'onglet Insertion dans le ruban, et enfin sur le bouton En-tête/Pied.
► Dans la boite de dialogue En-tête et pied de page, dans l'onglet Diapositive, cochez la case Numéro de diapositive, puis cliquez sur le bouton Appliquer partout.
► Vous pouvez masquer le numéro de page sur la diapositive de titre en cochant la case Ne pas afficher sur la diapositive de titre.
► Par défaut, les numéros de page apparaissent en bas à droite de chaque diapositive, avec la police et la mise en forme définies dans le masque des diapositives. Nous allons voire comment personnaliser les numéros de page dans la section suivante.
Comment déplacer et mettre en forme des numéros de page sur PowerPoint ?
Dans PowerPoint, vous pouvez déplacer et modifier l'apparence des numéros de pages de deux façons : globalement pour toutes les diapositives ou individuellement pour chaque diapositive. Il est préférable de personnaliser les numéros de page au niveau global, afin de maintenir une cohérence tout au long du document, et d'appliquer des modifications individuelles uniquement sur des diapositives particulières.
► Dans le ruban, cliquez sur l'onglet Affichage, puis sur le bouton Masque des diapositives. Dans PowerPoint, les masque de diapositives sont les trames, les modèles, sur lesquels s'appuient toutes les pages que vous créez. C'est dans les masques que vous pouvez modifier l'emplacement et la mise en forme par défaut des différents éléments des diapositives.
► Dans l'affichage Masque des diapositives, le volet à gauche de l'écran présente une liste sous forme d'arborescence. Chaque élément de cette liste représente une trame, un modèle de diapositive. L'élément tout en haut de la liste, au premier niveau de l'arborescence, représente le masque principal, celui qui détermine l'emplacement et la mise en forme des éléments de toutes les autres trames de diapositives. Sélectionnez-le en cliquant dessus avec la souris.
► Sur le maque de diapositive lui-même, vous pouvez déplacer les différents éléments pour les repositionner à l'aide de la souris. Déplacez votre curseur sur l'une des bordures de l'élément situé en bas à droite de la diapositive, qui contient le texte <N°>, jusqu'à ce que le pointeur de votre souris prenne la forme d'une flèche quadruple. C'est cet élément qui contient le numéro de page des diapositives.
► Maintenez alors enfoncé le bouton gauche de votre souris et déplacez l'élément sélectionné à l'emplacement voulu sur votre diapositive, par exemple en haut à droite.
► Pour mettre en forme l'élément sélectionné, le numéro de page en l’occurrence, cliquez sur l'onglet Format de forme dans le ruban, puis utilisez les différents outils à votre disposition. Par exemple, pour ajouter un fonds en couleur sur la zone du numéro de page, cliquez sur Remplissage et sélectionnez la couleur de votre choix.
► Pour modifier la taille, la couleur et le style de la police du numéro de page, cliquez sur l'onglet Accueil dans le ruban, puis utilisez les différents outils de la section Police pour mettre en forme le texte de l'élément sélectionné. Par exemple, augmenter la taille de la police à 14, appliquez un style gras et une couleur blanche afin de rendre le numéro de page plus lisible sur un fond en couleur.
► Si vous sélectionnez un autre masque de diapositive dans le volet à gauche de l'écran, vous remarquerez que vos modifications ont été appliquées de façon uniforme à tous les modèles de diapositives, ce qui permet de conserver une homogénéité tout au long du document.
► Pour quitter l'affichage Masque des diapositives et revenir à votre document en lui-même afin de travailler dessus, cliquez sur l'onglet Masque des diapositives dans le ruban puis sur le bouton Fermer le mode Masque.
► Dans l'affichage Normal, chaque nouvelle diapositive créée comportera alors un numéro de page à l'endroit et avec la mise en forme que vous avez définie dans le masque de diapositives.
► En cas de besoin, vous pouvez toujours déplacer et modifier la mise en forme d'un numéro de page sur une diapositive spécifique, de la même façon et avec les mêmes outils que dans le mode Masque des diapositives.
► En revanche, les modifications effectuées sur une diapositive dans l'affichage Normal ne s'appliqueront pas aux nouvelles diapositives créées, qui utiliseront toujours les paramètres définis dans l'affichage Masque des diapositives.
Comment démarrer la numérotation des pages par un nombre personnalisé sur PowerPoint ?
Par défaut, la numérotation des pages sur PowerPoint commence toujours avec le numéro 1, mais il est facilement possible de modifier le numéro de départ en cas de besoin.
► Dans votre présentation PowerPoint, en mode d'affichage Normal, cliquez sur l'onglet Conception dans le ruban, puis sur le bouton Taille des diapositives et enfin sur Taille de diapositive personnalisée.
► Dans la boite de dialogue Taille des diapositives, modifiez le nombre sous la section Numéroter à partir de, en utilisant les flèches à droite de la case ou en écrivant directement une valeur au clavier. Validez ensuite votre modification en appuyant sur le bouton Ok.
► La première diapositive de votre document utilise affiche alors le numéro de page que vous avez indiqué. Toutes les diapositives que vous ajouterez par la suite respecteront bien la nouvelle numérotation et celles que vous avez déjà créées se mettront à jour automatiquement.



















