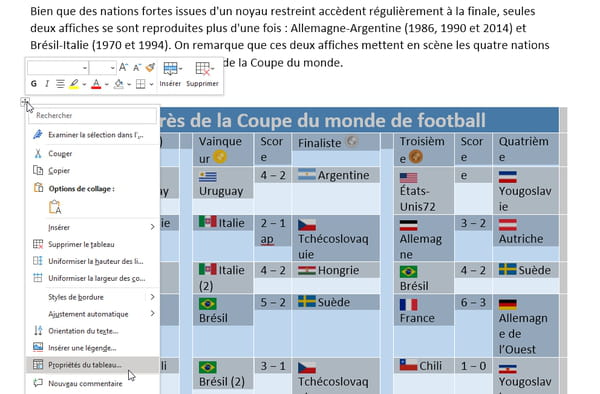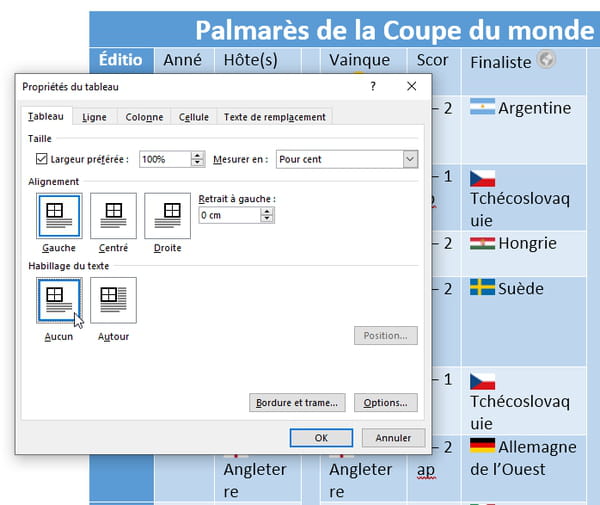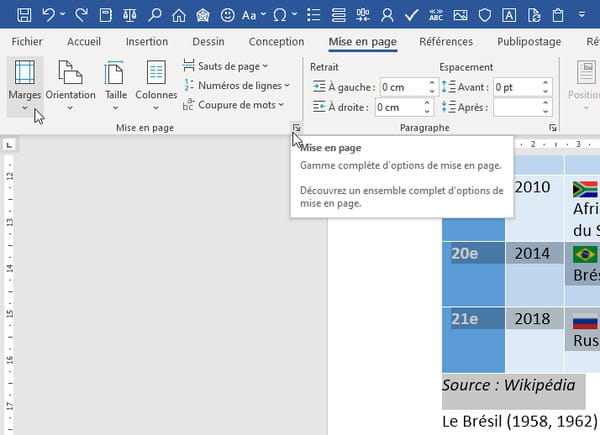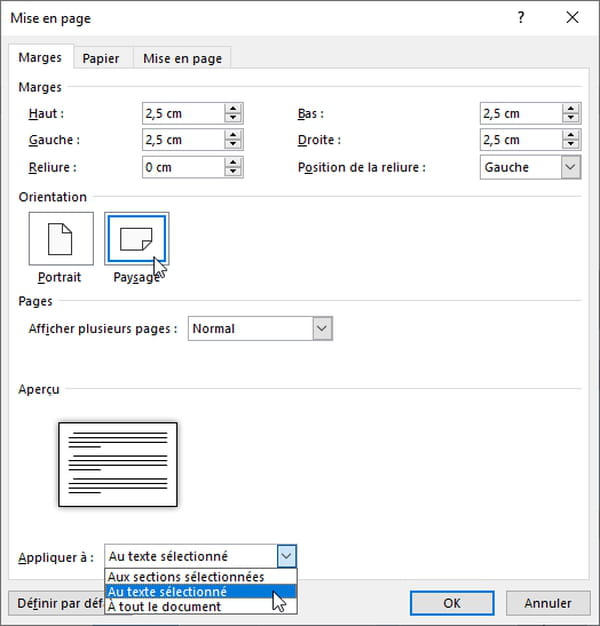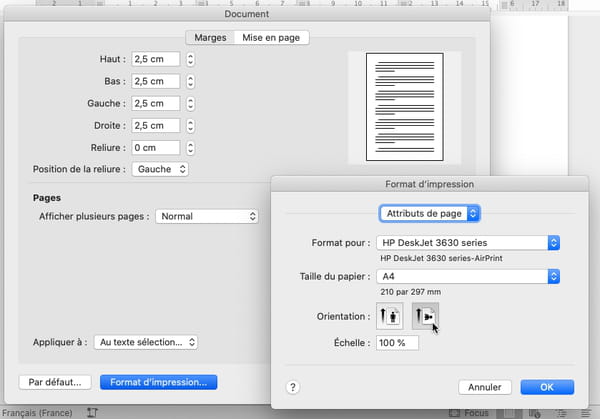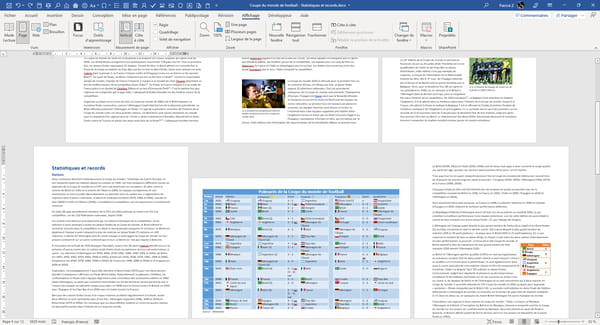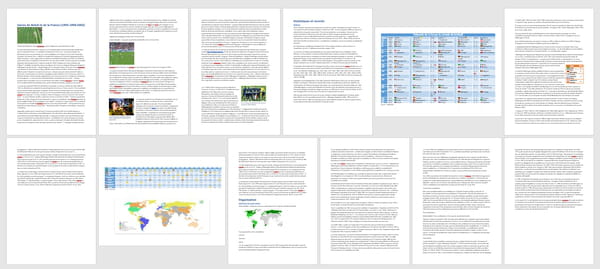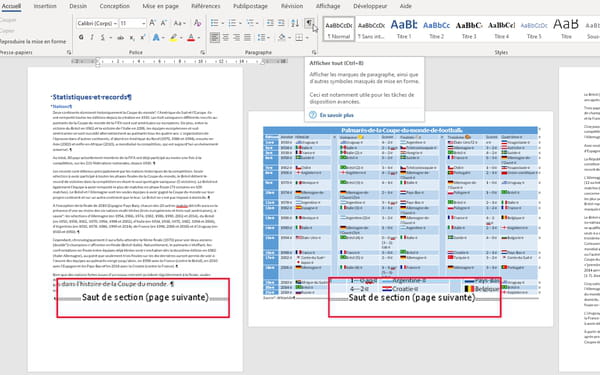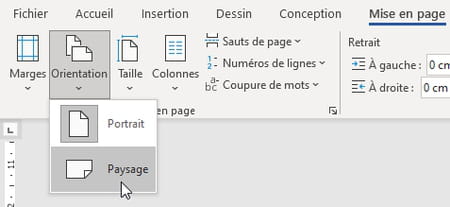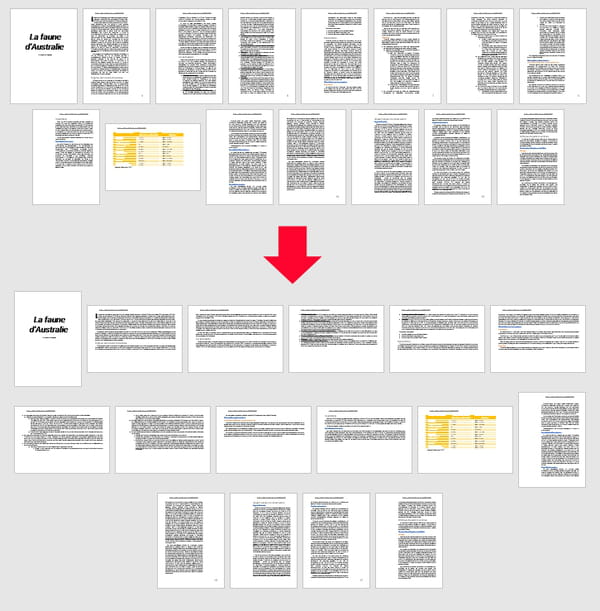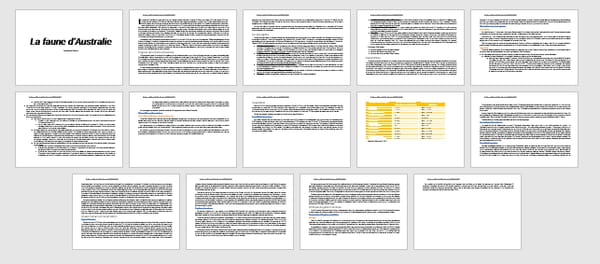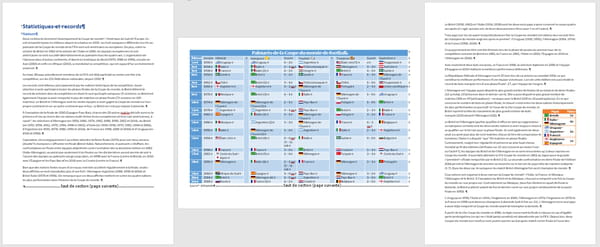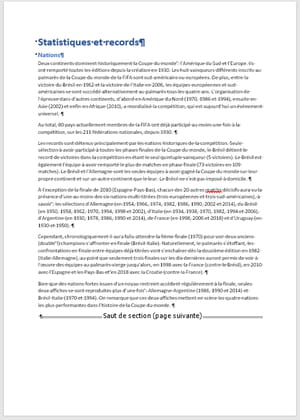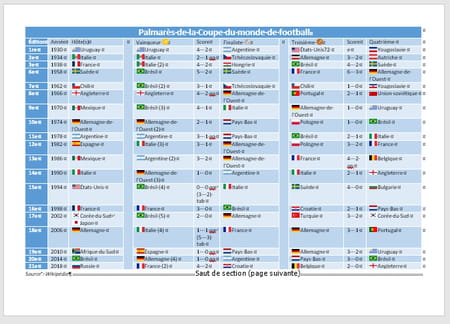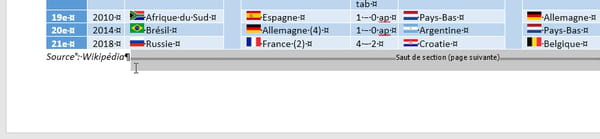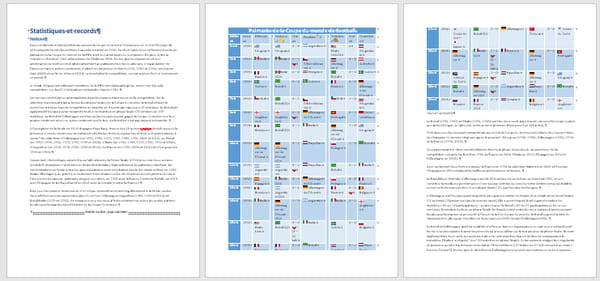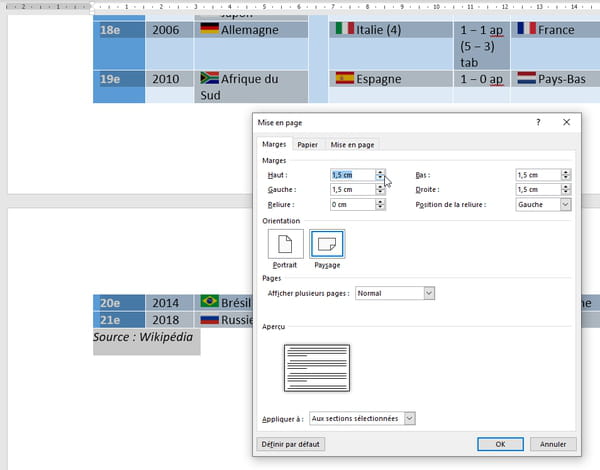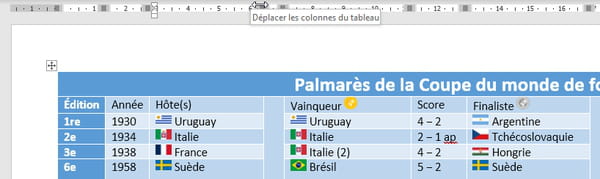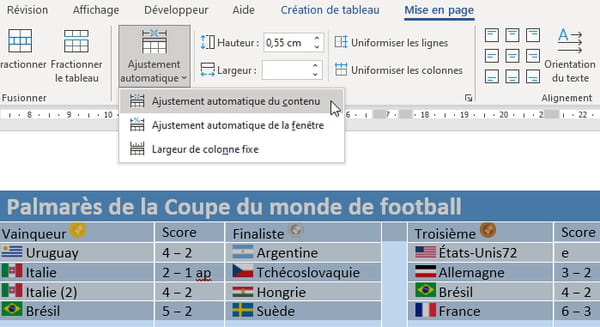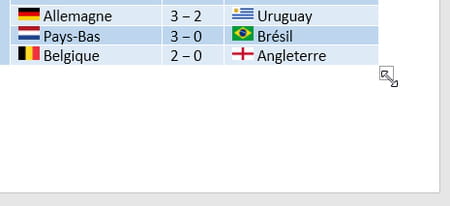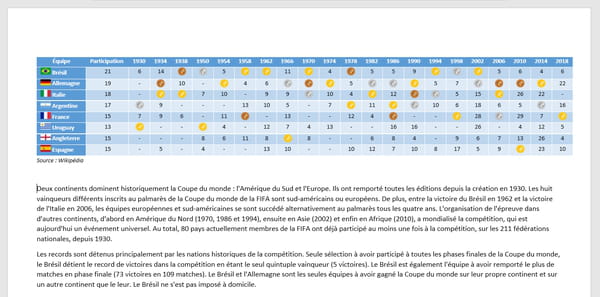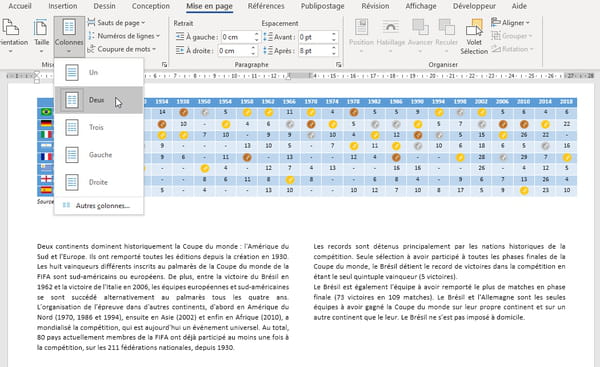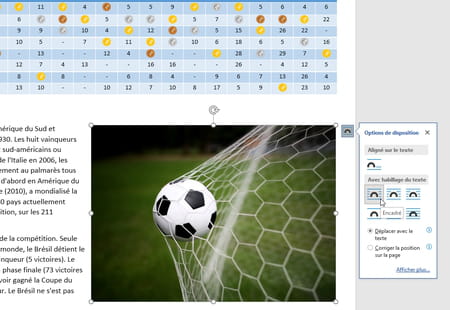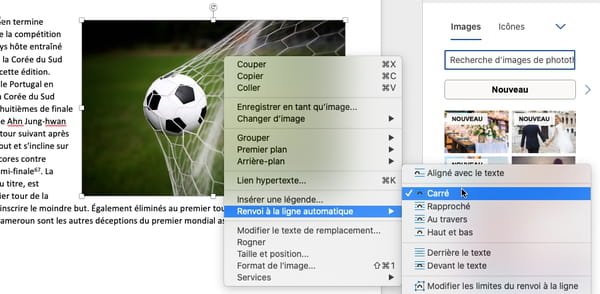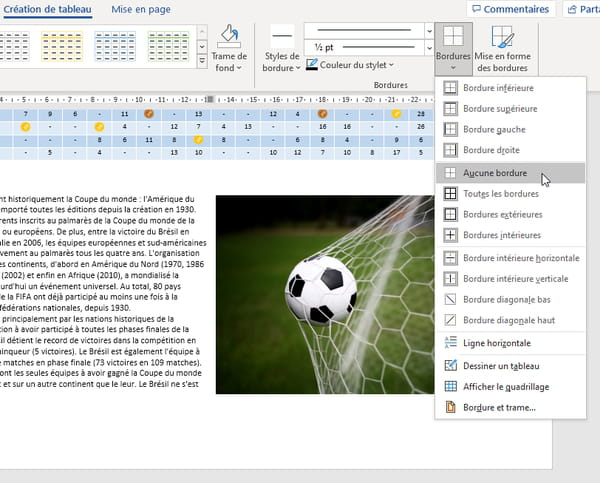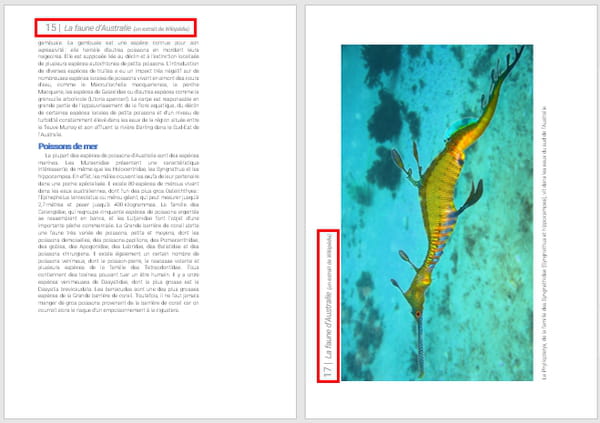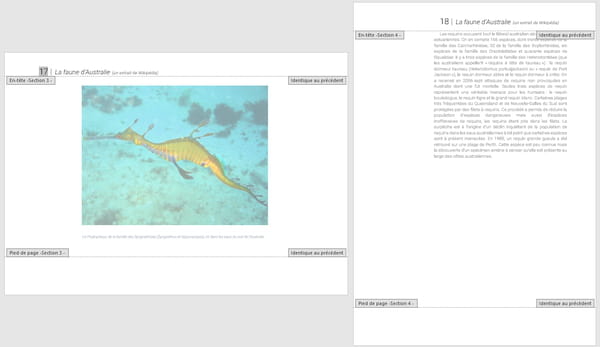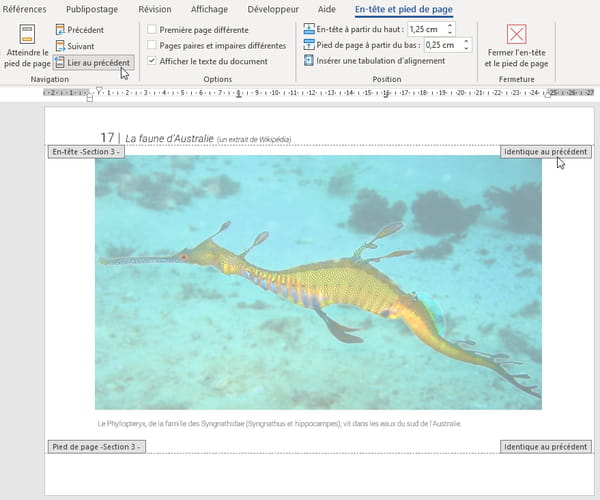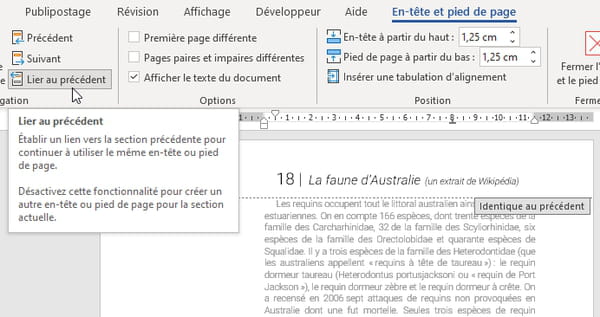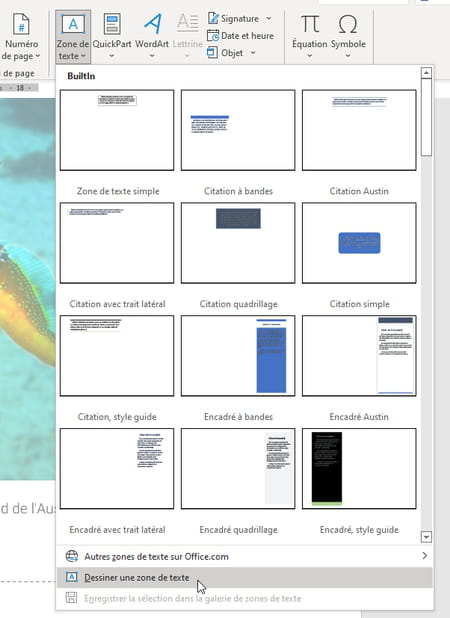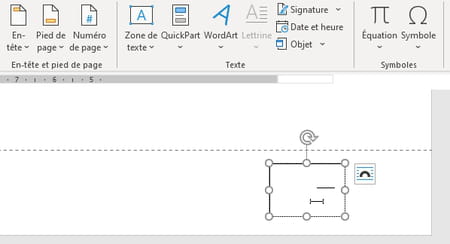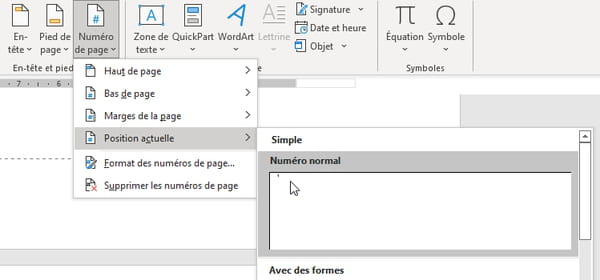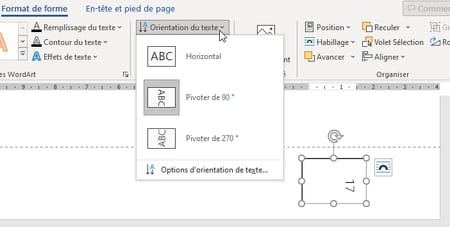Changer l'orientation d'une page dans un document Word
Changer l'orientation d'une page dans un document Word
Votre document est en mode portrait, vous aimeriez passer une page en paysage pour faciliter la lecture d'un tableau ou d'un graphique ? Voici toutes les méthodes pour changer l'orientation des pages dans Word.
Portrait ou paysage ? Dans l'immense majorité des cas, les documents que vous créez dans Word sont mis en page pour être consultés en mode portrait, dans le sens de la hauteur. Quand vous tenez en main la page A4 imprimée, le document en mode portrait est donc plus long que large. Ces références, très fréquentes en informatique, nous viennent, bien sûr, du monde de la photo : elles rappellent l'orientation la plus habituelle pour un portrait ou un paysage (les photos ci-dessous sont extraites de la photothèque fournie avec Word pour Windows et Word pour Mac : onglet Insertion > Images > Images de photothèque).
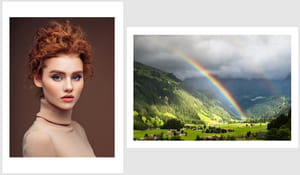
Dans vos documents Word, passer d'une orientation à l'autre améliorera la lisibilité du contenu que vous présentez. Le mode portrait, lui, facilite la lecture de texte : si le paragraphe à lire est au contraire en mode paysage, donc très large, votre regard qui arrive au bout d'une ligne aura du mal à situer sur quelle ligne en dessous poursuivre la lecture. Cela dit, si vous devez panacher texte et graphiques au sein d'une même page, il existe des astuces pour rendre un texte plus lisible en orientation paysage : l'affichage sur deux ou trois colonnes, par exemple, ou l'ajout d'une image en vis-à-vis du texte pour réduire la largeur des lignes, nous allons voir tout cela ensemble.
L'orientation en mode paysage, de son côté, favorise l'émotion produite par une grande image, elle facilite aussi la lecture d'un large tableau ou la compréhension d'un graphique tout en largeur. Puisque Word vous permet de passer aisément d'une orientation à l'autre dans un même document, autant en profiter !
Les conseils donnés ici s'adressent aussi bien aux utilisateurs de Word pour Windows que de Word pour Mac, et pas nécessairement les versions les plus récentes. Dans la version gratuite en ligne de Word pour le Web, en revanche, Microsoft bride volontairement les fonctions de mise en page : vous ne pourrez pas mixer orientations portrait et paysage dans un même document ; mais comme toujours, si vous ouvrez un tel document provenant de Word pour Windows/Mac, Word pour le Web l'affiche correctement et vous permet de le modifier dans la limite de ses capacités.
(Sauf mention contraire, les textes, images et tableaux que nous prenons pour exemples dans nos documents Word sont extraits de Wikipédia.)
Comment passer une page Word en orientation paysage ?
Si vous souhaitez garder un document en mode portrait, mais passer une ou quelques pages en orientation paysage, voici comment faire dans Word pour Windows et macOS. L'opération est évidemment la même si tout votre document est en mode paysage et que vous souhaitez passer ponctuellement une page en orientation portrait. En revanche, si vous souhaitez changer l'orientation de tout un document, rendez-vous à la section Passer tout un document Word en orientation paysage.
► Pour afficher en mode paysage une sélection de texte, qui peut très bien comprendre aussi des tableaux, des images et des objets graphiques, sélectionnez les paragraphes concernés, par exemple d'une glissade de souris dans la marge gauche du document.
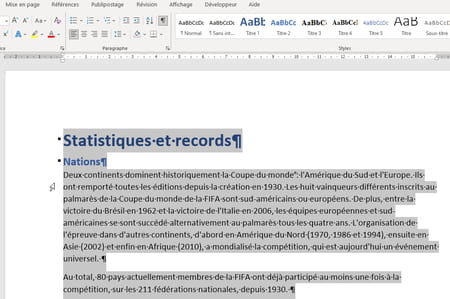
► Si l'élément à afficher en mode paysage est un tableau seul, afin de le sélectionner, cliquez dans une de ses cellules puis cliquez sur son icône de sélection, en haut à droite de sa première cellule.
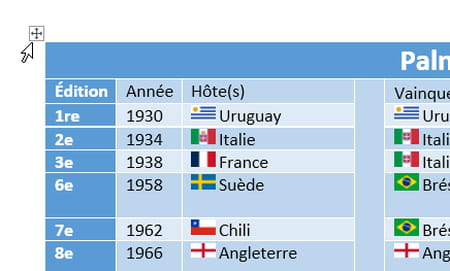
Profitez-en pour vérifier l'habillage du tableau. Cliquez sur cette même icône de sélection du tableau, mais avec le bouton droit de la souris, et pointez Propriétés du tableau dans le menu contextuel…
► … si le tableau doit se retrouver seul sur la page en mode paysage, il est préférable que son Habillage du texte soit sur Aucun.
► Pour passer en orientation paysage le tableau, l'image, le graphique et/ou les paragraphes sélectionnés (pouvant panacher tous ces éléments), après sélection, sous l'onglet Mise en page, dans Windows, cliquez sur le "lanceur" en bas à droite du groupe Mise en page.
► Autre méthode pour accéder à ces mêmes options, dans Windows aussi bien que sur Mac (notre illustration) : sous l'onglet Mise en page, cliquez sur la première icône, Marges, puis au bas du menu sur Marges personnalisées.
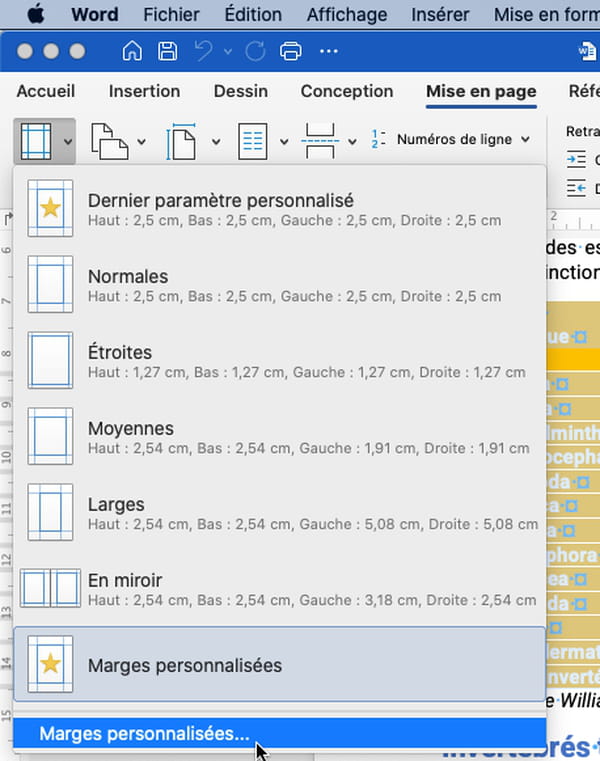
► Dans la boîte de dialogue Mise en page qui s'affiche, onglet Marges, dans Word pour Windows, cliquez sur Orientation : Paysage, puis sélectionnez dans la liste Appliquer à : Au texte sélectionné. Pressez OK.
► Dans Word pour Mac, sous l'onglet Marges, sélectionnez dans la liste Appliquer à : Au texte sélectionné. Pour passer l'orientation de la page ou des pages en paysage, cliquez sur le bouton Format d'impression, puis, dans la petite fenêtre, sur l'icône représentant le mode Paysage. Pressez deux fois OK.
► C'est fait ! Naviguez dans votre document pour vérifier que la page sélectionnée créée est bien en mode paysage. Les pages situées de part et d'autre, elles, restent en mode portrait.
► Pour avoir une vue d'ensemble du document, sous l'onglet Affichage de Word, cliquez d'abord sur Plusieurs pages.
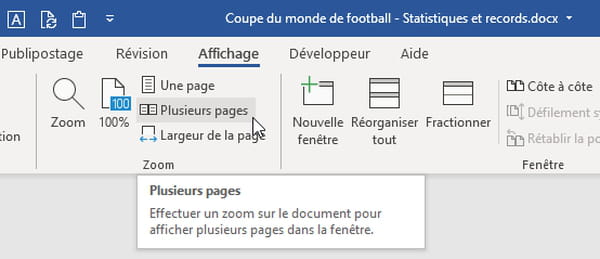
► Pour zoomer ou dézoomer dans le document, pressez la touche Ctrl du clavier PC ou Mac, tout en faisant rouler la molette centrale de votre souris. Ou sinon, faites glisser le curseur de zoom, en bas à droite de la fenêtre de Word.
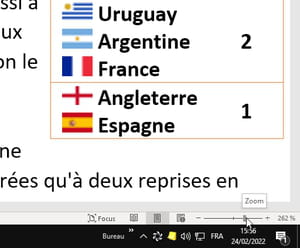
► En choisissant un pourcentage de zoom très faible, d'environ 40 %, vous aurez une vision d'ensemble de vos pages.
► À savoir : si vous cliquez dans l'onglet Accueil sur l'icône ¶ afin d'afficher tous les caractères invisibles, vous constaterez que Word a ajouté deux sauts de section : l'un à la fin de la page qui précède celle passée en mode paysage, l'autre à la fin de cette page. Si votre document comporte une mise en page élaborée, il est essentiel de comprendre la portée de ces sauts de section. Nous abordons le sujet dans la partie qui vous explique comment repasser du mode paysage au mode portrait.
Comment passer tout un document Word en orientation paysage ?
En deux clics, changez l'orientation de tout votre document : passez de l'habituel mode portrait au mode paysage, ou inversement.
► Dans Word, pour passer tout le document en mode paysage, rendez-vous dans l'onglet Mise en page et cliquez sur Orientation > Paysage.
► Pour passer au contraire tout un document du mode paysage au mode portrait, rendez-vous dans l'onglet Mise en page et cliquez sur Orientation > Portrait.
► Ça ne marche pas sur votre document ? La méthode n'est, en effet, totalement efficace que si vous n'aviez pas ajouté de sauts de section dans votre document. Ces sauts de section sont utiles par exemple pour décomposer un document en plusieurs chapitres, changer d'orientation de certaines pages, créer des en-têtes ou des pieds-de-page différents, ajouter des bordures à telle ou telle section, etc. Si votre document comporte plusieurs sections, donc, le changement d'orientation n'aura d'effet que sur la section en cours, celle dans laquelle se trouvait le curseur quand vous avez lancé la commande. Sur l'illustration ci-dessous, malgré notre demande, la première page du document, de même que la dernière section, située après le tableau orange, ne passent pas en mode paysage.
► Donc si toutes les pages du document ne passent pas en mode paysage comme vous l'espériez, sélectionnez ce document en entier en pressant Ctrl+A sur PC ou Cmd+A sur Mac, et cliquez à nouveau sur l'onglet Mise en page > Orientation > Paysage. Il faudra peut-être répéter cette opération une autre fois pour qu'elle s'applique correctement à tout le document.
► La présentation en mode paysage n'est pas très adaptée à la lecture de texte. Et vos tableaux et graphiques devront sûrement être redimensionnés… Nous vous donnons plus loin quelques pistes pour revoir la mise en page de votre document.
Comment repasser du mode paysage au mode portrait ?
Si l'affichage d'une (ou plusieurs) page(s) en orientation paysage ne s'impose plus, voici comment repasser du mode paysage au mode portrait. Bien entendu, si vous n'avez pas lancé d'autres commandes Word depuis le changement d'orientation, il vous suffit de presser Ctrl+Z sur PC ou Cmd+Z sur Mac pour annuler la dernière action.
► Pour passer une page de l'orientation paysage à l'orientation portrait, une première méthode consiste à cliquer n'importe où dans cette page puis sur l'onglet Mise en page > Orientation > Portrait. Cette méthode a l'avantage de conserver intactes les sections qui scindent votre document en chapitres, etc.
► Une deuxième méthode consiste à passer tout le document en mode portrait, comme nous vous l'expliquons ci-dessus : on sélectionne tout le document avec un Ctrl+A sur PC ou Cmd+A sur Mac, puis on change l'orientation.
► Enfin, troisième méthode : si vous n'avez plus besoin de conserver la section qui a été créée pour changer l'orientation de la page, il est possible de supprimer manuellement cette section. Appuyons-nous sur l'exemple ci-dessous : une page en portrait, une page de tableau en paysage, puis une nouvelle page en portrait.
► Pour voir les sauts de section, commencez par cliquer dans l'onglet Accueil, sur l'icône ¶ pour afficher tous les caractères (marques de paragraphe, espaces, sauts de section…).
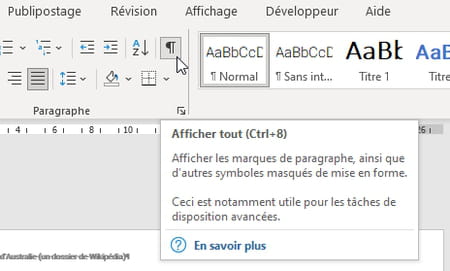
► À la fin de la page située juste avant le changement d'orientation, donc juste avant le tableau, remarquez que Word a ajouté un Saut de section (page suivante) – ou Saut de section (page impaire), ou (page paire), etc., selon votre document.
► Il a aussi ajouté un Saut de section (page suivante) à la fin de la dernière page passée en mode paysage. Donc après notre tableau. C'est précisément ce saut de section que vous devrez d'abord supprimer.
► Placez le curseur à la fin du texte en mode paysage, juste avant la marque de Saut de section (page suivante) et pressez la touche Suppr. Ou sélectionnez cette marque Saut de section pour la supprimer.
► La page qui était en mode paysage adopte la même orientation et mise en page que la page qui la suit, son orientation repasse donc en mode portrait.
► Vous pouvez à présent supprimer le premier saut de section : sur notre exemple, celui situé juste avant le tableau. Les pages précédant le tableau conserveront leur affichage en orientation portrait.
► Pour résumer ce point important : quand vous supprimez un saut de section, Word combine le texte avant et après le saut dans une seule section, et il lui applique la mise en forme de la section qui suivait ce saut de section.
► C'est la raison pour laquelle nous vous avons fait d'abord supprimer le deuxième saut de section. Si vous aviez d'abord supprimé le saut situé avant, les pages avant le tableau seraient passées du mode portrait au mode paysage, soit l'inverse de ce que vous souhaitiez.
Comment changer la présentation des pages en mode paysage ?
Après avoir passé une ou quelques pages d'un document en mode paysage, il va falloir en revoir la mise en page. Voici quelques conseils pour modifier la présentation d'un tableau, faciliter la lecture du texte en l'affichant sur deux colonnes, ou encore changer l'en-tête ou le pied de page de ces pages en mode portait.
Améliorer la présentation d'un tableau en mode paysage
► Si, après changement d'orientation de la page, un tableau a du mal à rentrer sur une seule page et que cela se joue à pas grand-chose, il est évidemment possible de jouer sur la taille des caractères. Ou, sinon, revenez dans la fenêtre des options de Mise en page (onglet Mise en page > Marges > Marges personnalisées) et réduisez les marges Haut, Bas et/ou Gauche et Droite, cela suffit souvent à faire rentrer quelques lignes. Les valeurs de marges habituelles sont de 2,5 cm, mais il est possible de descendre à 1,5 cm et même moins. Avant de presser OK, vérifiez au bas de cette fenêtre que les changements s'appliquent bien à la ou aux sections sélectionnées, mais pas à tout le document. Ainsi, les autres pages du document ne seront pas affectées par ces changements de marges.
► Vous voulez revoir la largeur des colonnes du tableau ? Sur PC, cliquez dans une cellule quelconque, et faites par exemple glisser à la souris le bord droit d'une colonne dans la règle.
► Sur Mac (et PC), pour changer la largeur d'une colonne, cliquez par exemple dans l'une des cellules de cette colonne puis, dans l'onglet tout à droite Mise en page, changez la largeur de cette colonne.
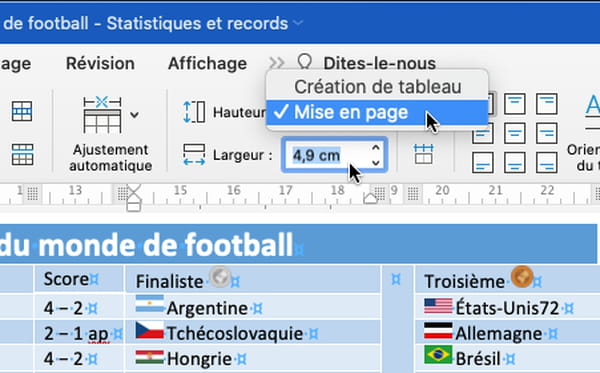
► Quand un tableau est sélectionné, vous pouvez aussi cliquer sur l'onglet bleu Mise en page, celui tout à droite de la ligne d'onglets, puis sur l'une des options d'Ajustement automatique pour laisser Word ajuster sa largeur. Au besoin, pressez Ctrl+Z sur PC ou Cmd+Z sur Mac pour annuler.
► Si l'Ajustement automatique de la fenêtre ne vous convient pas et que le tableau n'occupe pas assez d'espace en largeur dans la page, autre solution : attrapez le rectangle de son coin inférieur droit et faites-le glisser vers le bas.
Passer le texte sur deux colonnes
► Passons aux paragraphes de texte. Lorsque du texte s'affiche sur une page en orientation paysage, la longueur des lignes ne facilite pas la lecture !
► Dans ce cas, affichez par exemple le texte sur deux colonnes. Sélectionner ces paragraphes de texte (et seulement eux, et sans la marque de Saut de section) et cliquez sur l'onglet Mise en page > Colonnes > Deux.
Placer une image à côté du texte
► Ou alors, autre solution : insérez une image (onglet Insertion > Image). Par exemple une photo "d'ambiance" comme celles fournies dans la photothèque de Word (photo du ballon ci-dessous). Dans Windows, cliquez dessus et choisissez un habillage Encadré.
► Sur Mac, cliquez sur l'image avec le bouton droit de la souris et choisissez Renvoi à la ligne automatique > Carré.
► Dans Windows et sur Mac, placez ensuite l'image à gauche ou à droite du texte et redimensionnez-la. Au besoin, référez-vous à notre fiche pratique complète pour insérer des photos dans Word.
► Si cette méthode ne vous convient pas pour équilibrer l'image et le texte en vis-à-vis, via l'onglet Insertion, insérez plutôt un tableau d'une ligne et deux colonnes.
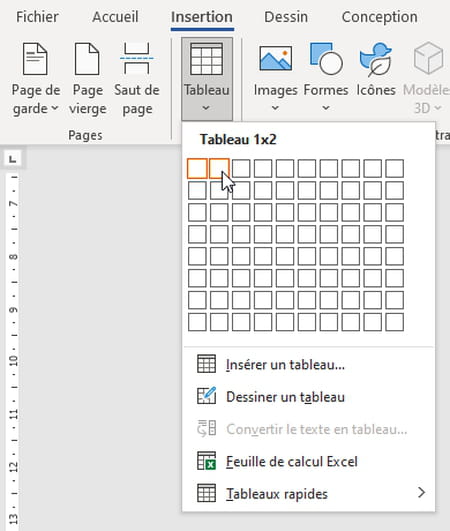
► Puis coupez-collez le texte dans la cellule de gauche, par exemple, et placez l'image dans la cellule de droite. Masquez les bordures via les options du tableau, onglet Création de tableau > Bordures > Aucune bordure.
Modifier en-tête et pied de page en mode paysage
Passer des pages en mode paysage alors que le reste du document est en mode portrait aura aussi une incidence si des en-têtes et/ou pieds de page sont déjà présents dans votre long document. La position et le contenu de l'en-tête devront sûrement être modifiés, en particulier si le document doit être imprimé et relié (ci-dessous, en rouge). Prenons l'exemple d'un en-tête, mais les explications sont identiques pour un pied de page. Enregistrez votre document avant de le modifier.
► Rendez-vous dans l'onglet Affichage > Plusieurs pages. Double-cliquez sur l'en-tête de la page en orientation paysage. Si vous tentez de modifier cet en-tête, celui des pages précédentes et suivantes sera aussi modifié.
► En effet, sur la page en mode paysage, à l'extrémité droite de l'en-tête figure en gris la mention Identique au précédent. Ce que confirme le bouton enfoncé Lier au précédent, sous l'onglet En-tête et pied de page. Cliquez sur ce bouton Lier au précédent pour supprimer la liaison.
► Cliquez sur le bouton Suivant pour accéder à l'en-tête qui suit. La mention Identique au précédent est également visible, et le bouton Lier au précédent est enfoncé dans le ruban, cliquez sur Lier au précédent pour supprimer la liaison avec l'en-tête précédent (donc celui de la page en mode paysage).
► Vous pouvez revenir à la page en mode paysage et supprimer le contenu de l'en-tête, sans que cela ait une incidence sur les en-têtes situés avant ou après.
► Répétez l'opération pour les pieds de page, en double-cliquant dessus.
► Avant d'enregistrer vos modifications, vérifiez le résultat dans deux ou trois pages avant la section en mode paysage, et deux trois pages après. En particulier, attention : si vous avez créé des en-têtes différents pour les pages paires et impaires, il faudra supprimer la liaison des en-têtes et pieds de page correspondants (et cliquer deux fois sur le bouton Suivant).
► Dans la section en mode paysage, si vous souhaitez ajouter des informations personnalisées dans l'en-tête ou le pied de page, rendez-vous par exemple dans l'onglet Insertion > (groupe Texte >) Zone de texte > Dessiner une zone de texte.
► Tracez un petit carré ou rectangle sur la page pour y inscrire du texte.
► Si vous souhaitez y ajouter un numéro de page, dans Windows, cliquez à l'intérieur de la zone de texte pour éditer son contenu. Dans l'onglet Insertion, cliquez sur Numéro de page > Position actuelle > Numéro normal.
► Sous l'onglet bleu Format de forme > groupe Texte, vous disposez des options d'Orientation du texte, pour le faire Pivoter de 90° ou de 270°, par exemple.
► Sous l'onglet bleu Format de forme > groupe Styles de formes, l'option Contour > Sans contour (ne confondez pas avec l'option Contour de texte) permettra de supprimer l'encadrement de la zone de texte.
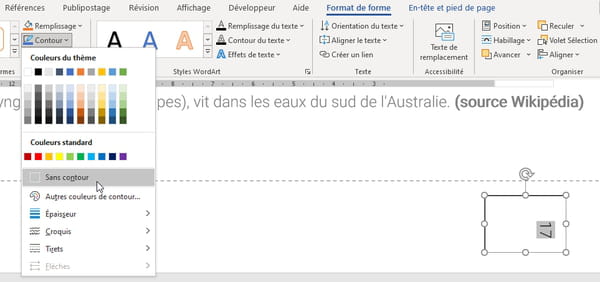
► Sur Mac, pour insérer le numéro de page dans une zone de texte, nous avons d'abord inséré un Numéro de page normal dans l'en-tête : double clic sur l'en-tête, onglet En-tête et pied de page > Numéro de page > Alignement centré. Puis nous avons sélectionné et coupé (Cmd+X) ce numéro de page, que nous avons collé (Cmd+V) à l'intérieur d'une Zone de texte (menu Insertion > Texte > Zone de texte). La rotation du texte dans cette zone et la suppression du contour de cadre s'effectuent comme expliqué ci-dessus, sur PC.