Saisir et afficher des pourcentages dans Excel
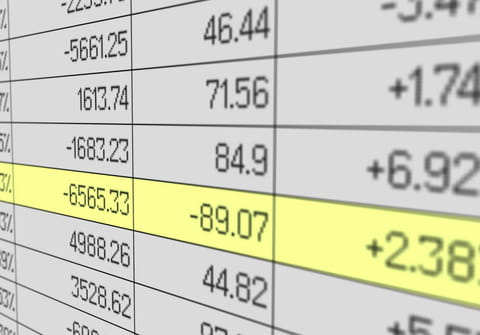
Vous avez besoin d'utiliser des pourcentages dans Excel, mais vous rencontrez des problèmes avec leur affichage ? Voici les techniques pour saisir et afficher correctement ces nombres particuliers dans un tableau..
Les pourcentages sont une notation mathématique très commode pour représenter des proportions et effectuer des comparaisons. Dans le cadre du travail ou de notre vie personnelle, nous sommes régulièrement amener à utiliser des pourcentages pour réaliser des calculs, comme mesurer l'évolution d'un prix, déterminer le montant d'une taxe ou connaître la part de chaque dépense dans un budget.
Pour effectuer ces opérations, les tableurs comme Microsoft Excel sont des outils puissants et très pratiques, mais il n'est pas toujours évident de saisir et de manipuler les pourcentages avec ces logiciels, et l'on peut parfois se retrouver coincer face à des nombres qui ne s'affichent pas correctement ou produisent des résultats de calcul étranges.
Cet article propose une introduction à l'utilisation des pourcentages sur Excel, en s'attachant à expliquer comment afficher correctement des nombres en tant que pourcentages et en indiquant les quelques pièges les plus courants à éviter. Les méthodes pour calculer des pourcentages à proprement parler seront abordées dans un autre article.
Notez bien que si les exemples donnés le sont pour Excel, toutes les méthodes présentées pour écrire et mettre en forme des pourcentages existent à l'identique dans les autres tableurs tels que Google Sheets, LibreOffice Calc ou OnlyOffice Spreadsheets, et que seul l'emplacement des boutons dans la barre d'outils peut varier.
Comment Excel gère les pourcentages ?
Avant d'étudier les différentes façons d'écrire et de mettre en forme des pourcentages sur Excel, il est utile de rappeler quelques bases sur cette notation mathématique. Bien qu'elle soit très répandue et utilisée dans le langage courant, elle n'est pas forcément bien comprise par tout le monde, ce qui peut générer des erreurs de raisonnement et donc de calcul.
Un pourcentage est la représentation d'un rapport entre deux valeurs, donc du résultat d'une division, exprimé comme une fraction de 100 et souvent écrit comme un nombre suivi du symbole "%" ou de l'expression "pour cent". Pour obtenir un pourcentage, on calcul le rapport entre une valeur particulière et une valeur de référence, ou entre une valeur finale et une valeur initiale, puis on multiplie le résultat par 100 et on ajoute symbole "%".
Cette notation est particulièrement intéressante car elle offre une représentation des proportions plus intuitive pour l'esprit humain que les fractions ou les nombres décimaux, et qu'elle permet de comparer facilement des rapports entre valeurs qui semblent très différents à première vue, mais sont en réalité identiques.
Vous l'aurez compris, un pourcentage est une représentation alternative, et plus intuitive, des nombres décimaux et des fractions de 100. Ainsi, la notation 25% est égale à la fraction 25/100 et au nombre 0,25. Et bonne nouvelle, pour écrire des pourcentages dans Excel et les autres tableurs, vous pouvez utiliser indifféremment ces trois notations. Cependant, il est primordial de garder à l'esprit l'équivalence entre ces trois formes d'écritures, afin d'éviter des erreurs de raisonnement qui pourraient conduire à des formules de calcul erronées.
Par exemple, si vous souhaitiez appliquer une augmentation de 20% au nombre 100, vous pourriez être tenté d'écrire la formule =100+20% dans une cellule de votre classeur Excel. Vous obtiendriez alors le résultat 100,2, tandis que vous vous attendiez probablement à trouver 120. L'explication est la suivante : la notation "20%" correspond en réalité à "20 divisé par 100", soit le nombre 0,2. La formule =100+20% représente donc l'opération mathématique 100 + 0,2, dont le résultat est bien 100,2.
La phrase du langage courant "appliquer une augmentation de 20% au nombre 100" doit donc être comprise comme "additionner 100 et 20% de 100". Et cette expression peut être représentée par les formules =100+(20%*100), =100+(20/100*100) ou =100+(0,2*100), dont les résultats sont bien 120.
Comment saisir des nombres en pourcentage sur Excel ?
Pour saisir des nombres en tant que pourcentages sur Excel, vous pouvez donc utiliser indifféremment la notation avec le symbole %, l'écriture fractionnaire et l'écriture décimale. Voyons comment employer ces trois formes d'écriture dans le tableur de Microsoft.
► Dans une cellule, écrivez 20% (en écrivant manuellement le symbole % après le nombre, avec ou sans espace). Excel reconnaît automatiquement la notation en pourcentage et enregistre la saisie comme telle, ce qui signifie que le nombre réellement stocké dans la cellule est 0,2 et non pas 20, même si la notation 20% apparaît dans la barre de formule.
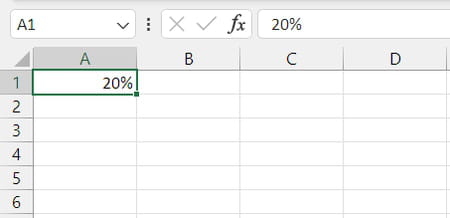
► Pour écrire plusieurs pourcentages sans devoir entrer manuellement le signe % à chaque fois, sélectionnez la plage de cellules dans laquelle vous souhaitez saisir des pourcentages, puis cliquez sur le bouton Style de pourcentage dans l'onglet Accueil de la barre d'outils, ou utilisez le raccourci clavier Ctrl + Maj + %.
► Vous pouvez alors écrire directement des nombres dans la plage de cellules à laquelle vous venez d'appliquer le format pourcentage, Excel ajoutera automatiquement le signe % à la fin de votre saisie.
► Attention, vous devez impérativement appliquer le format pourcentage avant d'écrire des nombres dans les cellules. Si vous saisissez des nombres avant d'appliquer le format pourcentage, Excel les multipliera par 100 avant de leur ajouter le signe %, ce qui pourrait ne pas correspondre au résultat attendu. Si vous êtes dans ce cas de figure, reportez-vous à la section suivante pour contourner ce problème.
► Pour saisir plusieurs valeurs avant d'appliquer le format pourcentage, vous devez les écrire comme des fractions ou comme des nombres décimaux. Par exemple, pour obtenir 20%, vous pouvez écrire =20/100 dans la cellule A1 et 0,2 dans la cellule A2, puis sélectionner ces cellules et appliquer le format pourcentage à l'aide du bouton Style de pourcentage dans l'onglet Accueil de la barre d'outils ou du raccourci clavier Ctrl + Maj + %.
► Par défaut, Excel arrondi les pourcentages sans aucun chiffre après la virgule. Si vous avez besoin d'écrire un pourcentage avec une partie décimale, vous pouvez augmenter ou réduire le nombre de chiffres après la virgule à l'aide des boutons Ajouter une décimale ou Réduire les décimales dans l'onglet Accueil de la barre d'outils. Par exemple, pour obtenir 5,5%, vous pouvez écrire =5,5/100 dans la cellule A1 et 0,055, puis sélectionnez les deux cellules et leur appliquer le format pourcentage. Ensuite, vous pouvez ajustez le nombre de chiffres après la virgule en cliquant autant de fois que nécessaires sur les boutons Ajouter une décimale ou Réduire les décimales.
Comment mettre en pourcentage des nombres déjà saisis dans Excel ?
Si vous avez déjà essayé de convertir en pourcentage une colonne ou une ligne contenant des nombres déjà saisis, vous avez peut-être rencontré le problème suivant : Excel multiplie toutes les valeurs par 100 avant de leur ajouter le signe %. Ce comportement est normal et utile dans la plupart des cas, notamment pour mettre en pourcentage le résultat d'une formule de calcul. Mais il peut s'avérer particulièrement pénible si vous devez afficher en pourcentage un grand nombre de valeurs déjà saisies, par vous-même ou par quelqu'un d'autre.
Heureusement, il existe une astuce très simple et très rapide pour convertir d'un seul coup toutes les valeurs à mettre en pourcentage, sans avoir à les modifier individuellement et sans utiliser de formule de calcul.
► Pour l'exemple, imaginons que vous ayez les nombres 1 à 15 écrits dans la colonne A d'une feuille de calcul. Dans une cellule vide, écrivez le nombre 100, puis copiez ce nombre dans le presse-papier en cliquant sur le bouton Copier sous l'onglet Accueil de la barre d'outils, ou en utilisant le raccourci clavier Ctrl + C.
► Sélectionnez ensuite la plage de cellules contenant les valeurs à mettre en pourcentages (A1:A15 dans notre exemple), faites un clic droit avec la souris, puis cliquez sur Collage spécial… dans le menu contextuel, ou utilisez le raccourci clavier Ctrl + Alt + V.
► Dans la fenêtre Collage spécial qui apparaît, sous la section Opération, cochez la case Division puis appuyez sur le bouton Ok en bas pour valider l'opération.
► Toutes les valeurs que vous avez sélectionnées ont été divisées par 100, et comme il s'agit d'un collage spécial et pas d'une formule de calcul, vous pouvez effacer le nombre 100 que vous aviez écrit dans une cellule sans risquer de perdre cette modification.
► Enfin, sélectionnez la plage de cellules contenant les valeurs que vous venez de modifier et que vous souhaitez mettre en pourcentages (A1:A15 dans notre exemple), et appliquez le format pourcentage à l'aide du bouton Style de pourcentage dans l'onglet Accueil de la barre d'outils ou du raccourci clavier Ctrl + Maj + %.














