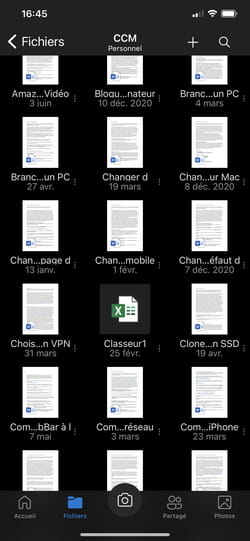OneDrive Windows 10 : comment utiliser le stockage en ligne
OneDrive Windows 10 : comment utiliser le stockage en ligne
Le service de stockage en ligne de Microsoft offre de nombreuses fonctions bien pratiques aux utilisateurs de Windows 10. Mais pour en profiter pleinement, mieux vaut bien comprendre son fonctionnement, parfois délicat.
Baptisé Windows Live Folders, Windows Live SkyDrive puis SkyDrive et enfin OneDrive, le service de stockage en ligne de Microsoft n'a pas subi que des changements de noms depuis son lancement en 2007. De simple outil permettant de sauvegarder des fichiers dans le cloud, il est devenu une brique essentielle de Windows en s'intégrant au cœur même du système. Photos, vidéos, musiques, fichiers bureautiques, fichiers de préférences, etc. OneDrive s'occupe de mettre à l'abri tous vos fichiers sensibles sans que vous n'ayez rien à faire, ou presque. Par défaut, l'espace de stockage gratuit disponible en ligne est fixé à 5 Go. Les utilisateurs de la suite Microsoft 365 (appelée auparavant Office 365) facturée à partir de 69 € par an, profitent de leur côté de 1 To d'espace pour y enregistrer leurs fichiers.
Pour bénéficier de OneDrive, un simple compte Microsoft suffit. Si vous utilisez Windows avec un compte Microsoft, alors vous disposez déjà de OneDrive. Si vous n'avez pas de compte Microsoft, alors il vous suffit d'en créer un gratuitement en suivant les conseils de notre fiche pratique Outlook.com : créer une adresse mail gratuite. De là, vous pourrez y accéder comme bon vous semble puisque OneDrive ne se limite évidemment pas à Windows. Il est possible de l'utiliser à partir de n'importe quel navigateur Web ou des applications dédiées disponibles sur macOS, Android et iOS. Ainsi, depuis n'importe quel appareil, chacun peut y enregistrer des fichiers en ligne et, bien sûr, y accéder dès lors qu'une connexion à Internet est établie.
Reste que OneDrive ne se laisse pas toujours dompter facilement. Pas toujours évident de savoir ce qui est stocké en ligne ou en local sur l'ordinateur, ce qui est sauvegardé automatiquement et ce qui ne l'est pas ou encore de maîtriser le taux d'occupation de l'espace en ligne. Voici comment y voir plus clair.
Comment gérer la sauvegarde automatique de OneDrive dans Windows 10 ?
Lors de la première configuration de Windows 10, OneDrive a été installé. Il est fort probable que vous l'ayez déjà configuré. Si ce n'est pas le cas, vous pouvez contrôler les paramètres de sauvegarde en ligne quand vous le souhaitez.
- Cliquez sur l'icône de OneDrive en forme de nuage, placée au bout à droite de la barre des tâches. Ou, si elle n'y figure pas, elle doit se trouver dans le tiroir de la barre des tâches.
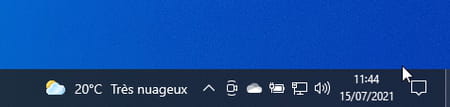
- Un volet se déploie alors. Cliquez sur le bouton Aide & paramètres en bas à droite.
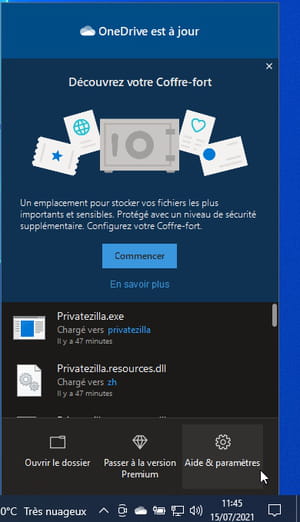
- Dans le menu qui s'affiche, choisissez Paramètres.
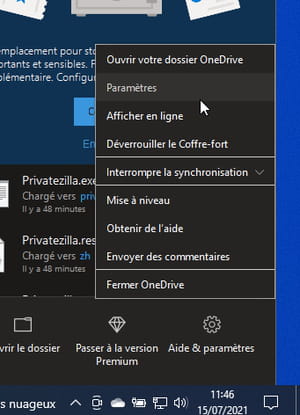
- La fenêtre des réglages de OneDrive apparaît. Elle s'ouvre sur l'onglet Compte lequel précise le nom de votre compte et la quantité de données sauvegardées en ligne. Activez l'onglet Sauvegarde.
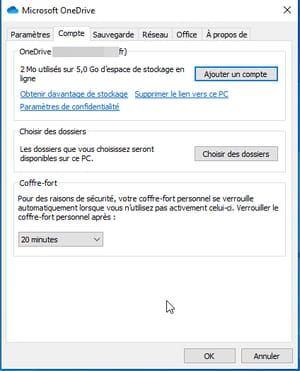
- Dans la page qui s'affiche, cliquez sur Gérer la sauvegarde.
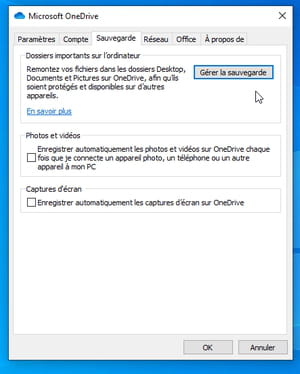
- Une nouvelle fenêtre se présente. Elle mentionne les éléments sauvegardés par défaut dans OneDrive. On y trouve trois éléments : Bureau, Documents et Images. Ainsi, tout ce qui figure sur le bureau de votre PC – y compris les raccourcis –, les éléments du dossier Documents ainsi que ceux du dossier Images sont expédiés vers OneDrive.
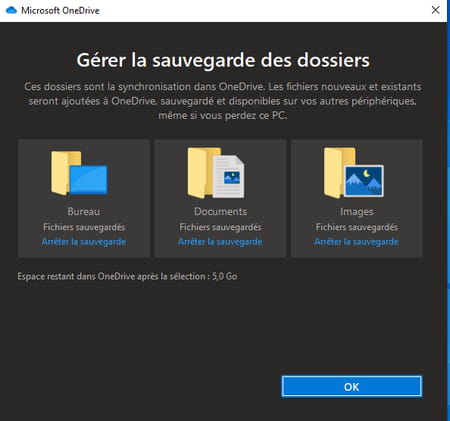
- Si cela vous convient, cliquez sur OK. Sinon, vous pouvez interrompre la sauvegarde automatique d'un ou de plusieurs dossiers. Notamment le dossier Images qui, s'il est bien rempli, peut saturer très rapidement les 5 Go gratuits mis à votre disposition. Cliquez sur le lien Arrêter la sauvegarde de l'un des éléments. Vous êtes alors averti des conséquences de ce choix. À savoir, les prochains éléments que vous créez ou enregistrez sur votre ordinateur ne seront pas expédiés vers OneDrive. En revanche, ceux qui y sont déjà y restent. Cliquez sur Arrêter la sauvegarde puis sur Fermer.
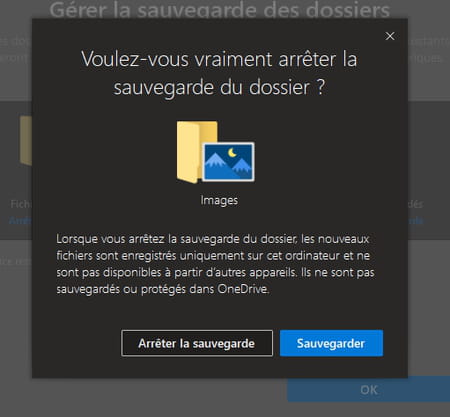
Comment sauvegarder des dossiers dans OneDrive ?
OneDrive ne se contente pas de sauvegarder en ligne les éléments du Bureau et des dossiers Documents et Images. Vous pouvez vous-même choisir les dossiers ou fichiers qui méritent d'être enregistrés en ligne pour vous assurer de disposer systématiquement d'une copie.
- Ouvrez l'Explorateur de fichiers de Windows 10 en pressant le raccourci clavier Win + E. Dans la fenêtre qui apparaît, cliquez sur OneDrive dans le volet de navigation. S'affichent ici tous les éléments synchronisés avec votre espace en ligne OneDrive.
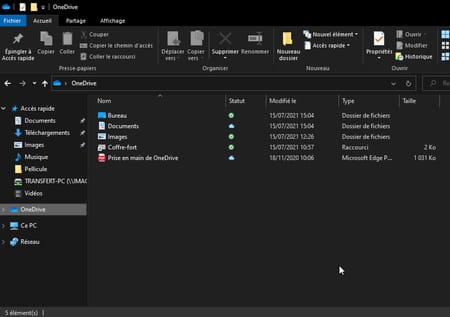
- Si vous souhaitez ajouter un dossier ou des fichiers, il suffit de coller ou de copier les éléments souhaités dans ce dossier OneDrive. Lorsqu'ils y sont, la synchronisation avec l'espace de stockage en ligne démarre immédiatement (pour peu qu'une connexion à Internet soit établie).
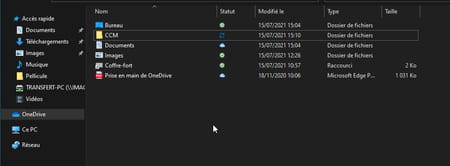
Comment gérer l'espace de stockage grâce à OneDrive ?
OneDrive active par défaut l'option Fichiers à la demande. Grâce à elle, les fichiers que vous placez dans le dossier OneDrive sont expédiés vers le stockage en ligne puis supprimés du PC afin de récupérer de l'espace sur celui-ci, même s'ils demeurent visibles dans l'Explorateur de fichiers de Windows (ce qui peut être trompeur). Vous pouvez toutefois décider de conserver une copie de tout ou partie de vos fichiers en local.
- Accédez à la fenêtre des réglages de OneDrive et cliquez sur l'onglet Paramètres. À la section Fichiers à la demande, décochez la case Libérer de l'espace et télécharger des fichiers lorsque vous avez besoin de les utiliser.
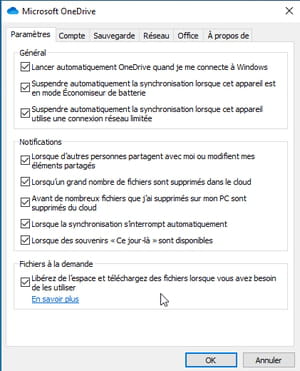
- Cliquez sur OK dans la boîte de dialogue qui apparaît. Tous les fichiers présents dans OneDrive sont alors rapatriés sur le disque dur ou le SSD du PC. Une copie demeure présente dans l'espace de stockage en ligne.
- Si vous préférez ne conserver que quelques fichiers sur le disque local du PC – par exemple des fichiers importants que vous voulez garder à portée de clic sans devoir obligatoirement disposer d'une connexion à Internet – ouvrez votre dossier OneDrive. Cliquez à l'aide du bouton droit de la souris sur l'élément à conserver. Dans le menu contextuel qui s'affiche, choisissez Toujours conserver sur cet appareil.
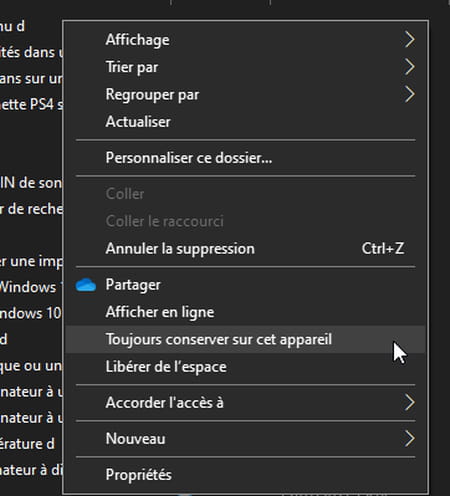
- Le fichier ou le dossier et son contenu sera alors téléchargé. Vous pourrez y accéder sans connexion à Internet.
- Au contraire, si vous souhaitez ne pas conserver un fichier en local mais le confier uniquement à OneDrive, cliquez dessus à l'aide du bouton droit de la souris. Dans le menu contextuel qui s'affiche choisissez Libérer de l'espace. L'élément sera toujours visible dans l'Explorateur de fichiers, mais sa présence sera virtuelle. Il faudra disposer d'une connexion à Internet pour y accéder et l'ouvrir.
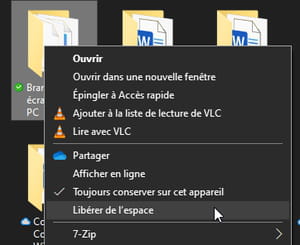
Que signifient les différents symboles de OneDrive accolés aux fichiers ?
Les fichiers qui exploitent les fonctions de synchronisation de OneDrive s'ornent tous d'une icône en forme de nuage qui peut varier selon leur statut.
Un nuage blanc avec un contour bleu
Le fichier ou le contenu d'un dossier est uniquement disponible lorsqu'une connexion à Internet est présente. Le fichier ou le dossier est absent du disque local. Vous devez double-cliquez dessus pour le rapatrier et l'ouvrir.
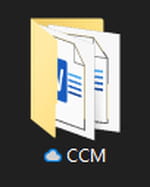
Une icône blanche avec une coche verte
Le fichier ou le dossier est disponible sur le disque local où il occupe de l'espace. Aucune connexion à Internet n'est requise pour l'ouvrir.
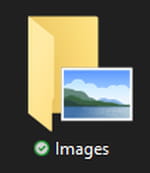
Une icône verte avec une coche blanche
Le fichier ou le dossier profite de l'option Toujours conserver sur cet appareil. Il occupe de l'espace disque et ne nécessite pas de connexion à Internet pour être ouvert.
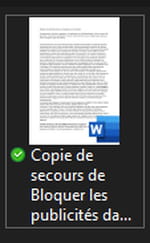
Une icône rouge avec une croix blanche
Le fichier ou le dossier n'a pas pu être synchronisé avec OneDrive. Le problème peut provenir du nom de l'élément (trop long ou portant des caractères interdits).
Une icône de nuage ornée d'une flèche circulaire bleue
Le dossier ou le fichier est en cours de synchronisation avec OneDrive.
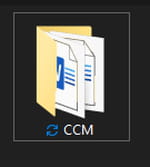
Comment accéder aux éléments stockés sur OneDrive ?
Sur Windows, l'Explorateur de fichiers, avec le dossier OneDrive, est le meilleur moyen de vérifier quels sont les éléments qui figurent dans l'espace de stockage en ligne. Vous pouvez toutefois accéder à votre espace OneDrive par d'autres moyens, notamment avec d'autres appareils comme un autre PC, un Mac ou un mobile iOS ou Android.
Accéder à OneDrive avec un navigateur Web
- Depuis un Mac ou un PC, ouvrez votre navigateur Web habituel, puis connectez-vous sur la page Web de Microsoft et saisissez les identifiants de votre compte Microsoft. Vous accédez ainsi à la boîte de réception d'Outlook.com. Cliquez sur les neuf petits carrés en haut à gauche de la page. Dans le volet qui se déploie, choisissez OneDrive.
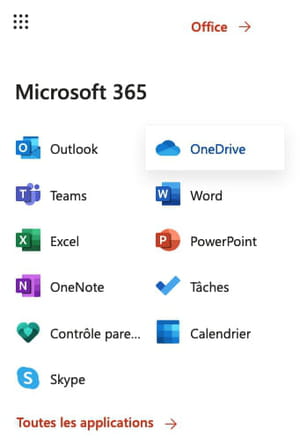
- Vous accédez alors à tout le contenu de votre espace en ligne.
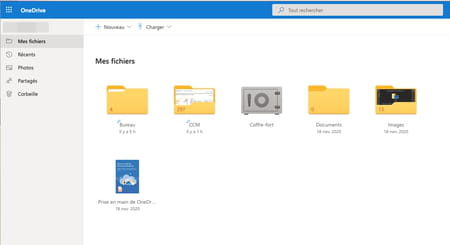
- Vous pouvez, si vous le souhaitez, télécharger des éléments ou en importer de nouveaux grâce aux menus placés en haut de l'interface.
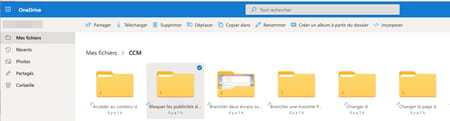
Accédez à OneDrive depuis un mobile iOS ou Android
- Commencez par rapatrier l'appli OneDrive sur votre appareil.
Télécharger OneDrive pour Android
- Lancez l'application, puis saisissez les identifiants de votre compte Microsoft. Accordez à l'appli les autorisations requises. Attention cependant. Il vous sera également demandé d'activer le chargement de l'appareil photo. En acceptant, vous expédierez sur OneDrive les clichés pris avec l'appareil photo du mobile (ceux déjà présents dans l'espace de stockage et ceux à venir). Si vous disposez d'un compte OneDrive gratuit avec ses 5 Go d'espace, celui-ci risque d'être rapidement saturé avec l'ajout de vos clichés.
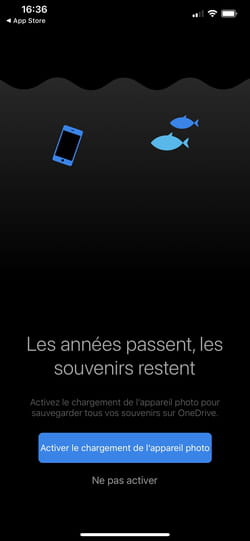
- Lorsque l'appli est paramétrée, appuyez sur Fichiers au bas de l'interface.
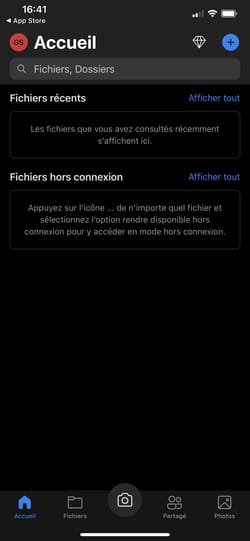
- Les fichiers et dossiers sauvegardés dans OneDrive s'affichent.
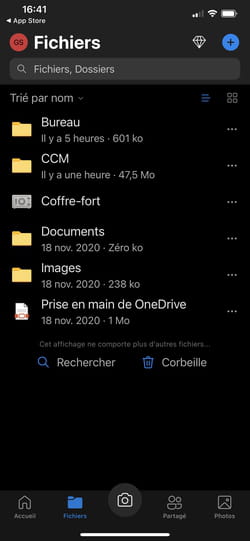
- S'il s'agit de fichiers bureautiques, vous pouvez les ouvrir directement depuis OneDrive sans même que l'appli d'origine (Word ou Excel par exemple) ne soit installée sur l'appareil. Il sera en revanche impossible de les modifier.