Changer l'emplacement du dossier OneDrive dans Windows
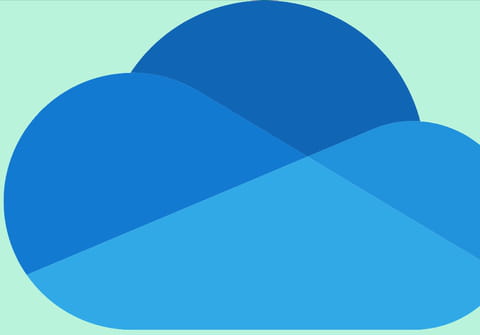
Votre dossier OneDrive, qui permet la synchronisation de fichiers avec le cloud de Microsoft, commence à prendre un peu trop de place sur votre PC ? Vous pouvez le déménager dans un autre emplacement sur un second espace de stockage.
OneDrive, le service de stockage et de synchronisation dans le cloud de Microsoft est bien pratique. Il permet de conserver une copie des fichiers souhaités à l'abri des fausses manipulations, bien à l'abri sur les serveurs de Microsoft pourvu que le PC soit connecté à Internet (lire notre fiche pratique). La synchronisation s'effectue en permanence et en toute transparence. L'outil se montre bien pratique également pour retrouver, à partir de n'importe quel appareil, des éléments sauvegardés en ligne. Cependant, OneDrive conserve aussi une copie des fichiers dans l'espace de stockage du PC synchronisé dans un dossier OneDrive. Ce dossier est même celui retenu par défaut par Windows pour un grand nombre d'usages. Et il se trouve dans le dossier utilisateur, autrement dit, sur le disque C. Aussi, si l'espace vient à manquer sur cette partition qui héberge également le système, vous pouvez être tenté de faire un peu de nettoyage dans votre dossier OneDrive pour éliminer quelques fichiers encombrants. Si vous possédez un second disque dur ou SSD dans votre PC, cette manœuvre n'est pas nécessaire. OneDrive, comme les autres bibliothèques du compte utilisateur (Images, Documents, Musiques, etc.) peut être déplacé ailleurs afin de regagner un peu de place. Néanmoins, comme il s'agit d'un dossier synchronisé en ligne, quelques précautions restent à prendre au risque justement de perdre la synchronisation. Aussi, les manipulations se déroulent-elles en trois étapes : tout d'abord la " déconnexion " de OneDrive, puis le déplacement du dossier et enfin, la reconnexion de OneDrive pour la synchronisation. Les opérations sont les mêmes pour Windows 10 et 11, cependant, Windows 11 nécessite quelques étapes supplémentaires su fait de la disparition de l'option Déplacer vers de l'Explorateur de fichiers. Voici comment procéder.
Comment déconnecter le dossier OneDrive de la synchronisation en ligne ?
Avant de pouvoir déménager OneDrive à sur un autre disque dur ou SSD ? il faut le " débrancher " du cloud, c'est à dire, couper la synchronisation en ligne.
► Ouvrez la zone de notifications de la barre des tâches et cliquez sur OneDrive. Dans le panneau qui s'affiche, cliquez sur la roue crantée en haut à droite. Dans le menu qui se déploie, choisissez Paramètres.
► Une nouvelle fenêtre s'ouvre. Cliquez sur Compte dans la colonne de gauche. Cliquez ensuite sur le lien Dissocier ce PC placé sous le nom du compte.
► Une boîte de dialogue surgit vous demandant de confirmer la suppression du lien vers le compte. Validez votre choix.
► Le dossier OneDrive présent sur votre PC n'est à présent plus connecté au cloud (aux serveurs de Microsoft en ligne). Il n'est d'ailleurs pas impossible qu'une fenêtre s'affiche à l'écran vous invitant à configurer OneDrive. Mais n'ayez crainte. Tout ce qui se trouvait dans ce dossier y figure encore de même que dans l'espace de stockage en ligne.
Comment déplacer le dossier OneDrive sur un autre disque dur ou SSD ?
Le dossier OneDrive présent sur votre PC étant à présent déconnecté de la synchronisation en ligne, vous pouvez le déplacer sur un autre disque dur ou SSD. Attention : avec Windows 11, quelques opérations supplémentaires sont nécessaires.
Avec Windows 10
► Ouvrez l'Explorateur de Fichiers (avec le raccourci Win + E) puis naviguez jusqu'à votre dossier OneDrive. Par défaut, il se trouve dans votre dossier utilisateur (C: > Utilisateurs > nom d'utilisateur). Cliquez sur le bouton Accueil de l'Explorateur de fichiers afin d'afficher le ruban d'outils.
► Sélectionnez le dossier OneDrive dans la partie centrale de la fenêtre puis, dans le ruban d'outils de l'Explorateur, cliquez sur Déplacer vers.
► Dans le menu qui se déploie, choisissez Choisir un emplacement au bas de la liste.
► Dans la fenêtre qui s'affiche, choisissez le nouvel emplacement pour votre dossier OneDrive, sur un second disque dur ou SSD par exemple et validez d'un clic sur le bouton Déplacer. La copie du dossier OneDrive (et des fichiers qu'il contient) démarre immédiatement.
Avec Windows 11
► L'option Déplacer vers de l'Explorateur de fichiers n'est plus présente dans Windows 11. Vous pouvez néanmoins la réintégrer en modifiant le registre. Elle sera ainsi accessible pour déplacer votre dossier OneDrive vers un nouvel emplacement. Pour cela, ouvrez l'éditeur de registre en tapant le raccourci Win+ R et en saisissant Regedit dans la fenêtre qui s'affiche.
► Accédez à présent à la clé suivante :
HKEY_CLASSES_ROOT\AllFilesystemObjects\shellex\ContextMenuHandlers\
► Cliquez à l'aide du bouton droit de la souris sur cette clé et choisissez Nouveau > Clé.
► Donnez le nom suivant à cette nouvelle clé (copiez-collez ce nom pour éviter les erreurs de saisie) :
{C2FBB631-2971-11D1-A18C-00C04FD75D13}
► La fonction Déplacer vers est maintenant intégrée au menu contextuel de Windows. Ouvrez l'Explorateur de Fichiers (avec le raccourci Win + E) puis naviguez jusqu'à votre dossier OneDrive. Par défaut, il se trouve dans votre dossier utilisateur (C: > Utilisateurs > nom d'utilisateur). Cliquez dessus à l'aide du bouton droit de la souris et choisissez Déplacer vers un dossier.
► Dans la fenêtre qui s'affiche, choisissez le nouvel emplacement pour votre dossier OneDrive et validez d'un clic sur le bouton Déplacer. L'opération démarre immédiatement.
Comment reconnecter OneDrive pour la synchronisation en ligne ?
Le dossier OneDrive hébergeant vos fichiers synchronisés dans le cloud est à présent stocké sur un autre disque dur, il ne reste plus qu'à le reconnecter aux serveurs de Microsoft.
► Ouvrez la zone de notifications de la barre des tâches et cliquez sur OneDrive. Dans le panneau qui s'affiche, cliquez sur Se connecter.
► Une nouvelle fenêtre s'ouvre. Saisissez votre compte Microsoft et validez par Se connecter.
► Après authentification, Windows souhaite créer un nouveau dossier OneDrive dans votre compte utilisateur comme auparavant. Cliquez plutôt sur le lien Modifier l'emplacement.
► Naviguez ensuite jusqu'à votre dossier OneDrive que vous venez de déplacer sur un autre disque dur ou SSD et sélectionnez-le.
► Une fenêtre d'alerte surgit et vous informe qu'il existe déjà un dossier OneDrive sur ce PC. Cliquez sur Utiliser ce dossier. Validez ensuite d'un clic sur Suivant.
► Il ne reste plus enfin qu'à définir les éléments que vous souhaitez sauvegarder dans OneDrive comme auparavant et à valider par Démarrer la sauvegarde. Votre dossier OneDrive est à présent enregistré ailleurs mais toujours opérationnel.


















