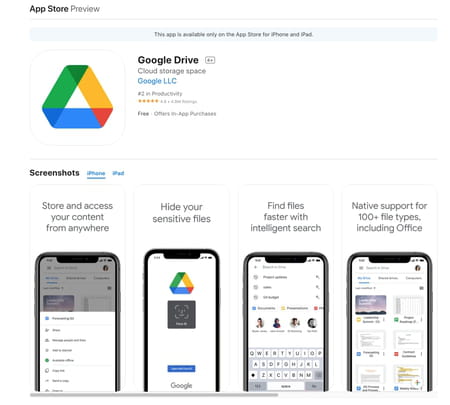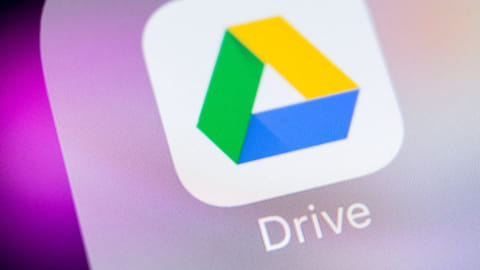
Google Drive : comment bien utiliser le stockage en ligne
Google Drive : comment bien utiliser le stockage en ligne
Avec un compte Google, vous disposez gratuitement de 15 Go de stockage en ligne. Un système pratique pour conserver et partager toutes sortes de fichiers entre tous vos appareils, ordinateurs comme mobiles.
Si vous disposez d'une adresse Gmail, vous bénéficiez automatiquement d'un espace de stockage en ligne Google Drive, le service de cloud de Google. Les 15 Go mis gratuitement à votre disposition servent de plusieurs façons. D'abord, ils sont utilisés pour votre messagerie Gmail. Les courriers et pièces jointes que vous recevez ou envoyez grignotent jour après jour cet espace. Ensuite, Google Drive stocke également les fichiers que vous pouvez créer avec Docs, Sheets, Slides ou Forms, les outils bureautiques de la suite. S'ajoutent également depuis le 1er juin dernier, les photos que vous sauvegardez dans Google Photos avec votre mobile (lire notre fiche pratique). Enfin, vous pouvez y ajouter toute sorte de fichiers : des PDF, des documents, des applis, etc.
Pour gérer cet espace et les fichiers qui y sont stockés, plusieurs solutions sont mises à votre disposition. La première consiste à passer par votre navigateur Web habituel en vous connectant au service Google Drive à l'aide de vos identifiants. Ce service en ligne vous offre des fonctions de base, similaires à celles qu'offre l'appli mobile Drive pour Android et iOS. Pour aller plus loin, notamment avec des fonctions de synchronisation automatique, Google propose également une application disponible sur Mac et PC. Baptisée sobrement Google Drive, elle est le résultat de la fusion entre Sauvegarde et synchronisation, l'ancienne appli dédiée aux particuliers, et Drive File Stream réservée quant à elle aux professionnels.
Comment accéder à Google Drive avec un navigateur Web ?
Quel que soit votre navigateur Web, vous pouvez accéder à votre espace Google Drive et gérer les fichiers qui y sont stockés simplement grâce au service mis en place par Google.
► Ouvrez votre navigateur Web habituel et connectez-vous à votre espace Google Drive. Saisissez votre identifiant et votre mot de passe (les mêmes que pour votre compte Gmail).
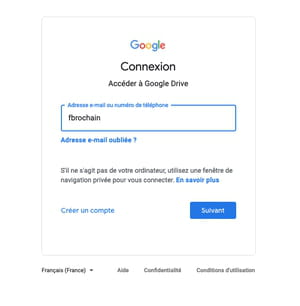
► Aussitôt la liste de vos fichiers disponibles dans Google Drive s'affiche.
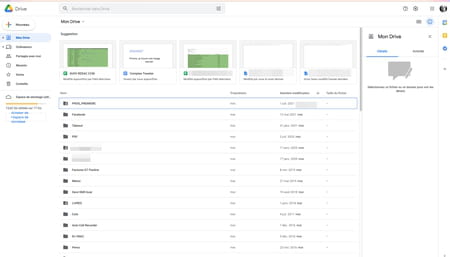
► Dans la section Suggestions figurent les éléments que vous ouvrez le plus souvent. Au-dessous sont listés tous les dossiers et fichiers sauvegardés. Cliquez avec le bouton droit de la souris sur l'un des éléments afin d'apprécier les options disponibles.
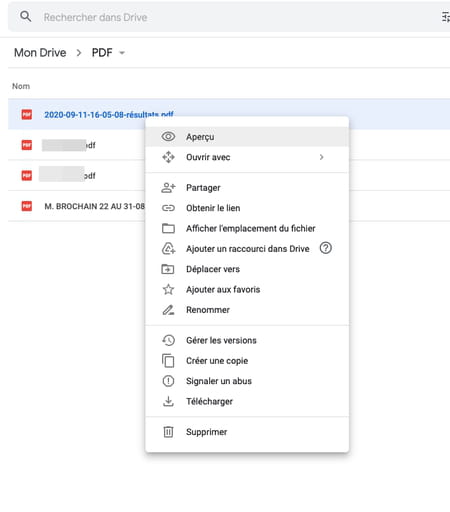
► Vous pouvez par exemple obtenir un aperçu (il s'ouvrira dans le navigateur Web si possible), choisir une application avec laquelle l'ouvrir (grâce au menu Ouvrir avec), obtenir un lien de partage (pour en faire profiter vos contacts) ou encore le télécharger pour le garder à demeure sur votre ordinateur.
► Bien entendu, vous pouvez également déposer sur Google Drive des fichiers et des dossiers stockés sur votre ordinateur. Pour cela, cliquez sur le bouton + Nouveau, en haut de la colonne de gauche. Dans le menu qui se déroule alors, cliquez sur Importer un fichier ou sur Importer un dossier. Un sélecteur de fichier s'ouvre ensuite : il ne vous reste plus qu'à choisir le fichier ou le dossier à importer dans Google Drive pour qu'il s'ajoute aux éléments présents. Vous y accéderez ensuite de la même façon que les autres, y compris pour le partager.
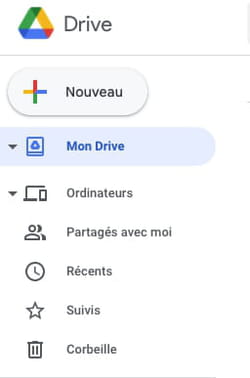
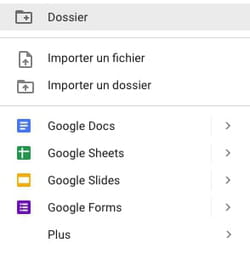
Comment installer l'application Google Drive ?
Google propose son appli pour PC et Mac. Elle offre plus de possibilités que le service Web en proposant notamment la synchronisation en temps réel des fichiers de votre choix.
► Commencez par télécharger la version de l'appli Google Drive qui correspond à votre système.
Télécharger Google Drive pour Windows
Télécharger Google Drive pour macOS
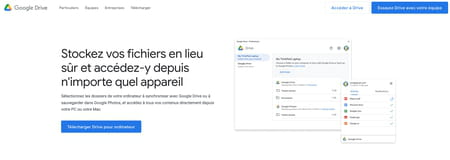
► Lancez l'installation. Vous pouvez tout d'abord choisir de déposer sur le Bureau des raccourcis menant vers les services bureautiques Docs, Sheets et Slides. Un double-clic sur l'un de ces raccourcis ouvrira votre navigateur par défaut pour vous connecter au service. Cliquez sur Installer.
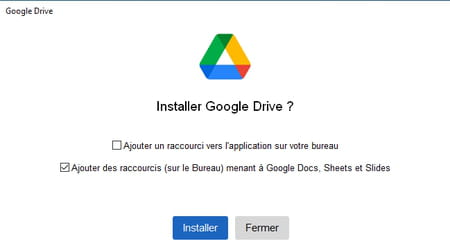
► Cliquez, dans la page suivante, sur le bouton Se connecter avec le navigateur. Votre navigateur par défaut s'ouvre sur la page de connexion à votre compte Google. Saisissez au besoin vos identifiants et mot de passe et validez.
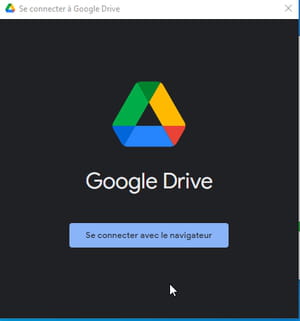
► Cliquez sur le bouton Connexion.
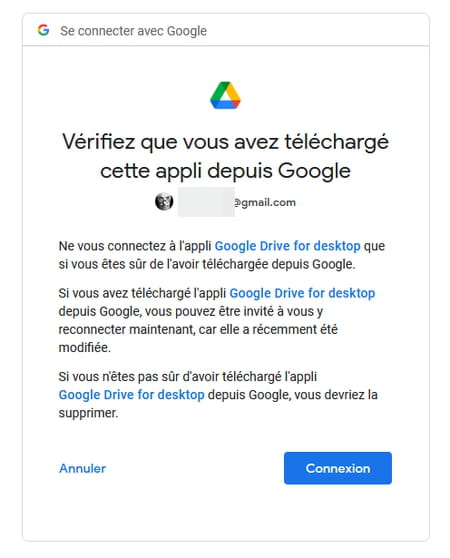
► Aussitôt après, l'opération est terminée. Vous pouvez refermer votre navigateur.
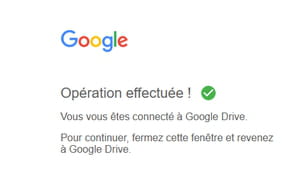
► Passez les quelques diapositives de présentation puis cliquez sur le bouton Ouvrir le dossier Google Drive.
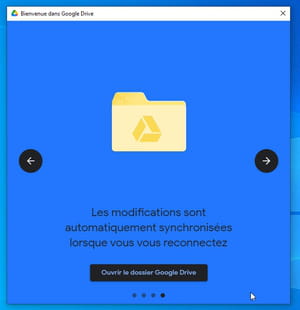
► Le dossier Google Drive s'ouvre dans l'Explorateur de Windows ou dans le Finder de macOS, comme n'importe quel disque local de votre ordinateur. Les fichiers que vous stockez en ligne dans votre espace Google y figurent tous (à l'exception des photos stockées dans Google Photos).
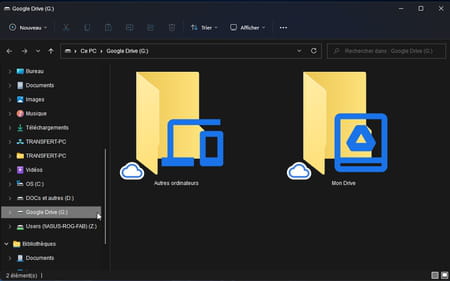
Comment gérer des fichiers dans Google Drive depuis un ordinateur ?
Google Drive fonctionne sur le même principe que son grand concurrent intégré à Windows : OneDrive. Tous les éléments que vous y copiez sont sauvegardés dans votre espace en ligne (lire notre fiche pratique).
► Google Drive se comporte comme un dossier synchronisé en temps réel avec votre espace en ligne. Néanmoins, il marque une légère différence avec OneDrive. Dans l'Explorateur de fichiers, il se présente non pas sous la forme d'un dossier mais d'un volume (comme un disque dur par exemple).
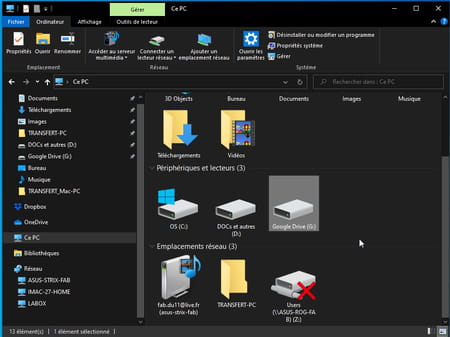
► Aussi, en effectuant un clic avec le bouton droit de la souris sur l'icône de ce volume, puis en choisissant l'option Propriétés, vous pouvez en apprécier la capacité et l'espace disponible restant.
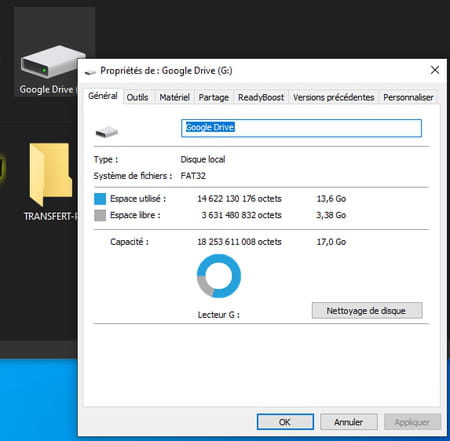
► Dans ce volume figurent tous les dossiers et fichiers présents dans votre espace Google Drive. Chacun est flanqué d'une icône en forme de nuage cerclé de bleu. Cela signifie que les éléments sont en ligne et non stockés en local sur votre ordinateur.
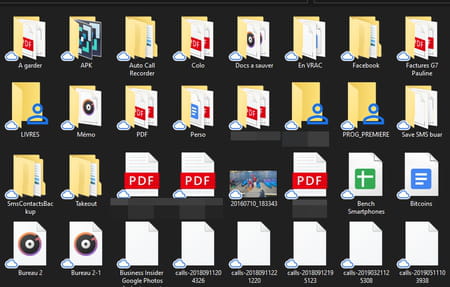
► Si vous souhaitez ouvrir l'un des éléments contenus dans ce dossier, il suffit d'effectuer un double-clic dessus, comme vous le feriez avec n'importe quel autre fichier. Il sera alors ouvert sans pour autant être téléchargé sur l'ordinateur.
► Vous pouvez toutefois décider de conserver des fichiers ou des dossiers également sur votre disque dur ou votre SSD. Cliquez à l'aide du bouton droit de la souris sur le nom de l'élément souhaité choisissez l'option Accès hors connexion > Disponible hors connexion. Dorénavant vous n'aurez pas besoin d'une connexion à Internet pour ouvrir ce fichier.
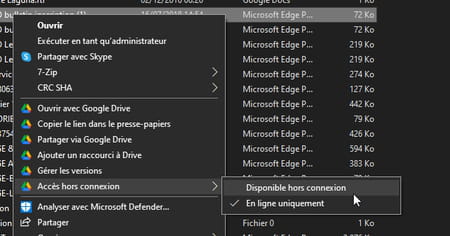
► Pour sauvegarder un nouveau fichier ou dossier dans votre espace Google Drive, glissez-le simplement dans la fenêtre de Google Drive depuis l'Explorateur de fichiers.
Comment partager des fichiers avec Google Drive depuis un ordinateur ?
L'avantage de l'appli Google Drive réside aussi dans la simplicité de partager des éléments stockés sur Drive. Il n'est plus besoin de passer par le navigateur.
► Depuis l'Explorateur de fichiers, effectuez un clic avec le bouton droit de la souris sur l'élément à partager figurant déjà dans votre espace Google Drive. Dans le menu qui s'affiche, cliquez sur Partager via Google Drive.
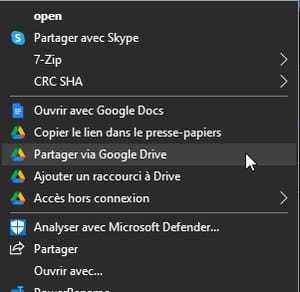
► Une nouvelle fenêtre apparaît. Ajoutez les adresses mail des contacts avec qui vous souhaitez partager cet élément. Cliquez ensuite sur le bouton Éditeur au bout de la ligne. Définissez ici les autorisations. Éditeur permet au contact de modifier le fichier, Commentateur l'autorise à apporter des commentaires et Lecteur ne permet que de lire le fichier. Lorsque tout est prêt cliquez sur le bouton Envoyer.
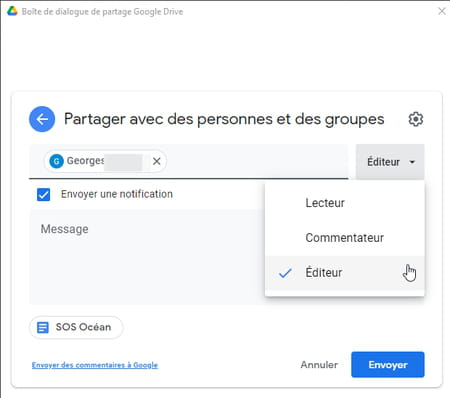
► Si vous ne saisissez pas d'adresse email de destinataire, vous pouvez obtenir un lien à envoyer à vos contacts. Ceux-ci ne pourront que lire le fichier. Cliquez alors sur Copier le lien. Il sera enregistré dans le presse-papier. Il ne restera plus qu'à le coller dans le message que vous enverrez à vos contacts.
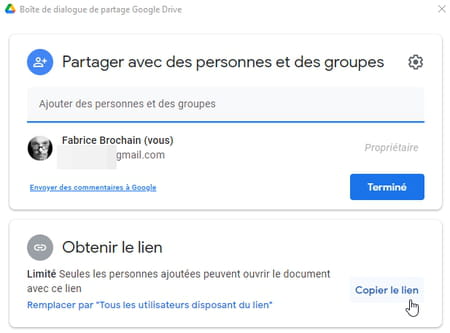
Comment gérer les fichiers de Google Drive depuis un smartphone Android ?
Installée par défaut sur les mobiles et tablettes Android, l'application Google Drive permet de manipuler facilement les fichiers présent dans l'espace de stockage en ligne de Google.
► Lancez l'application Google Drive. Elle démarre automatiquement en se connectant au compte Google utilisé sur votre mobile. La fenêtre principale s'ouvre sur l'onglet Suggestions. Il affiche les éléments qu vous avez récemment ouverts dans Google Drive, quel que soit l'appareil utilisé à ce moment là. Au bas de l'écran, figurent quatre boutons: Accueil permet de revenir à la page Suggestions ; Favoris présente les éléments que vous avez marqués comme favoris dans Google Drive pour les retrouver facilement ; Partagés donne accès à tous les fichiers ou dossiers que vous partagez avec d'autres utilisateurs ; Fichiers affiche l'ensemble des fichiers contenus dans l'espace en ligne.
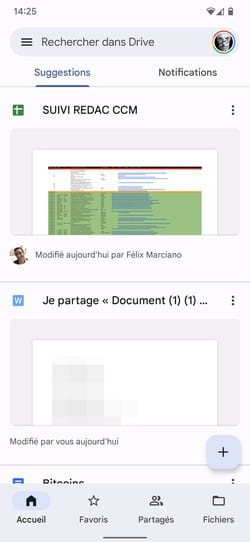
► Pour ajouter un nouvel élément à Google Drive, pressez le signe + en bas à droite de l'écran. Dans le bandeau qui se déploie, choisissez le bouton Importer puis indiquer l'élément à importer en naviguant dans le contenu de votre mobile. Vous pouvez également créer un nouveau dossier dans votre Drive en pressant le bouton éponyme. S'il s'agit de créer un nouveau document, pressez l'icône de Docs, Sheets ou Sides.
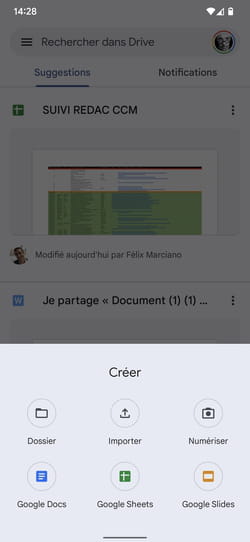
► Toutes les fonctions de partage sont également présentes dans l'appli mobile. Depuis la page d'accueil, pressez le bouton Partagés au bas de l'écran. Vos éléments déjà partagés avec d'autres utilisateurs (que vous avez vous-même créés ou que d'autres partagent avec vous) s'affichent .
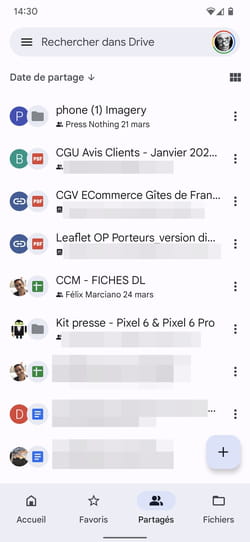
► Appuyez sur les trois points superposés au bout de la ligne correspondant à un élément. Dans le menu qui s'affiche, pressez sur Détails et activité.
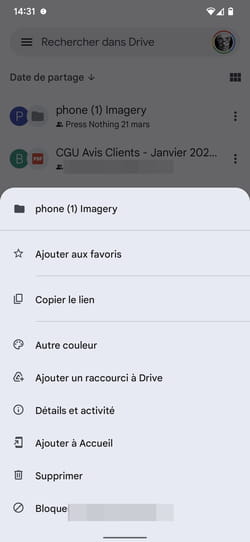
► Vous pouvez ici voir quels sont les utilisateurs ayant accès au fichier.
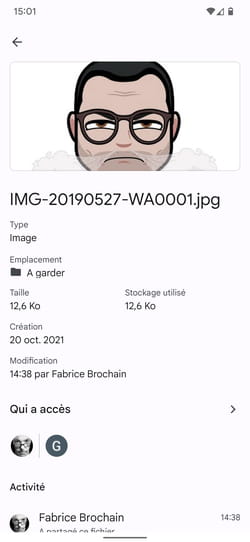
► Pour partager un élément de votre Google Drive, repérez-le dans l'arborescence du stockage en ligne puis appuyez sur les trois points superposés au bout de la ligne lui correspondant. Dans le menu qui s'affiche, choisissez Partager.
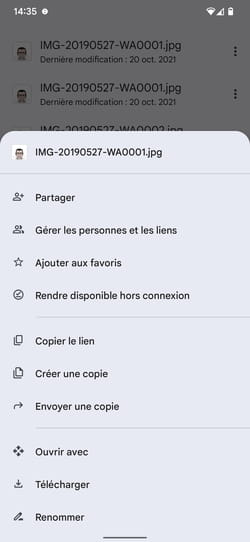
► Indiquez l'adresse mail du correspondant qui y aura accès. Appuyez ensuite sur le lien Éditeur afin de définir ses droits d'accès : Lecteur pour une simple lecture, Commentateur pour lui permettre d'ajouter un commentaire ou Éditeur pour lui permettre de modifier le fichier. Une fois votre choix établi, pressez le bouton en forme de flèche en bas à droite de l'écran.
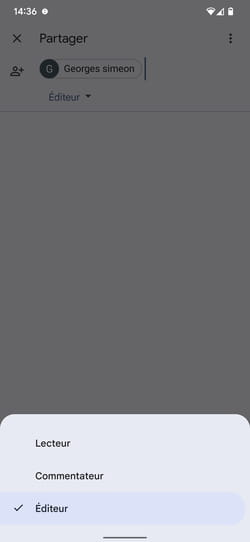
► Enfin, comme avec l'appli pour ordinateur, l'appli Google Drive pour Android permet de conserver un élément sur mobile afin de pouvoir le consulter même sans connexion à Internet. Appuyez sur les trois points superposés au bout de la ligne correspondant à un élément puis choisissez l'option Rendre disponible hors connexion.
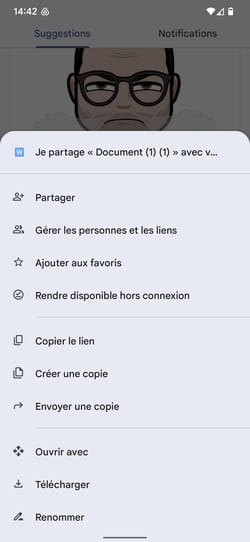
► Une notification vous informe que l'opération s'est bien déroulée.
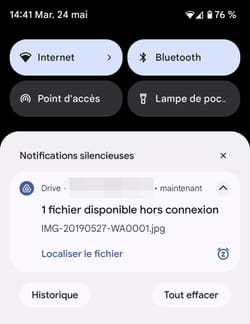
► Désormais, il suffira d'ouvrir l'application Google Drive et d'appuyer sur le nom de l'élément choisi pour l'ouvrir et le modifier. Les éventuelles modifications effectuées seront prises en compte sur la copie restée en ligne dès qu'une connexion à Internet sera établie.
Comment gérer les fichiers de Google Drive avec un iPhone ?
Contrairement à Android, iOS n'est pas livré avec Google Drive. Il faut donc tout d'abord télécharger gratuitement l'application de Google puis l'associer au compte Google souhaité. Ensuite, toutes les opérations réalisables avec la version Android décrites ci-dessus se déroulent de la même manière sous iOS.
Télécharger Google Drive pour iOS