Planifier une réunion ou faire un sondage gratuit avec Framadate

Vous aimeriez trouver la meilleure date pour une réunion avec vos collègues, programmer des rendez-vous en fonction des disponibilités de chacun ou simplement réaliser un sondage ? Utilisez Framadate, un service en ligne gratuit et pratique !
Entre les personnes en vacances et celles en déplacement ou en télétravail, sans compter celles "overbookées" qui ont un agenda de ministre, trouver une date de réunion qui convienne à tout le monde est une gageure. Réunir ses amis pour une soirée au restau ou un week-end au ski n'est pas forcément plus facile. Plus il y a de monde à réunir, et plus c'est compliqué ! Heureusement, des services en ligne très pratiques facilitent la planification d'un rendez-vous. Vous leur indiquez les dates qui vous intéressent, avec plusieurs créneaux horaires, et vous envoyez le lien de ce "sondage" à vos collègues ou amis. En retour, vos contacts vous précisent leurs disponibilités : sur ordinateur ou téléphone, ils cochent ou refusent vos propositions dans une page Web. Le service en ligne centralise les réponses, il met en avant les créneaux les plus fédérateurs… Fini les échanges de mails qui n'en finissent plus pour essayer de contenter tout le monde !
Pour planifier une réunion, l'un des services en ligne appréciés des utilisateurs professionnels se nomme Doodle : dans sa version gratuite, il offre l'essentiel pour planifier une réunion, et montre toute sa puissance en version payante. Nous vous proposons d'exploiter ici l'un de ses concurrents, Framadate, efficace, gratuit, sans pub, sans ambition commerciale ni collecte inutile de vos données, fourni par l'association française à but non lucratif Framasoft. Framadate repose sur un logiciel libre et fait partie de l'ensemble de services en ligne Framasoft, des solutions de confiance gérées par une communauté militante, avec une éthique forte pour protéger vos données : agenda partagé, création de questionnaires, personnalisation de cartes géographiques, éditeur collaboratif de texte ou de feuilles de calcul, entre autres, Framasoft démontre qu'on peut dans bien des cas se passer des géants du Web sans pratiquer l'abstinence.
Framadate va même au-delà de la planification de réunions, il vous permet aussi de réaliser un petit sondage plus général, pour connaître les options favorites de vos contacts parmi tous les choix que vous leur proposez. En revanche, notez bien que Framadate ne gère pas votre liste de contacts : c'est à vous de les prévenir, par exemple par mail, en leur fournissant l'adresse de la page Web où ils peuvent répondre au sondage.
Comment programmer une réunion gratuitement avec Framadate ?
Framadate vous aidera à déterminer la meilleure date de réunion parmi plusieurs propositions faites à un groupe de personnes. Il est également possible de planifier plusieurs réunions lors d'un même sondage. Pour une même date, vous indiquez une ou plusieurs tranches horaires. Il ne s'agit d'ailleurs pas nécessairement d'horaires, vous pourriez par exemple proposer différents choix pour le 20 juin (Histoire, Mathématiques, Anglais…), ou même Équipe bleue et Équipe rouge. Les votants se prononcent sur chaque date/horaire en répondant Oui , Non ou Si nécessaire. Ce fonctionnement ne permet donc pas seulement de trouver la meilleure date pour tout le monde pour une assemblée générale, il pourra aussi vous servir à réunir des groupes de personnes pour chaque date et tranche horaire, en limitant par exemple le nombre de participants de chaque réunion.
- Dans votre navigateur Internet, rendez-vous sur framadate.org
- Cliquez sur Créer un sondage puis sur Créer un sondage spécial dates.

- Inscrivez votre nom ou prénom.
- Indiquez votre adresse e-mail dans le champ Courrier. À savoir : même si vous accordez à d'autres personnes le droit d'administrer le sondage, seule l'adresse e-mail indiquée ici recevra les notifications.
- Donnez un titre au sondage.

- Ajoutez une rapide description de l'événement. Nous verrons plus en détail dans les options d'administration du sondage comment étoffer cette description, y ajouter des images, des liens, etc.

- Cliquez impérativement sur Paramètres facultatifs pour vérifier que ceux par défaut vous conviennent, car certains choix ne seront plus modifiables ensuite.
- Valeur maximale : ne cochez PAS la case Limiter le nombre de votant.es par option si vous souhaitez que tous les répondants puissent répondre Oui aux mêmes tranches horaires (aux mêmes options). Attention : une fois le sondage créé, ce paramètre n'est plus modifiable.

- Si vous cochez l'option Limiter le nombre de votant.es par option, vous devez fixer le nombre de Votant.es maximum (comprenez : le nombre de personnes qui peuvent répondre Oui) par date/tranche horaire proposée. La même limite s'applique à toutes les tranches horaires, et pour tout le sondage. Attention : une fois le sondage créé, il n'est plus possible de revenir sur ce fonctionnement ni de changer le nombre maximum de votants par tranche horaire.
- Quelques exemples :
► Vous lancez un sondage pour trouver une ou plusieurs dates de réunion qui conviennent à tout le monde : ne cochez PAS la case Limiter le nombre de votant.es par option.
► Vous organisez les entretiens d'évaluation annuels de votre équipe et vous limitez le nombre de votants à 1 : si Tom coche Oui pour la tranche horaire du mardi 28 de 11 à 12 h, les autres membres de l'équipe ne pourront plus répondre Oui à cette même tranche horaire du mardi 28. En revanche, si vous avez accordé aux votants le droit de modifier leurs réponses et que Tom libère ensuite cet horaire, une autre personne pourra la cocher. Notez que Tom peut répondre Oui à cet horaire et Oui à un autre horaire, Framadate ne permet pas, techniquement, de limiter le nombre de réponses d'une personne qui vote.
► Vous proposez du covoiturage et autorisez par exemple 3 personnes maxi pour chaque trajet. La même limite s'applique à tous les trajets : dans un même sondage, Framadate ne permet pas d'autoriser 3 personnes pour le trajet Toulouse-Paris de mardi prochain, et seulement 2 personnes pour le Toulouse-Nice du vendredi suivant.
► Vous faites des formations et limitez le nombre de participants à 10 personnes par session (obligatoirement le même nombre de personnes par session) : une fois qu'une tranche horaire est pleine (10 réponses Oui), les autres votants ne peuvent plus y répondre Oui, mais ils peuvent s'inscrire à une ou plusieurs autres sessions qui n'ont pas encore atteint leur quota. - Lien du sondage : pour que les répondants accèdent au sondage, Framadate génère une adresse du type https://framadate.org/seKW19to2tWaiScm, mais vous pouvez la rendre plus intelligible en cochant Personnaliser le lien et en tapant un terme sans espaces, ni accents, ni caractères spéciaux, AnnivHugo ou EntretiensEvaluation2024 par exemple. L'adresse du sondage étant alors plus facile à trouver, Framadate conseille d'en protéger l'accès par mot de passe pour éviter que des intrus s'invitent à votre sondage.

- Mot de passe : si vous cochez la case Restreindre l'accès au sondage par mot de passe, indiquez un mot de passe dans la zone Choix et retapez exactement le même dans la zone Confirmation.

- Vous devrez évidemment transmettre ce mot de passe aux sondés en même temps que le lien du sondage.
- Ce mot de passe ne permet pas aux sondés d'accéder aux options d'administrateur (mais vous pouvez transmettre le lien administrateur à qui vous voulez).
- Si vous cochez en plus la case Les résultats sont visibles sans mot de passe, toute personne disposant de l'adresse du sondage pourra au minimum consulter les résultats.
- Permissions : précisez si une personne qui accède au sondage peut également…
► modifier les réponses des autres (attention, c'est l'option cochée par défaut),
► modifier seulement ses propres réponses, une fois qu'elle a voté,
► ou ne modifier aucune réponse validée, pas même les siennes.
En tant qu'administrateur, vous-même avez tous les droits, y compris de modifier et supprimer un vote.
- Les dernières options sont explicites. Indiquez si, en tant qu'administrateur, vous souhaitez recevoir un e-mail à chaque réponse d'un sondé et/ou à chaque commentaire laissé. Et précisez si tout le monde peut voir ou non les résultats.

- Cliquez sur le bouton Aller à l'étape 2.
Comment définir des dates et des horaires dans un sondage Framadate ?
- L'écran suivant sert à indiquer des dates de réunion en les piochant dans un calendrier, et à préciser éventuellement des tranches horaires pour cette date. Utilisez les boutons + et - pour modifier la liste.
- Les dates seront triées automatiquement même si vous les ajoutez dans le désordre. Il est possible d'indiquer des dates déjà passées.
- Les zones Horaire1, Horaire2, etc., ne sont en fait que des zones de texte : vous pouvez les laisser vides (pour signifier la journée tout entière) ou y inscrire n'importe quel texte, pas forcément des heures. Framadate n'en vérifie ni le contenu, ni l'ordre, ni la cohérence.
- Dans Horaire1, par exemple, au lieu d'un horaire (8 h 30) ou d'une tranche horaire (8 h 30 à 12 h, Matin, Après-midi, Soirée, Jusqu'au bout de la nuit), vous pouvez fort bien écrire Journée d'information ou même 12-13 h : venez avec vos sandwichs !
- Pour une même date, vous pourriez aussi écrire Horaire1 = Équipe bleue et Horaire2 = Équipe rouge.
- Si vous proposez des horaires, pour une même journée, il vous revient de remplir d'emblée toutes les tranches horaires (Horaire1, Horaire2…) en respectant un ordre temporel pertinent, sans quoi il vous faudra supprimer toutes les tranches d'une journée pour les recréer dans le bon ordre, 9-10 h avant 10-11 h par exemple.
- Si, plus tard, vous ajoutez une journée dans l'interface d'administration du sondage, Framadate retrie automatiquement les dates dans l'ordre du calendrier.
- Dans l'interface d'administration du sondage, si vous ajoutez après coup un "horaire" à une journée, la proposition s'inscrira en dernier pour cette journée (colonne la plus à droite), il ne sera pas possible de l'intercaler ou de la déplacer.
- Un bouton permet de reporter les "horaires" du premier jour sur les jours suivants, en écrasant les horaires éventuellement déjà inscrits.
- Un bouton permet d'ajouter un intervalle de dates plutôt que d'avoir à les créer une par une.
- Précisez alors l'intervalle de dates.
- Il vous faudra ensuite renseigner les horaires pour chaque date.
- Vous avez aussi la possibilité d'effacer toutes les dates ou tous les horaires.
- Une fois les dates et horaires indiqués, pressez le bouton Continuer. Vous pourrez toujours ajouter/supprimer des dates et des horaires dans l'interface d'administration, y compris après l'ouverture du sondage.
- Dans l'écran suivant, Framadate vous rappelle les dates et les tranches horaires. Et pour éviter d'occuper inutilement l'espace de stockage communautaire, le service vous permet de réduire la durée d'archivage du sondage, normalement de 180 jours (donc six mois) après le dernier jour du sondage.
- Cliquez sur le bouton Créer le sondage. Vous recevrez un premier e-mail dont l'objet est [Pour diffusion aux sondé.es]. Il comporte le lien du sondage à transmettre aux sondés. Si vous transférez cet e-mail aux personnes concernées, n'oubliez pas de leur donner aussi l'éventuel mot de passe, car il n'est pas précisé dans ce message.
- Un second e-mail (objet : [Réservé à l'auteur.rice]) vous indique un lien qui vous est réservé, se terminant par /admin et qui vous permet d'accéder à la page d'administration du sondage.
- Passez à l'étape Administrer le sondage.
Comment créer un sondage classique avec Framadate ?
Pour le service Framadate, un sondage "classique" est un sondage pour estimer les meilleures options entre toutes celles proposées, indépendamment de toute notion de date. Notez bien que chaque votant a la possibilité de voter Oui à plusieurs options. Framadate ne permet donc pas, par exemple, de voter pour un seul candidat à une élection : un votant peut tout à fait cocher Oui pour Léa et Oui pour Tom. Il est en revanche possible de dégager des tendances : nombre de Oui obtenus respectivement par Léa et par Tom.
- Dans votre navigateur Internet, rendez-vous sur framadate.org
- Cliquez sur Créer un sondage puis sur Créer un sondage classique.
- Les premières options à remplir sont identiques à celles d'un "sondage spécial dates". Au besoin, reportez-vous à nos explications plus haut.
- En particulier, cliquez sur Paramètres facultatifs pour voir s'il est judicieux ou non de fixer une Valeur maximale. Nos explications ci-dessus vous aideront à faire ce choix important : il n'est plus possible de modifier ce paramètre une fois le sondage créé.
- Pressez le bouton vert Aller à l'étape 2.
- Inscrivez les différents choix. Vous ajouterez ou supprimerez des choix grâce aux boutons + et -.
- Il est plus simple de s'en tenir à du texte. Mais si vous le souhaitez, les choix peuvent être représentés par une petite image (au format timbre-poste) ou par un lien cliquable grâce au bouton Ajouter un lien ou une image.
- Il n'est pas possible de transférer l'image sur Framadate à partir de votre disque dur, l'image doit déjà être stockée sur Internet (suivez nos conseils ici). Indiquez par copier-coller l'adresse de l'image sur Internet (URL). Le Texte alternatif s'affichera uniquement si l'image est introuvable. Vous pouvez aussi ajouter un Lien sur lequel le sondé pourra cliquer pour afficher une page Web : soit un lien seul, soit un lien en complément d'une image, auquel cas c'est l'image qui sera cliquable.
- Quand vous ajoutez un lien ou une image ou les deux, ce que vous aviez déjà inscrit dans la zone Choix est supprimé. Il est pourtant possible d'avoir les deux. Conservez dans ce cas le code généré par l'ajout du lien/image, puis tapez votre texte, par exemple en début de zone pour faire précéder l'image d'un court message (ci-dessous, le paramétrage et ce que verront les sondés).
- Après avoir créé le sondage, vous pourrez ajouter/supprimer des colonnes (des choix) au sondage, nous vous expliquons comment faire plus loin. Une colonne ajoutée s'affichera en dernier, il n'est pas possible d'en changer l'ordre.
- Une fois pressé le bouton Continuer, Framadate vous rappelle les choix et propose une date d'archivage (par défaut, le sondage reste 180 jours en ligne, donc 6 mois, un délai que vous pouvez réduire), pressez le bouton Créer le sondage.
- Dans votre messagerie, vous recevez deux e-mails, l'un [Réservé à l'auteur.rice], contenant un lien vers la page d'administration du sondage, l'autre [Pour diffusion aux sondé.es], contenant le lien à diffuser aux personnes pour qu'elles puissent voter (ajoutez-y le mot de passe si vous en avez créé un).
- La page d'administration du sondage s'affiche…
Comment accéder à la page d'administration d'un sondage Framadate ?
L'interface d'administration s'affiche sitôt après la création du sondage. Vous avez également reçu par e-mail l'adresse (l'URL) de cette page d'administration : elle se termine par /admin. Cliquez sur ce lien dans l'e-mail [Réservé à l'auteur.rice] reçu pour accéder au sondage. Si vous avez perdu l'adresse du sondage et l'e-mail de création, reportez-vous à notre section Retrouver l'adresse d'un sondage.
- Affichez la page d'administration du sondage Framadate dans votre navigateur, sur ordinateur ou mobile (Chrome, Safari, Edge, Firefox…).
- L'icône Crayon permet de modifier une rubrique. L'interface diffère de celle de l'assistant de création du sondage, mais les mêmes options sont modifiables, hormis le nombre maximal de votants : vous devez créer un autre sondage si vous souhaitez modifier cette valeur.
- Pour chaque paramètre, la modification n'est pas prise en compte tant que vous ne cliquez pas sur la coche verte. L'icône à côté, une poubelle, sert à annuler les modifications.
Insérer des images, des liens, des titres dans la description d'un sondage Framadate
Que vous utilisiez un sondage avec dates ou un sondage classique, le champ de description vous propose les mêmes options.
- Dans l'Éditeur avancé de Description, pour insérer une image à l'endroit du curseur, il n'est pas possible de la télécharger directement depuis votre disque dur vers Framadate. Cette image doit déjà être stockée sur Internet et dimensionnée à la bonne taille, voici comment…
- Pour stocker temporairement une image sur Internet, utilisez par exemple des services de partage d'images respectueux de la vie privée suggérés par Framasoft tels que Roflcopter, Zaclys ou l'un de ceux proposés sur les Chatons.
- Ci-dessous, sur Roflcopter, on glisse le fichier de l'image, redimensionnée pour réduire sa taille. N'oubliez pas de tester le sondage sur ordinateur et sur votre smartphone.
- Si vous venez de glisser la ou les photos sur le service d'hébergement, dans la zone verte spécifique à l'image, cliquez par exemple sur le premier lien pour copier l'adresse dans le presse-papiers.
- Sur Roflcopter, si vous consultez la liste Mes images répertoriant toutes vos photos sur le site, cliquez sur l'icône sous Lien d'affichage pour Copier le lien dans le presse-papiers.
- De retour dans la page d'administration du sondage Framadate, collez (Ctrl+V sur PC, Cmd+V sur Mac, ou appui long+Coller sur smartphone) le lien de l'image.
- Un code commençant par ![] s'affiche en gris. Cliquez sur l'icône Œil (Toggle Preview) pour prévisualiser le résultat et vérifier que l'image sera bien visible, et à quelle taille.
- L'image doit apparaître. Recliquez sur l'icône Œil pour revenir à un affichage sans images.
- Si vous cliquez une ou plusieurs fois sur l'icône H, vous appliquez un style de titre (heading, en anglais).
Vérifiez sa véritable apparence grâce à l'icône Œil. - Mais pour voir immédiatement les effets de vos ajouts, il est encore plus simple de passer en mode Côte à Côte (Toggle Side by Side) pour afficher la fenêtre d'édition à gauche et la fenêtre résultat à droite.
- Vous pouvez aussi ajouter un lien vers un site Web : sélectionnez le texte qui doit devenir cliquable pour renvoyer vers une page Web, puis cliquez sur l'icône Create Link (Créer un lien).
- Collez l'adresse de la page Web. Il peut s'agir, par exemple, d'un lien vers une page d'information, ou même d'un lien vers un Framapad, un bloc-notes collaboratif pour partager des idées.
- Attention ! Avant de tester ce lien, enregistrez la description (coche verte), sinon vous perdrez les derniers changements (non enregistrés) faits dans la description.
- Le lien peut ensuite être testé. Une astuce : sur ordinateur, si vous pressez la touche Ctrl tout en cliquant sur un lien dans votre navigateur, vous ouvrez la page Web dans un autre onglet, et non dans l'onglet en cours.
Ajouter des colonnes horaires dans un sondage avec dates Framadate
- Pour les sondages avec dates, les "horaires" que vous avez indiqués lors de la création du sondage s'affichent ici en colonnes. Il n'est pas possible de modifier le texte d'un horaire ni d'inverser les colonnes sous une même date.
- Pour ajouter un horaire, cliquez sur le bouton + (Ajouter une colonne).
- Sélectionnez une date dans le calendrier qui s'affiche puis indiquez un texte de votre choix pour l'horaire (vous pouvez taper tout autre chose qu'un horaire).
- Framadate trie les dates : si la date n'existait pas, sa colonne s'intercalera au bon endroit.
- Si la date existe déjà, la colonne "horaire" s'ajoutera obligatoirement en dernier (colonne de droite) pour cette date. Si l'ordre des colonnes pour une même date n'est plus pertinent, vous devez en supprimer toutes les colonnes (tous les horaires, donc) et les recréer une par une et dans le bon ordre.
- Pour supprimer une colonne, cliquez sur l'icône Poubelle rouge juste au-dessus.
Ajouter des colonnes, liens et images dans un sondage classique Framadate
Dans un sondage classique (sans dates ni horaires) déjà créé, Framadate vous permet, dans la page d'administration, d'ajouter des colonnes en plaçant dans leur en-tête du texte et/ou une image et/ou un lien vers une page Web.
Comme on le voit ci-dessous, les images sont très petites, au format timbre-poste. Elles doivent au préalable être transférées sur Internet, par exemple sur un service d'hébergement temporaire tel que Roflcopter, Zaclys ou l'un de ceux proposés sur les Chatons (voir exemple de transfert plus haut). Vous devez donc disposer de l'URL (l'adresse https://...) de l'image pour pouvoir l'utiliser dans une colonne.
Dans l'idéal, vous devriez recadrer et redimensionner vos images – aux formats Jpeg, PNG, GIF… Dans nos exemples, les images gratuites et libres de droits ont été piochées sur Pixabay (tente, canoë, campagne, plage), recadrées et arbitrairement redimensionnées en 640x425, puis transférées sur Roflcopter (pour une durée limitée). Les sondés voient une image d'à peine 76x51 pixels sur ordinateur.
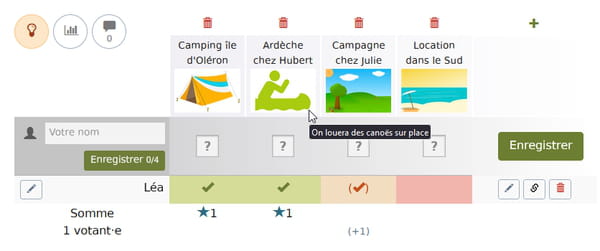
- Une fois que le sondage est créé, il n'est pas possible de modifier l'en-tête d'une colonne ni d'intervertir les colonnes. Vous devrez au besoin supprimer les colonnes et les recréer une par une dans le bon ordre. Une colonne ajoutée s'affiche toujours à droite des autres colonnes.
- Cliquez sur le bouton + pour ajouter une colonne.
- Tapez par exemple un texte simple et pressez le bouton Ajouter une colonne. Vous ne pouvez pas créer deux colonnes ayant exactement le même contenu.
- Syntaxe générale pour ajouter un lien cliquable : tapez le texte entre crochets et le lien entre parenthèses :
Un premier texte normal [texte cliquable](https://xxxxx) la suite du texte - Syntaxe générale pour ajouter une image : tapez impérativement un point d'exclamation, puis éventuellement le texte alternatif entre crochets (ce texte sera affiché si l'image n'est pas trouvée sur le Web), puis entre parenthèses le lien vers l'image (URL). Facultatif et entre guillemets : un message qui s'affiche dans une bulle explicative lorsque la souris survole l'image. Ce qui donne :
 - Voici quelques exemples de liens et d'images…
- Exemple de texte normal + texte cliquable :
Chez Hubert à [Aubenas](https://fr.wikipedia.org/wiki/Aubenas) - Une image seule, avec une petite bulle explicative (ci-dessous en noir) quand on passe le pointeur souris sur l'image (en revanche, le texte alternatif ne s'affiche que si l'image n'est pas trouvée sur le Web) :
 - Du texte, une image, une petite bulle explicative et un texte alternatif en cas d'image introuvable :
Du texte et une image  - Image cliquable ouvrant une page d'un site Web et bulle explicative :
[](https://fr.wikipedia.org/wiki/Aubenas) - Texte + image cliquable avec bulle explicative et texte alternatif :
Camping en Ardèche [](https://fr.wikipedia.org/wiki/Aubenas)
Utiliser la syntaxe Markdown dans les textes
Dans la Description d'un sondage (avec dates ou classique) et dans les choix proposés pour un sondage classique, Framadate vous permet d'utiliser des options de mise en forme en utilisant les codes Markdown. Nous en avons vu quelques exemples avec les images, les liens et les styles de titres.
- Dans le champ Description d'un sondage (avec dates ou classique), il est nettement plus simple d'utiliser, comme vu plus haut, les boutons pour le gras, l'italique, l'insertion d'images et de liens vers des pages Web…
- Dans les champs Horaire d'un sondage avec dates, la syntaxe Markdown ne semble pas permise.
- Dans les colonnes d'un sondage classique, si nos conseils (plus haut) pour formater le texte, les liens et les images ne vous suffisent pas, reportez-vous à ces explications sur la syntaxe Markdown.
Comment transmettre le lien du sondage Framadate aux votants ?
Une fois le sondage créé, il vous reste à transmettre aux personnes que vous voulez sonder le Lien public du sondage (et non le lien d'administration).
- Pour vous assurer une totale confidentialité, Framadate ne se charge pas de prévenir les personnes à sonder, c'est à vous de le faire, par exemple par e-mail.
- De même, les sondés n'auront pas besoin d'indiquer leur adresse e-mail pour répondre, ils doivent juste taper leur nom ou prénom ou pseudo, qui doit être unique.
- En tant que créateur du sondage, vous avez reçu un e-mail dont l'objet est [Pour diffusion aux sondé.es]. Vous pouvez le transférer tel quel aux votants, mais attention, il ne contient pas le mot de passe que vous avez peut-être prévu pour voter, vous devez ajouter le sésame au message ! Dans ce cas, autant rédiger un message de votre cru.
- Cliquez sur l'icône Lien pour copier l'adresse Web du sondage dans le presse-papiers de votre ordinateur ou smartphone. Collez ensuite ce lien dans l'application de votre choix : e-mail, message WhatsApp, SMS, etc.
- Dans votre application de messagerie, procédez comme vous le faites habituellement pour envoyer un message à plusieurs personnes.
- Dans votre message, indiquez ces quelques infos :
► le lien public du sondage,
► l'éventuel mot de passe pour y accéder et voter,
► et si vous n'autorisez pas tous les votants à pouvoir modifier le vote des autres personnes : une phrase rappelant au votant que sitôt son vote effectué, il doit conserver le lien personnalisé qui lui est fourni en haut de la page Web, faute de quoi il ne pourra peut-être pas modifier son vote s'il souhaite le faire après coup. - Un votant (qui a déjà voté) peut aussi vous réclamer son lien personnalisé, que vous retrouverez dans l'interface administrateur et que vous pourrez lui envoyer (écran ci-dessous).Autre solution : modifiez vous-même son vote en fonction de ses consignes !
- Si vous avez oublié de mentionner une info dans votre message diffusant le lien du sondage, modifiez la description ou ajoutez un ou des commentaires, tout le monde pourra les lire.
Comment voter à un sondage Framadate ?
Vous êtes invité(e) à répondre à un sondage Framadate pour planifier une réunion ou voter pour différentes options ? Un navigateur Web vous suffit pour voter. Sur PC/Mac (Windows, macOS, Linux), iPhone/iPad et mobiles et tablettes Android. Voici un tuto Framadate et quelques points à connaître.
- L'administrateur du sondage doit vous fournir l'adresse de la page Web et un éventuel mot de passe.
- Il n'est pas nécessaire d'indiquer votre adresse e-mail pour voter : juste un nom ou pseudo, différent de celui des autres votants.
- Vous avez la possibilité de laisser des commentaires, qui seront vus par tous. Mais impossible de les supprimer, seul l'administrateur du sondage peut le faire.
Voter à un sondage Framadate sur ordinateur, iPhone et Android
- Pour voter, cliquez sur le lien que vous avez reçu par message, ou copiez-collez l'adresse du sondage dans votre navigateur Internet, sur ordinateur ou téléphone mobile.
- Si le sondage est protégé, indiquez le mot de passe (ci-dessous dans Android).
- Tapez votre nom ou votre pseudo puis faites votre choix pour chaque proposition.
► Coche verte : Oui.
► Croix rouge ou sens interdit : Non.
►Coche orange : Si nécessaire.
►Point d'interrogation : Ne se prononce pas. - Vous pouvez voter plusieurs fois en entrant à chaque fois un nom différent, du moment que ce nom est unique parmi les votants.
- Si aucun choix ne vous est permis (grisé) pour telle ou telle tranche horaire ou proposition, il se peut que le créateur du sondage ait fixé une limite de réponses Oui (c'est la même limite pour toutes les propositions). Par exemple, si une formation n'accepte pas plus de 10 personnes et que 10 votants ont déjà coché Oui à la formation du mardi 23 au matin, il ne vous est plus possible de vous prononcer sur cette tranche horaire, tant qu'un des dix votants n'a pas retiré sa participation. Mais les autres sessions ou tranches horaires vous restent accessibles. Parfois, il s'agit d'un bug, qui peut être contourné en réinitialisant toutes vos réponses à "Ne se prononce pas", en enregistrant, puis en revotant.
- Important : n'oubliez pas de presser le bouton vert Enregistrer pour entériner votre vote.
- Ci-dessous, un exemple de vote dans Chrome sur téléphone Android. Notez que toutes les colonnes ne sont pas forcément visibles, touchez les signes < et > pour faire défiler les colonnes.
- Ci-dessous, un exemple de vote dans Safari sur iPhone. Là encore, toutes les colonnes ne sont pas forcément visibles, faites-les défiler vers la droite ou la gauche pour parcourir toutes les propositions.
- Ci-dessous, un exemple de vote dans Firefox pour Windows. On presse le bouton vert Enregistrer, à gauche ou à droite.
- Important : dans tous les navigateurs, la première fois que vous votez en pressant le bouton vert Enregistrer, le vote est comptabilisé et la page Web se met à jour. Conservez le "lien personnalisé" qui vous est indiqué afin de pouvoir, au besoin, modifier vos réponses (lire ci-dessous).
Comment modifier son vote à un sondage Framadate ?
Une fois que vous avez voté, Framadate vous donne un lien personnalisé pour que vous puissiez si nécessaire modifier vos réponses, sur cet appareil ou n'importe quel autre. Conservez ce lien en le récupérant par copier-coller (si vous ne savez pas où le stocker, envoyez-vous-le par e-mail). L'administrateur peut toutefois interdire toute modification des votes dans les paramètres du sondage (lui seul pourra alors modifier les votes).
- Dans votre navigateur, si vous avez laissé ouvert l'onglet après avoir voté, une icône Crayon vous permet de modifier votre propre vote sans avoir à récupérer le lien personnalisé (ci-dessous, Jade peut modifier son vote).
- Utilisez sinon le lien personnalisé qui vous a été fourni juste après le vote.
- Si vous n'avez pas conservé ce lien personnalisé, vous pouvez demander au créateur du sondage qu'il vous le communique, il le trouvera dans la page d'administration du sondage.
- Le créateur peut aussi modifier vos réponses directement dans la page d'administration si vous lui communiquez vos changements.
- Si l'administrateur a autorisé toute personne ayant accès au sondage à modifier les votes de n'importe quel répondant, il n'est pas nécessaire de connaître les liens personnalisés : il suffit de cliquer sur l'icône Crayon en regard du nom d'un votant, puis d'effectuer les changements, et de presser le bouton vert Enregistrer.
Comment gérer les résultats d'un sondage Framadate ?
Vous êtes le créateur du sondage... Une fois créé votre sondage Framadate, reportez-vous à nos conseils plus haut pour modifier les paramètres grâce à la page d'administration, dont l'adresse (elle se termine par /admin) vous a été fournie par e-mail. Dans cette page d'administration, vous avez aussi un accès total aux réponses des sondés.
- Dans la barre d'adresse de votre navigateur, copiez-collez l'adresse de la page d'administration.
- Vous-même pouvez voter dans la page d'administration, en tapant votre nom puis en cochant, pour chaque proposition :
► Coche verte : Oui
► Croix rouge ou Sens interdit : Non
► Coche orange : Si nécessaire
► Point d'interrogation : Ne se prononce pas - N'oubliez pas de presser le bouton vert Enregistrer pour conserver le vote.
- En tant qu'administrateur, vous voyez les votes de tous les sondés et pouvez les modifier (icône Crayon) ou les supprimer (icône Poubelle rouge).
- Vous pouvez également récupérer le lien personnalisé d'un votant. Ce lien lui a été fourni juste après son vote, mais il ne l'a peut-être pas noté. Dans la page d'administration, un clic sur la deuxième icône à droite du vote de Marie permet par exemple de copier l'adresse personnalisée de son vote dans le presse-papiers, pour la renvoyer par e-mail à Marie, par exemple.
- Même après avoir ouvert le sondage aux votants, vous pouvez modifier les permissions (cliquez d'abord sur l'icône Crayon) pour permettre ou non aux votants de modifier le vote des autres (les liens personnalisés ne sont donc plus nécessaires), ou seulement leur propre vote, ou ne plus rien modifier, voire ne plus pouvoir voter.
Comment gérer les commentaires d'un sondage Framadate ?
Toute personne qui a accès au sondage peut y laisser des commentaires. Il n'est pas nécessaire de préciser son adresse e-mail.
- Tous les sondés peuvent voir les commentaires des autres votants, mais en tant qu'administrateur, vous seul pouvez supprimer des commentaires, soit un par un…
- … soit en choisissant de Supprimer tous les commentaires d'un seul clic.
Comment analyser les résultats du sondage et les exporter vers un tableur ?
- La page de sondage public (si vous l'avez autorisée), et en tout cas la page d'administration vous indique(nt) le meilleur choix à partir des votes déjà soumis.
- Un bouton Afficher le graphique des résultats vous aide aussi à analyser les votes.
- Vous pouvez également Imprimer le sondage (ou envoyer l'impression vers un fichier PDF).
- Ou bien alors, d'un clic sur le bouton Export Tableur (CSV), exporter les résultats dans un fichier au format CSV lisible par tous les tableurs. Ce fichier se retrouve dans le dossier Téléchargements de votre ordinateur ou smartphone.
- Voyons comment exploiter ce fichier texte CSV (délimité par des virgules), d'abord dans le tableur libre et gratuit LibreOffice, puis dans Excel.
- Dans le tableur Calc de LibreOffice : quand vous ouvrez le fichier (Fichier > Ouvrir), LibreOffice affiche une boîte de dialogue Import de texte. Vérifiez que le séparateur Virgule est coché et pressez le bouton OK.
- LibreOffice affiche les résultats du sondage en colonnes.
- L'export des données de Framadate a transformé les réponses Ne se prononce pas en réponses Non.
- Dans Excel, maintenant : si vous double-cliquez sur un fichier CSV situé dans un dossier ou si vous choisissez Fichier > Ouvrir, il se peut qu'Excel ouvre ce fichier au format texte sous une forme difficilement exploitable.
- Dans ce cas, fermez ce fichier, créez une feuille de calcul vierge et, sous l'onglet Données d'Excel, cliquez sur À partir d'un fichier texte/CSV.
- Dans la fenêtre qui s'affiche, choisissez la Virgule comme Délimiteur et pressez, en bas, le bouton Charger.
- Excel affiche les données dans un tableau qui facilitera le filtrage et l'analyse des réponses.
- Notez que l'export des données de Framadate a transformé les réponses Ne se prononce pas en réponses Non.
Comment terminer un sondage Framadate ?
L'interface d'administration permet de modifier les paramètres pour clore le sondage et qu'il ne soit plus possible de voter.
- Dans votre navigateur, ouvrez la page d'administration de votre sondage (l'adresse se termine par /admin).
- Cliquez sur l'icône Crayon à droite de la mention indiquant le type d'action autorisé pour les votants. Choisissez : Il n'est plus possible de voter. Pressez la coche verte pour confirmer votre choix.
- Notez qu'il est aussi possible de ne plus laisser les résultats du sondage visibles, ou même de supprimer le sondage.
Comment retrouver l'adresse d'un sondage Framadate ?
Cette section s'adresse au créateur du sondage. Si vous êtes juste un votant, et non l'administrateur du sondage, vous devez demander l'adresse et l'éventuel mot de passe au créateur du sondage (ou à un autre votant).
Vous avez créé le sondage ? Vous voulez réinitialiser ce sondage pour que, suite à une mise à jour des propositions, les personnes puissent revoter ? Ou alors, le sondage est terminé ou la réunion planifiée ? Voici comment obtenir la liste de vos sondages pour les administrer, les réinitialiser ou les supprimer. Notez qu'il est possible aussi "d'oublier" un sondage et de laisser Framadate le supprimer automatiquement au bout de quelques mois.
- Si vous ne vous souvenez plus de l'adresse de la page d'administration de tel ou tel sondage (vous avez reçu un e-mail lors de chaque création), afin d'obtenir la liste de tous vos sondages, sur la page d'accueil de Framadate, cliquez, en, haut, sur Mes sondages ou rendez-vous directement sur la page Où sont mes sondages ?
- Indiquez l'adresse e-mail qui a servi à créer les sondages puis pressez le bouton Envoyer mes sondages.
- L'envoi de l'e-mail est immédiat. Cliquez sur les liens dans la liste reçue pour accéder à l'administration d'un sondage.
Comment supprimer un sondage Framadate ?
Si le sondage est terminé, vous pouvez laisser Framadate le supprimer automatiquement au bout de quelques mois. Mais il est préférable de le supprimer vous-même dès que possible, afin de libérer de la place sur les serveurs qui hébergent gratuitement ce service.
- Ouvrez la page d'administration de votre sondage dans votre navigateur Web.
- Le bouton en haut à droite sert à Supprimer tous les votes (pour réinitialiser un sondage) ou pour Supprimer le sondage définitivement.
- Si vous voulez garder une trace des votes, voire de la description, imprimez le sondage dans un PDF et exportez ses résultats dans un fichier CSV, donc lisible par un tableur.











































































