Créer un graphique en ligne gratuitement
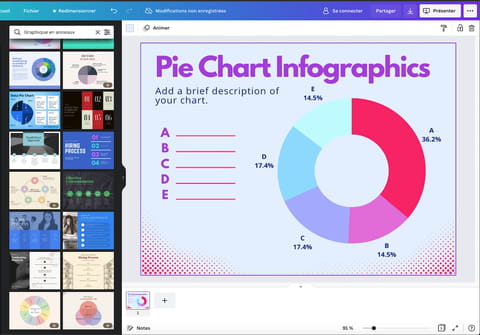
Pas besoin de tableur ou de logiciel spécialisé pour créer de belles infographies. Histogrammes, courbes, camemberts, diagrammes X Y ou même cartes du monde : vous pouvez tout faire en ligne, gratuitement et facilement, dans votre navigateur Web.
Tout le monde n'a pas Excel pour créer des graphiques de qualité professionnelle. Mais les ressources du Web étant presque inépuisables, vous n'aurez aucun mal à trouver votre bonheur parmi les services en ligne gratuits, même s'ils ne le sont souvent que partiellement. Encore faut-il déterminer quel outil serait le mieux adapté pour vous…
Vous faut-il un tableur pour remplir des tableaux de chiffres, créer des formules, consolider des données brutes et les analyser pour, ensuite, produire des graphiques ? Dans ce cas, vous avez besoin d'un tableur complet, aussi doué pour manipuler des données dans des feuilles de calcul que pour créer des graphiques. Pourquoi ne pas installer sur votre PC ou Mac une suite bureautique gratuite comme LibreOffice ou SoftMaker FreeOffice ? Si vous préférez des applications de bureautique en ligne gratuites, utilisables dans un navigateur Internet sans rien avoir à installer, c'est possible aussi. Tournez-vous vers Microsoft Office pour le Web (avec Excel pour le Web plus limité que la version payante, évidemment) ou Google Sheets (accessible à tout utilisateur disposant d'un compte gratuit Google/Gmail) qui, parmi d'autres solutions en ligne, comportent un tableur complet et, donc, un vrai module de création de graphiques.
Deuxième cas de figure : vous n'avez pas l'intention de manipuler des chiffres, il vous faut juste rentrer quelques données pour produire un beau graphique. C'est l'objet de cette fiche pratique. Essayez alors des services en ligne comme Canva, infogram, Visme, DesignCap, LiveGap, ChartGo, Datawrapper…
Certains s'en tiennent à la création de diagrammes – à barres, à secteurs, en courbes… –, quand d'autres sont de véritables boîtes à outils de design à la portée de tous. Leur spécialité : vous offrir des modèles prêts à l'emploi, conçus par des graphistes qui savent marier les couleurs, piocher la bonne typo ou le petit picto qui change tout. S'il reste possible de partir d'une page vierge et de tracer un histogramme tout simple sur fond blanc, vous gagnerez souvent à vous inspirer de l'un des modèles fournis, quand il y en a. Concrètement, c'est comme si votre graphique Excel était déjà glissé dans une diapositive PowerPoint, servi par une mise en page élégante pour appuyer votre démonstration.
Ces outils de design-là répondent donc aussi bien aux besoins du blogueur, de l'étudiant, du financier qui doit convaincre son patron, du responsable marketing que du community manager. Leur force réside dans leurs modèles de présentations type PowerPoint, infographies, diagrammes, rapports, tableaux de bord, publications pour réseaux sociaux, vidéos, flyers, affiches, bannières et même d'autres design ! Vous avez généralement le choix entre récupérer votre visuel sous la forme d'un fichier image Jpeg ou PNG, un PDF, un lien vers une page Web consultable par tout le monde ou par votre seule équipe, un code HTML à intégrer par copier/coller pour un affichage sur votre site Web ou blog, une vidéo, un post sur votre compte LinkedIn ou Facebook, etc.
Pour la démonstration, nous avons choisi Canva, l'un de ces outils créatifs, vraiment très intuitif et agréable à utiliser. Il fonctionne sur le modèle du "freemium" : l'offre basique pour créer des designs est en libre accès et réellement exploitable ; l'offre premium haut de gamme est évidemment payante (Canva Pro est toutefois gratuit pour l'enseignement et les associations). Pour ceux qui ont l'habitude de personnaliser et de fignoler leurs graphiques dans Excel, soyons franc, l'outil affichera parfois ses limites. Les autres se sentiront à l'aise en profitant des modèles.
Si Canva ne vous donne pas satisfaction ou ne comporte pas le graphique que vous souhaitez, créez-vous un compte gratuit chez ses concurrents. LiveGap vous permet par exemple de créer des graphiques en radar, et DesignCap d'utiliser une carte d'Europe ou du monde. Entre autres.
Comment créer un graphique en ligne à partir d'un modèle Canva ?
Pas besoin d'avoir un compte pour commencer à tester les outils de Canva. Explorez tout d'abord quelques modèles de documents plutôt que de partir d'une page blanche. L'inscription gratuite peut se faire à tout moment (bouton S'abonner ou S'inscrire), elle prend deux minutes et ne réclame pas de numéro de carte bancaire.
- Rendez-vous sur Canva.com et sous l'onglet Explorer, cliquez sur Graphiques.
- Si vous êtes inspiré(e), nommez maintenant votre graphique. Pressez le bouton Créer mon graphique.
- Canva vous propose d'accéder à la liste de tous les types de graphiques (Je sais de quel graphique j'ai besoin), ou de passer par une étape intermédiaire d'assistance (Aidez-moi à choisir).
- Parmi les propositions, on retrouve au bout du compte les classiques graphiques en bâtons, secteurs, anneaux, courbes, etc.
- Pour le graphique choisi, par exemple un graphique en bâtons, un écran vous présente une sélection de modèles. Cliquez sur l'un d'eux. Si aucun ici ne vous enchante, pas de problème, vous pourrez ensuite en adopter bien d'autres.
- La page s'affiche avec le modèle choisi. Cliquez n'importe où dans la zone du graphique (histogramme ou secteur ou autre).
- La table de données du graphique apparaît.
- Cliquez sur Effacer les données pour remplacer ces valeurs exemples par vos données.
- Si vous voulez procéder par copier-coller, commencez par copier le tableau dans une autre application, puis double-cliquez sur le premier élément, en haut à gauche du tableau Canva (ci-dessus sur Girafe), et pressez Ctrl+V sur PC ou Cmd+V sur Mac pour coller les données du tableau.
- Inscrivez éventuellement une unité de mesure (€, km, etc.) dans la première cellule pour qu'elle s'affiche dans la graduation de l'axe vertical.
- Notez que, contrairement à Excel et les tableurs francisés, les nombres à virgules doivent s'écrire ici avec un point, et non une virgule : donc tapez 25.35 au lieu de 25,35, sinon Canva interprètera à tort qu'il s'agit de la valeur 2535.
- Vous pouvez bien sûr ajouter ou supprimer des séries. Ici, nous ajoutons une deuxième série et nous nommons nos séries Voitures et Motos. Le graphique se met à jour.
- La série Motos en gris vient s'ajouter pour former un histogramme empilé. Si l'empilement ne vous convient pas, cliquez sur Graphique à barres verticales et choisissez un autre type, par exemple un Graphique en bâtons.
- Cliquez sur l'onglet Paramètres pour Afficher la légende des séries, ici Voitures et Motos.
- Pour changer la couleur des séries, cliquez sur une couleur, en haut, et choisissez-en une autre dans la palette qui s'affiche.
- Sur certains graphiques comme ceux en secteurs, quand vous changez une couleur, vous sélectionnez en fait une palette de nuances définies par Canva. Ci-dessous, le même graphique : d'abord avec une palette de nuances de gris, puis avec une palette magenta.
- La palette d'outils du haut s'adapte au type d'élément sélectionné. Pour un graphique à barres, elle sert à espacer plus ou moins les colonnes, à leur donner une forme arrondie, changer la police de caractères des axes, etc. Pour un graphique en courbes, vous pourrez lisser la courbe, changer son épaisseur, marquez les points avec un rond ou un triangle.
- La plupart des graphiques ne permettent, hélas, pas de placer des étiquettes indiquant les valeurs d'une série. Mais vous pouvez ajouter des éléments écrits en cliquant à gauche sur Texte, puis par exemple sur Ajouter des lignes dans le corps du texte. Un bloc de texte s'ajoute sur la page.
- Tapez votre texte et, via la barre d'outils du haut, changez ses attributs (police, couleur, etc.) ou attrapez la poignée ronde en dessous pour l'incliner. À droite aussi, un menu pour l'aligner.
- Notez que sur les graphiques en secteurs, les étiquettes de valeurs s'inscrivent à la demande en pourcentages ou en chiffres, vous n'avez pas besoin de les ajouter.
- Attention, en version gratuite, la page sur laquelle vous placez votre graphique sera obligatoirement de 1024 pixels de large sur 768 pixels de haut quand vous l'exporterez au format Jpeg/PNG. Si vous comptez réduire ensuite la taille de cette image sur votre site Web ou dans votre traitement de texte ou dans un PDF, les textes qui étaient bien visibles dans Canva risquent d'être trop petits, donc illisibles. Dans ce cas, agrandissez au maximum la zone du graphique et limitez le texte à l'essentiel – titre du graphique et étiquettes des valeurs importantes, par exemple, écrits en gros caractères, mais pas de longs commentaires. Le mieux est de faire un test en téléchargeant votre image !
- Dans la palette d'outils du haut, quand vous sélectionnez un élément, il y a aussi un bouton Animer. Essayez ! Le fait est que certains effets d'apparition du texte ou du graphique sont sympas. Mais si vous comptez enregistrer le graphique au format image Jpeg/PNG ou même au format PDF, ces animations sont inutiles, l'image restera statique. En revanche, si vous choisissez le format GIF ou le format vidéo MP4, vous conserverez certaines animations – un titre ou un graphique qui s'affiche progressivement, par exemple. Le format GIF n'accepte aucun son (et l'image est limitée à 256 couleurs), le format vidéo MP4 autorise, lui, le son, pour le cas où vous auriez ajouté des éléments sonores.
- Vous pouvez également ajouter d'autres éléments visuels. Ci-dessous, nous avons inséré une flèche, un texte "-25 %", et tapé voiture dans le champ de recherche à gauche pour trouver dans la photothèque Canva une image que nous avons ajoutée et coloriée. Remarquez que certains visuels listés comportent une petite couronne jaune dans leur coin inférieur droit : ils sont payants (1 € chacun), ou utilisables gratuitement avec la version payante de Canva Pro.
- Explorez déjà les centaines de milliers de photos et illustrations exploitables gratuitement, a priori même à des fins professionnelles, extraites de banques d'images spécialisées. Vérifiez quand même les droits d'utilisation en cliquant sur les points de suspension en haut à droite de la vignette, puis sur le i : la licence Canva interdit ainsi la revente ou la redistribution d'un visuel, ou son utilisation dans un logo d'entreprise. Consultez plus d'images de cet auteur en cliquant sur son pseudo.
- Si vous insérez des visuels payants dans vos projets, un filigrane Canva s'affiche par-dessus, en surimpression. Il vous sera proposé de les acheter au moment de l'exportation au format Jpeg, par exemple. Si vous refusez, le filigrane restera visible sur votre graphique.
- Important aussi : un bouton sert à annuler les dernières actions, équivalant à Ctrl+Z sur PC ou Cmd+Z sur Mac.
- Et n'oubliez pas de nommer votre projet si vous ne l'avez pas fait. Ce titre peut être différent du titre du graphique juste en dessous, d'autant que votre projet contient parfois plusieurs pages.
- Certaines actions impliquent de se connecter à un compte gratuit. Notamment si vous souhaitez agrémenter le projet avec vos propres images (bouton Importer), par exemple le logo de votre entreprise. Ou lorsque vous voudrez télécharger le résultat sur votre ordinateur (bouton Partager, en haut à droite). L'inscription gratuite est rapide et peut se faire en cours de route.
- Une même page peut accueillir plusieurs graphiques, nous vous expliquons dans la section suivante comment ajouter d'autres graphiques sur la page. Et si vous ajoutez des pages à votre projet (illustration ci-dessous) puis que vous le téléchargez, sachez que chaque page sera enregistrée en tant que fichier Jpeg, par exemple. Si vous préférez un format PDF, le fichier PDF contiendra autant de pages qu'en comporte votre projet.
- Pour changer l'ordre d'apparition des pages, attrapez-en une et faites-la glisser à l'endroit voulu. Notez aussi qu'un clic du bouton droit de la souris sur une vignette de page permet de la supprimer, la dupliquer ou la cacher.
- Dans Canva, inutile de chercher une commande Fichier > Enregistrer, il n'y en a pas : vos projets sont automatiquement enregistrés au fur et à mesure dans votre espace personnel de 5 Go, offert avec votre compte gratuit. Vous retrouvez vos créations dans la section Vos projets de l'écran d'accueil.
Comment créer un graphique en ligne simple avec Canva ?
Nous avons vu la création d'un graphique à partir d'un modèle, mais vous pouvez également partir d'une page vierge, ou bien ajouter un graphique dans une page prête à l'emploi que vous êtes en train de modifier.
- Pour partir d'une page vierge, sur la page d'accueil, cliquez par exemple sur Plus puis sur la vignette Graphique (si vous cliquez sur la petite loupe, vous aurez droit à des modèles).
- Que la page en cours de modification soit vide ou pas, pour y ajouter un graphique, cliquez sur Graphiques dans la colonne de gauche. Choisissez le diagramme qui vous intéresse.
- Une fois le graphique inséré dans la page, cliquez dessus. Dans l'onglet Données, remplacez les valeurs exemples. Dans l'onglet Paramètres, jetez un œil aux quelques options prévues pour ce graphique. Modifiez au besoin le type de graphique (cliquez sur Graphique en bâtons horizontal, par exemple, pour voir les autres possibilités) et suivez nos conseils et astuces indiqués plus haut (les nombres à virgule doivent s'écrire avec un point 25.35, etc.).
- Chaque graphique comporte des paramètres différents. Un anneau de progression ou un cadran de progression n'acceptent, par exemple, qu'une seule valeur importante : un pourcentage d'accomplissement que vous indiquez.
- Sympa aussi, le diagramme pictogramme. Notez que le remplissage est obligatoirement un nombre entier, c'est 6 ou 7, mais pas 6,5.
- La palette d'outils du haut vous servira à changer l'apparence de certains attributs d'un graphique, par exemple l'épaisseur d'une courbe, le type de marqueur (rond, carré, etc.) et le lissage.
- Une page peut contenir autant de graphiques que vous le souhaitez, et les couleurs par défaut sont bien entendu personnalisables.
Comment se créer un compte gratuit sur Canva ?
La création de compte (gratuit ou payant) est indispensable pour certaines actions, notamment en version gratuite pour : télécharger ou partager vos créations, retrouver tous vos projets, ajouter vos propres éléments graphiques (logo de votre entreprise, photos…), etc.
- Sur Canva.com, pressez le bouton S'inscrire ou Se connecter pour vous créer un compte.
- Si vous ne souhaitez pas vous connecter avec votre compte Google ou Facebook, choisissez Continuer avec l'e-mail, indiquez votre adresse e-mail (qui peut très bien être une adresse Google @gmail.com), et inventez un mot de passe.
- Pour valider votre inscription, vous recevrez par e-mail un code numérique à reporter dans les 10 minutes.
- Pour ne pas souscrire d'emblée à l'offre premium Canva Pro, payante au bout de 30 jours, cliquez, en haut à droite, sur le bouton gris Peut-être plus tard (et non sur le bouton Commencer mon essai gratuit). Vous venez de vous créer un compte gratuit, vous disposez d'un espace de stockage de 5 Go.
Comment explorer les modèles gratuits et payants de Canva ?
Canva offrent différentes manières de parcourir ses modèles. Le site indique en proposer plus de 250 000 gratuits. Certains sont totalement gratuits, d'autres restent utilisables mais comportent des images payantes – que vous pouvez supprimer, ou conserver avec un filigrane visible. D'autres modèles, enfin, ne sont accessibles qu'aux abonnés de Canva Pro (env. 110 €/an pour 5 utilisateurs).
- Sur sa page d'accueil, Canva vous fait quelques suggestions de design. Pour démarrer directement avec un graphique, faites par exemple défiler vers la droite la liste Vous aimerez peut-être…
- Quand la section Graphique apparaît, si vous cliquez dessus, vous créez un Design vierge. Si vous passez juste le pointeur souris dessus sans cliquer, pour faire apparaître la loupe, vous affichez la liste des modèles.
- Vous pouvez aussi, sur l'écran d'accueil, cliquer sur l'onglet Modèles, puis sur Plus, puis sur Graphiques. La liste des graphiques apparaît. Des onglets servent à sélectionner les Histogrammes, Secteurs, Courbes, Anneaux, etc.
- Certains modèles sont totalement gratuits. D'autres ne sont utilisables qu'avec un forfait payant Canva Pro, ils sont reconnaissables à la petite couronne jaune dans le coin inférieur droit. D'autres modèles, avec un signe € dans leur coin inférieur droit, comportent des visuels payants (1 euro le visuel) : vous pouvez utiliser ces modèles gratuitement, mais un filigrane Canva apparaîtra sur chaque visuel payant. Ces visuels ne seront pas payants si vous prenez un abonnement Canva Pro.
- Enfin, en mode création, vous pouvez cliquer dans la colonne de gauche sur Modèles, puis parcourir la liste ou taper un mot clé, par exemple secteurs, pour trouver des modèles. Là encore, les modèles inclus dans le forfait Canva Pro sont reconnaissables à la petite couronne jaune en bas à droite de la vignette. Ils resteront inaccessibles si vous cliquez dessus sans vouloir vous créer un compte pro.
- Les graphiques contenant des éléments payants ne sont pas reconnaissables par cette méthode. Pour savoir si un modèle que vous choisissez contient des éléments payants, le plus simple est de choisir ensuite Partager > Télécharger pour voir s'il y a des contenus premium payants (lire nos explications plus loin). Dans la page, un filigrane Canva en surimpression est également visible sur chaque élément payant, ainsi qu'un bouton Supprimer le filigrane.
- En mode création, quand vous sélectionnez un nouveau modèle alors que vous avez déjà travaillé sur la page, Canva vous propose soit de remplacer la page actuelle (vous perdez toutes vos données), soit d'ajouter une page à votre projet.
- Ces opérations sont annulables d'un Ctrl+Z ou Cmd+Z.
Comment télécharger un graphique Canva au format Jpeg, PNG ou PDF ?
Une fois votre graphique créé, Canva vous propose plusieurs méthodes pour le télécharger (Jpeg, PNG, Gif, vidéo…) ou l'intégrer sous forme statique ou animée dans un site Web, un document PDF, une animation type PowerPoint, etc. Certaines options sont payantes.
- Pour récupérer votre graphique, cliquez dans le coin supérieur droit de l'écran sur Partager, puis sur Télécharger.
- Une section vous indique si votre projet comporte des visuels premium payants (1 € par élément) et vous montre lesquels. Vous pouvez les supprimer manuellement du graphique. Si vous les conservez sans payer, ils seront reconnaissables au filigrane Canva en surimpression.
Le lien Télécharger gratuitement une version avec filigrane se trouve alors sous le gros bouton Télécharger avec Canva Pro. Cela vous permet par exemple de présenter une maquette (avec filigranes) à un client et de n'acheter que les visuels qu'il valide. - Canva vous suggère un téléchargement au format PDF, mais vous pouvez choisir un autre format de fichier. Le format PNG constitue un bon choix, c'est un format d'image compact, de qualité et lisible par tous les appareils. Le Jpeg est également très correct.
- Si le projet ne comporte aucun contenu payant, le bouton s'appelle tout simplement Télécharger. Certaines options avec une couronne jaunes sont payantes.
- Un message vous avertira si vous avez ajouté des animations à votre graphique (un titre ou un graphique qui défile, par exemple), alors que le format d'exportation choisi (Jpeg, PNG, PDF) n'autorise que du contenu statique. Vous pouvez poursuivre l'enregistrement – ces effets n'auront aucun effet ! –, l'image restera fixe. Ou sinon, choisissez un format de téléchargement au format GIF ou au format vidéo MP4, par exemple. Le format GIF accepte les animations mais aucun son (et l'image obtenue est limitée à 256 couleurs), tandis que le format vidéo MP4 autorise, lui, les images hautes déf en millions de couleurs, les animations et le son.
- Explorez les autres possibilités de partage. Par exemple un Lien partagé publiquement que vous transmettrez par mail où que vous diffuserez sur les réseaux sociaux. Vous indiquez si la personne qui consulte le graphique en ligne sur le site de Canva Peut afficher ou Peut modifier ou Peut commenter le graphique. Cliquez ensuite sur le bouton Copier le lien pour pouvoir le coller dans d'autres applications, par exemple dans un e-mail.
- Vous pouvez également Partager sur les réseaux sociaux (Twitter, Facebook, LinkedIn, Instagram, TikTok, Pinterest…). Le choix Plus vous présente toutes les options possibles.
- Si vous utilisez souvent Canva, vous pouvez également télécharger l'application gratuite pour Windows, Mac, Android ou iOS, dans la rubrique Explorer.
- L'application Canva vous donne accès aux mêmes fonctions que celles disponibles dans un navigateur Internet. En vous connectant au même compte, vous retrouverez tous vos projets sur le Web et sur votre ordinateur, ils sont automatiquement synchronisés.
























































