
Windows 10 ne démarre plus : toutes les solutions
Windows 10 ne démarre plus : toutes les solutions
Windows 10 refuse de se lancer sur votre PC ? Pas de panique ! Quelle que soit l'origine du problème, il existe plusieurs solutions pour réparer ou réinstaller le système sans perdre vos données.
Même si les ordinateurs et les systèmes d'exploitation sont plus fiables qu'autrefois, on n'est jamais à l'abri d'une panne ou d'un problème. Le plus souvent, quand un PC se comporte de manière inhabituelle, un simple redémarrage suffit pour que tout rentre dans l'ordre. Mais il y a des situations plus graves que d'autres. C'est le cas notamment quand Windows ne démarre plus. Car sans système d'exploitation fonctionnel, un PC n'est jamais qu'un amas de composants électroniques inertes et inutiles… Outre la garantie de perdre du temps et de ne pouvoir utiliser l'ordinateur immédiatement, c'est la perspective de ne plus pouvoir accéder aux fichiers (documents, photos, données personnelles…) qui est la plus inquiétante. Mais rassurez-vous : il existe plusieurs solutions pour résoudre cet épineux problème, certaines étant intégrées à Windows 10 en standard !
Vérifier que le PC démarre
Dans cette situation angoissante, le premier réflexe à avoir, c'est de vérifier que le PC est bien alimenté. Trivial, certes, mais courant. Une batterie à plat sur un portable ? Une prise débranchée sur le PC ? Une multiprise éteinte par mégarde en passant l'aspirateur ? Suivez le câble d'alimentation qui part de votre ordinateur et vérifiez chaque branchement jusqu'à la prise murale. Une fois cette vérification élémentaire effectuée, assurez-vous que le PC s'allume. En général, un bip, une diode lumineuse ou un logo affiché sur l'écran signale que le PC est bien sous tension. Si le PC s'allume bien, il reste à faire redémarrer Windows correctement. Plusieurs techniques sont utilisables, selon les symptômes – notamment l'étape à laquelle Windows bloque. Si l'ordinateur ne réagit pas une fois sous tension alors qu'il est bien alimenté – écran noir, sans logo ni message, aucun bip, aucune diode allumée –, le problème est d'origine matérielle – alimentation en panne ou composant majeur défectueux : testez alors les solutions évoquées à la fin de cet article avant de songer à faire appel à un service de réparation.
Cette fiche pratique vous propose donc quelques pistes et solutions éprouvées pour réparer Windows ou tenter de venir à bout d'un problème matériel qui perturbe le lancement du système. Et si aucune de ces méthodes ne fonctionne, au moins pourrez-vous essayer de récupérer vos données stockées sur le disque du PC en panne.
Nous avons classé les solutions de la plus simple à la plus compliquée. Les premières ne vous prendront que quelques secondes, les suivantes vous coûteront des heures de labeur. Donc, dans la mesure du possible, respectez l'ordre suggéré pour vous éviter d'avoir (inutilement) à tout réinstaller ou de perdre vos fichiers personnels. Si une solution ne vous est pas accessible – par exemple, les points de restauration –, passez simplement à l'étape suivante.
Comment accéder à l'Environnement de récupération Windows ?
La plupart des solutions présentées ici pour réparer ou réinstaller Windows font appel à l'Environnement de récupération Windows (appelé WinRE), installé dans une partition cachée du disque principal de votre PC – celui où Windows est installé. Il peut généralement se lancer même quand Windows 10 refuse de fonctionner. Son premier écran est celui en illustration ci-dessous : Choisir une option. Sur cet écran, vous devrez choisir l'option Dépannage. Si l'Environnement de récupération Windows ne se lance pas, cela signifie que la partition sur laquelle il est installé est endommagé ou corrompue. Dans ce cas, passez directement à la section Créer une clé USB d'installation pour réparer ou réinstaller Windows.
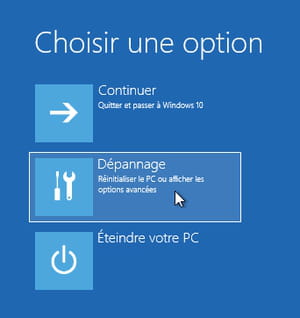
Mais essayez d'abord l'une de ces trois méthodes possibles suivantes pour accéder à l'Environnement de récupération de Windows 10 installé sur votre disque dur. Avec les deux dernières méthodes, il vous faudra être vif et agir dès la mise sous tension du PC, lorsqu'il affiche le logo du fabricant.
Si Windows 10 se bloque après l'écran de connexion de Windows
- Puisque vous avez encore accès à l'écran de connexion, profitez-en. À l'allumage du PC, sur l'écran de connexion de Windows 10, au lieu de sélectionner un compte utilisateur et de taper son mot de passe, cliquez, en bas à droite, sur l'icône Marche/Arrêt pour dérouler son menu (Arrêter, Redémarrer).
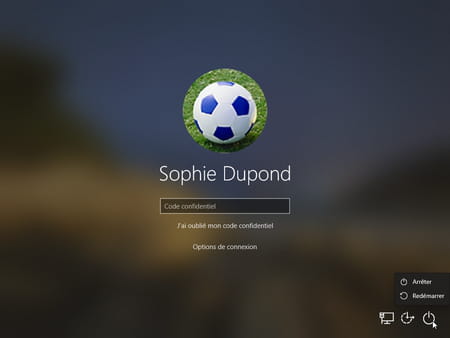
- Pressez la touche Majuscule du clavier (celle de gauche ou celle de droite, peu importe, ces deux touches vous servent à taper des lettres en majuscule et portent soit la mention Maj soit le dessin d'une flèche pointant vers le haut), puis cliquez sur Redémarrer. Cliquez sur le bouton Redémarrer quand même si Windows vous met en garde.
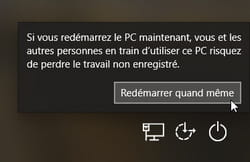
- Windows 10 redémarre et affiche l'écran bleu Choisir une option vue précédemment, choisissez Dépannage.
Si Windows 10 se bloque avant d'afficher son écran de connexion
Essayez d'allumer et d'éteindre trois fois de suite l'ordinateur. Windows 10 vous présentera alors ses options de récupération. Pour redémarrer trois fois :
- Appuyez sur le bouton Marche/Arrêt pour rallumer le PC.
- Dès que le PC commence à démarrer (après l'affichage du logo du constructeur et/ou l'émission d'un bip), maintenez enfoncé le bouton Marche/Arrêt pendant une dizaine de secondes pour éteindre à nouveau la machine.
- Réappuyez sur ce même bouton Marche/Arrêt pour rallumer l'ordinateur.
- Lorsque le PC redémarre, maintenez le bouton Marche/Arrêt enfoncé pendant 10 secondes pour éteindre votre appareil.
- Réappuyez sur le bouton Marche/Arrêt pour rallumer l'ordinateur.
- Cette troisième fois, laissez le PC redémarrer complètement. Au démarrage, le système d'exploitation devrait afficher l'Environnement de récupération Windows.
Accéder à l'Environnement de récupération Windows grâce aux touches de fonction
Troisième méthode possible pour accéder à l'Environnement de récupération Windows, en tout cas sur d'anciens modèles de PC : l'appui sur une touche de fonction au démarrage du PC, avant que Windows se lance. Souvent, il s'agit de la touche de fonction F8. Si cela ne fonctionne pas, selon la marque de votre ordinateur, reportez-vous aux indications sur le site du fabricant ou essayez les touches indiquées :
Acer : Alt + F10 ou Alt Gr + F10
Asus : F9
Compaq : F10 ou F11
Dell : Ctrl + F11
eMachines : Alt + F10 ou Ctrl + F10
Fujitsu : F8
HP : F10 ou F11
Lenovo : touche OneKey Rescue ou F11
Medion : F11
Nec : F10 ou Alt + F11
MSI : F3
Packard Bell : F10 ou F11
Samsung : F4
Sony : F10
Toshiba : F8
Comment démarrer Windows 10 en mode sans échec ?
Si l'ordinateur démarre sans problème, sans afficher de message ni produire de bips inhabituels, mais que Windows ne se lance plus correctement, essayez de démarrer Windows en mode sans échec, grâce à l'Environnement de récupération Windows.
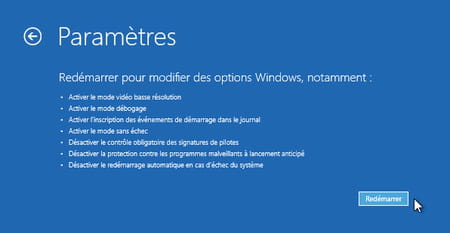
Cette fiche pratique vous donne la marche à suivre. Souvent, un démarrage en mode sans échec suivi d'un redémarrage normal suffit à régler le problème.
Comment déparer Windows 10 grâce à l'Outil de redémarrage système ?
L'Outil de redémarrage système vérifie si des fichiers système manquants ou endommagés empêchent le bon démarrage de Windows. Il répare automatiquement ce type de problème.
- Accédez à l'Environnement de récupération Windows comme expliqué plus haut.
- Choisissez Dépannage, puis Options avancées.

- Choisissez Outil de redémarrage système.
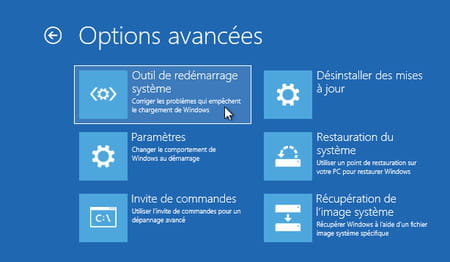
- Sélectionnez un compte Administrateur, par exemple celui avec lequel vous vous connectez habituellement dans Windows.
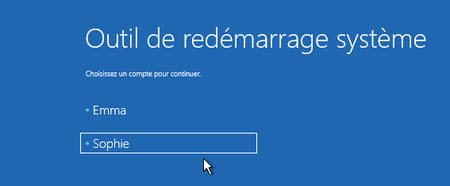
- Indiquez son mot de passe.
- Après quelques minutes, Windows vous indique s'il a pu ou non réparer Windows. Si c'est le cas, laissez Windows redémarrer. Si ce n'est pas le cas, essayez les méthodes qui suivent en pressant par exemple le bouton Options avancées.
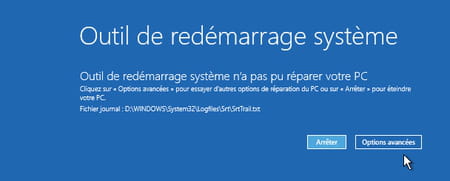
Comment supprimer une mise à jour récente de Windows 10 ?
Si vous pensez – ou si vous avez lu sur un site d'actualités high-tech – qu'une mise à jour récente de Windows peut empêcher son lancement, essayez de supprimer cette mise à jour.
- Au démarrage du PC, accédez à l'Environnement de récupération Windows (comme vu plus haut).
- Choisissez Dépannage, puis Options avancées.
- Choisissez Désinstaller des mises à jour.

Désinstaller la dernière mise à jour qualité
- Essayez la première méthode : Désinstaller la dernière mise à jour qualité.

- Confirmez en pressant le bouton Désinstaller la mise à jour de qualité. Cette option n'affecte pas vos fichiers personnels, vos paramètres Windows et vos applications. Redémarrez l'ordinateur pour vérifier si le problème est réglé. S'il l'est, passez directement à l'étape Empêcher temporairement la réinstallation d'une mise à jour. Sinon, poursuivez et essayez de Désinstaller la dernière mise à jour des fonctionnalités.
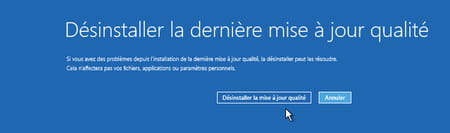
Désinstaller la dernière mise à jour des fonctionnalités
- Si la première méthode n'a rien donné, essayez la deuxième : Désinstaller la dernière mise à jour des fonctionnalités.
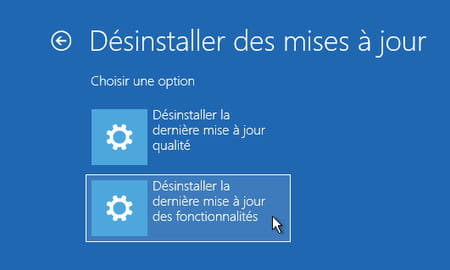
- Confirmez en pressant le bouton Désinstaller la mise à jour des fonctionnalités. Cette option n'affecte pas vos fichiers personnels, en revanche, vous y perdrez les modifications apportées aux applications et aux paramètres intervenues après l'installation de cette mise à jour. Redémarrez l'ordinateur pour vérifier si le problème est réglé. S'il l'est, poursuivez pour Empêcher temporairement la réinstallation d'une mise à jour. Sinon, sautez cette étape et passez à la solution suivante.

Empêcher temporairement la réinstallation d'une mise à jour
La mise est jour est supprimée, Windows redémarre, c'est parfait… mais la mise à jour risque de se réinstaller automatiquement ! Pour éviter temporairement que ne se réinstalle cette mise à jour fautive, en attendant que Microsoft propose une solution, procédez ainsi…
- Rendez-vous dans les Paramètres de Windows : menu Démarrer > Paramètres.
- Cliquez sur Mise à jour et sécurité.
- Cliquez sur Suspendre les mises à jour pendant 7 jours.
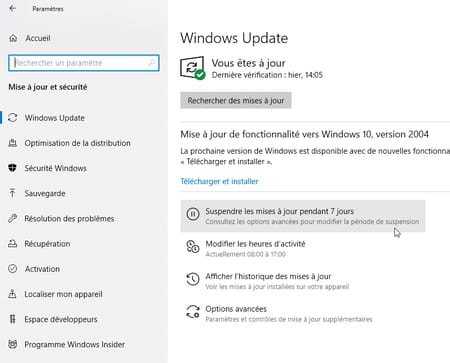
- Quand vous avez cliqué dessus une première fois, l'option s'appelle ensuite Suspendre les mises à jour pendant 7 jours de plus. Vous pouvez ainsi interrompre les mises à jour de Windows pendant un maximum de 35 jours (ici ou via les Options avancées).

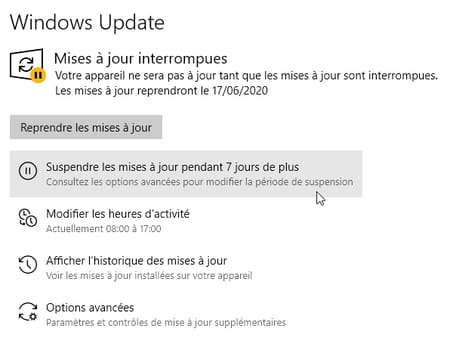
Comment vérifier l'intégrité du disque système avec Windows ?
Si Windows affiche des messages d'erreur lorsqu'il tente de lire ou d'écrire sur le disque système sur lequel il est généralement installé – en général, le disque C: –, il est possible de vérifier et de réparer son système de fichiers, sans avoir à lancer Windows.
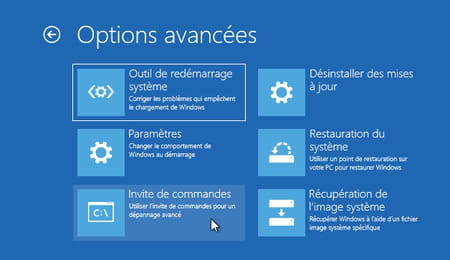
Il vous faudra là encore accéder à l'Environnement de récupération Windows, choix Dépannage > Options avancées > Invite de commandes, puis lancer l'utilitaire Chkdsk sur la ligne de commandes.
- Pour accéder à l'Invite de commandes de Windows, reportez-vous à cette fiche pratique, section Ouvrir l'invite de commandes sans lancer Windows. Vous devrez vous connecter avec un compte Administrateur de Windows (s'il s'agit de votre PC personnel et non d'un ordinateur d'entreprise, votre compte habituel sera parfait).
- Choisissez le bon lecteur à analyser : quand vous lancez l'Invite de commandes depuis l'Environnement de récupération Windows (WinRE), la fenêtre qui s'ouvre affiche le lecteur X:, qui est en fait une partition cachée sur laquelle est installée WinRE.
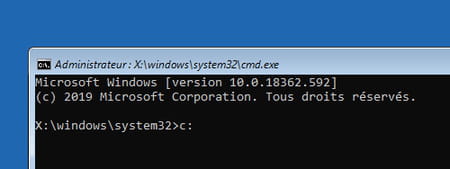
- Sur la ligne de commandes, pour passer au lecteur C: tapez tout simplement c:
- Pour découvrir son contenu, tapez dir
- Vérifiez dans la liste que ce lecteur comporte un dossier <DIR> nommé Windows, un autre appelé Users et un autre appelé Program Files.
- Si le lecteur C: ne comporte pas ces dossiers, tapez sur la ligne de commandes d: pour découvrir le contenu du disque D:
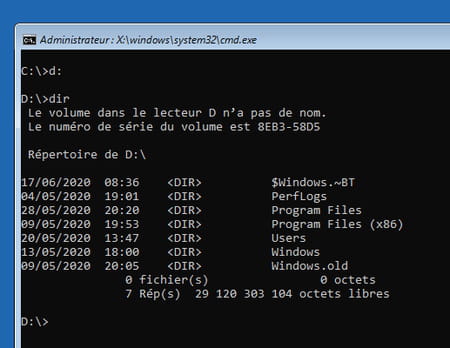
- Pour lister son contenu, tapez dir
- Selon que les dossiers de Windows se trouvent sur C: ou D:, afin de lancer l'analyse et la réparation du disque, vous devrez ensuite taper la commande chkdsk c: /F ou chkdsk d: /F
- Retrouvez les principales options de l'outil Chkdsk dans cette fiche pratique.
Comment analyser le PC avec un Live CD ou un Live USB Antivirus ?
Si vous soupçonnez la présence d'un logiciel malveillant sur votre ordinateur, testez-le avec un Live USB antivirus. Ces solutions gratuites proposées par la plupart des concepteurs d'antivirus permettent de lancer en urgence une analyse du PC.
Puisque votre Windows ne démarre pas, le logiciel d'analyse et de réparation doit s'installer sur un CD/DVD que vous graverez, et capable de démarrer l'ordinateur sans utiliser le système d'exploitation présent sur le disque dur – on parle alors de Live CD ou de Live DVD, car le PC démarre directement sur le CD ou le DVD.
Les PC actuels n'ayant pas tous un lecteur/graveur de CD/DVD, la solution la plus universelle est aujourd'hui le Live USB. La même batterie de logiciels gratuits s'installe cette fois sur une clé USB bootable, c'est-à-dire capable de démarrer l'ordinateur sans lancer le système d'exploitation présent sur le disque dur du PC infecté. Le Live USB peut ensuite analyser ce disque dur à la recherche de logiciels malveillants.
Pour préparer votre Live USB ou Live CD, vous aurez besoin de :
- un (autre) ordinateur en état de marche pour créer le Live USB, éventuellement avec un graveur de CD/DVD pour un Live CD/DVD,
- pour le Live USB, une clé USB d'au moins 8 Go (environ 10 euros, sauvegardez ses données car elles seront perdues),
- pour un Live CD/DVD, une galette vierge à graver.
L'utilisation d'un Live USB Antivirus fera prochainement l'objet d'une fiche pratique spéciale.
Pour démarrer le Live USB sur le PC non fonctionnel, reportez-vous à la procédure expliquée à la fin de cette fiche pratique : Modifier l'ordre de démarrage d'un PC pour démarrer sur un disque externe.
Voici quelques exemples de Live USB/Live CD à télécharger :
- Avast Rescue Disk
- AVG Rescue USB
- Dr.Web LiveDisk
- ESET SysRescue Live
- Kaspersky Rescue Disk
- Norton Bootable Recovery Tool
- Trend Micro Rescue Disk
Il existe également des Live CD et Live USB ne comportant pas seulement des logiciels de sécurité, mais aussi d'innombrables outils systèmes pour tester votre matériel, analyser la mémoire vive, réparer les disques durs, etc. Il s'agit presque à chaque fois d'une version légère du système d'exploitation Linux, complétée par des outils très puissants, certes pas toujours très faciles à maîtriser et en anglais, mais qui peuvent vous sauver la mise quand votre PC ne démarre plus. En voici quelques-uns, certains anciens, mais qui peuvent rendre des services, notamment sur de vieux ordinateurs. Nous reviendrons plus en détail sur ce sujet dans une autre fiche pratique.
Comment restaurer Windows 10 à une date antérieure ?
Si vous avez récemment installé un matériel périphérique ou une application, ce nouvel élément est peut-être à l'origine du problème. Windows active dans certains cas des "points de restauration" qui faciliteront un retour à une situation antérieure.
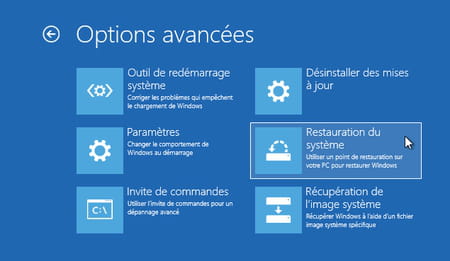
Pour repartir d'une situation saine en réinitialisant Windows à partir d'un point de restauration, consultez cette fiche pratique. La méthode ne vous fait perdre aucune donnée, mais elle restaure Windows à une date antérieure. Vous ne retrouverez donc pas les applications et pilotes de périphériques installés après le point de restauration. Notre fiche pratique vous indique aussi comment créer vous-même des points de restauration avant toute action risquant de déstabiliser Windows.
Il se peut que vous ne trouviez aucun point de restauration antérieur à restaurer. Testez dans ce cas l'une des méthodes qui suivent.
Comment réinstaller Windows 10 à partir d'une image système ?
Cette méthode ne fonctionne que si vous aviez pris soin de créer une image système… ce qui n'est probablement pas le cas. Une "image système" est une copie des lecteurs nécessaires à l'exécution de Windows, vous pouvez aussi y ajouter d'autres lecteurs, par exemple celui comportant vos fichiers personnels. Il n'est toutefois pas possible de ne restaurer que certains fichiers : avec une image système, on restaure tout ou rien. L'image sert à restaurer votre ordinateur si Windows ne fonctionne plus correctement. Si vous disposez d'une telle image système stockée sur un disque externe, sur un DVD gravé ou sur un emplacement de votre réseau local, procédez ainsi…
- Dans l'Environnement de récupération de Windows, choisissez Dépannage > Options avancées > Récupération de l'image système.
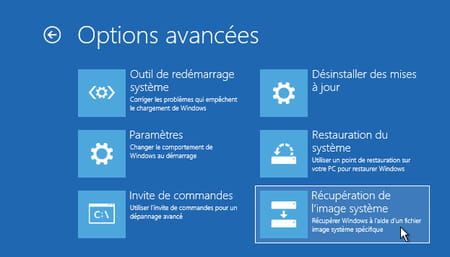
- Branchez le disque externe USB ou la clé USB sur l'ordinateur, sélectionnez l'image système la plus récente (ou une autre) et suivez les instructions à l'écran.
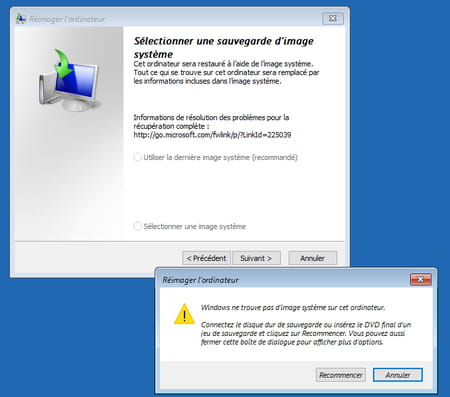
Si vous souhaitez ultérieurement créer une image système, rendez-vous dans :
Menu Démarrer > Paramètres > Sauvegarde (dans la colonne de gauche) > Accéder à l'outil de sauvegarde et de restauration de Windows 7 (texte en bleu) > Créer une image système (colonne de gauche) et suivez les instructions à l'écran.
Comment réinstaller Windows 10 et réinitialiser le PC ?
Sur votre disque système, dans des partitions cachées, Windows conserve tous les fichiers qui lui permettront de se réinstaller :
- soit en conservant juste vos fichiers personnels, Windows se réinstalle alors entièrement et vous y perdez les applications que vous aviez installées,
- soit pour supprimer tout et revenir à l'état dans lequel était votre PC à sa sortie d'usine, vous y perdrez donc tout, vos fichiers personnels et vos applications.
Notez bien que vous allez devoir réinstaller toutes vos applications, donc retrouver tous les codes d'accès ou numéros de série des applis payantes, et reparamétrer tout Windows et vos services favoris, par exemple votre logiciel de messagerie.
Dans la mesure du possible, préférez cette méthode de réinitialisation du PC à celle présentée plus loin, qui consiste à réinstaller Windows à partir d'un support externe, une clé USB ou un disque USB (voir Utiliser une clé USB d'installation). D'abord parce cette méthode est plus rapide. Mais surtout parce que si vous utilisez la partition cachée sur votre disque dur pour réinstaller Windows, le fabricant du PC y a prévu une version personnalisée de Windows, avec les bons pilotes pour gérer votre matériel et des applications complémentaires à Windows qui n'existent pas dans la version générique téléchargeable sur le site de Microsoft.
- Pour réinitialiser le PC, branchez votre ordinateur portable sur la prise de courant, ne travaillez pas sur batterie.
- Accédez à l'Environnement de récupération Windows (comme vu plus haut).
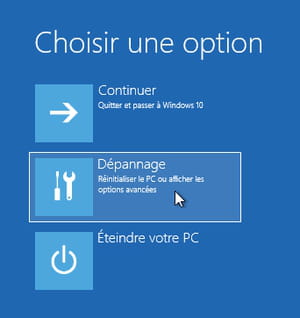
- Choisissez Dépannage, puis Réinitialiser ce PC.

Réinitialiser le PC en conservant les données
- Dans les options de réinitialisation, choisissez Conserver mes fichiers.

- Sélectionnez un compte Administrateur, par exemple celui avec lequel vous vous connectez habituellement dans Windows, puis indiquez son mot de passe.
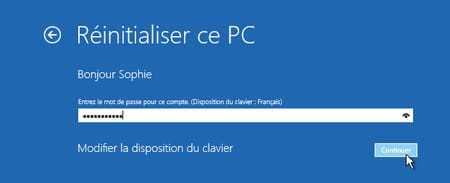
- Confirmez en pressant le bouton Réinitialiser. Windows vous précise que les applications non fournies avec ce PC seront supprimées, et tous les paramètres seront réinitialisés, mais vos fichiers personnels seront conservés.

Réinitialiser le PC comme à sa sortie d'usine
- Dans les options de réinitialisation, choisissez Supprimer tout.
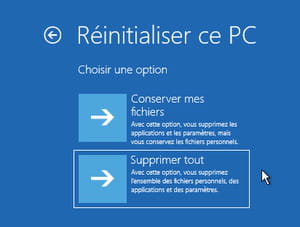
- Suivez les conseils de cette fiche pratique pour poursuivre la réinstallation de Windows.
Rétrograder à la version précédente de Windows
Vous avez mis à jour votre ordinateur pour qu'il passe à Windows 10 et vous regrettez ce choix ? Si la mise à jour a eu lieu récemment, moins d'une dizaine de jours, il est parfois possible de revenir à votre ancienne version de Windows 7 ou Windows 8.1.
Suivez les conseils du support technique de Microsoft sur cette page Web.
Comment créer une clé USB d'installation pour réparer ou réinstaller Windows ?
S'il ne vous est pas possible d'entrer dans l'Environnement de récupération Windows présent sur le disque dur du PC en panne, vous allez devoir créer un support d'installation USB. Rassurez-vous, la procédure est à la portée de tous, mais il vous faut :
- un (autre) PC sous Windows, celui-là en état de marche,
- une clé USB d'au moins 8 Go (environ 10 euros, sauvegardez ses données car elles seront perdues),
- une connexion Internet correcte, car vous devrez télécharger environ 4 Go de fichiers.
Voici comment procéder :
- Sur un PC qui fonctionne, dans le navigateur Internet (Edge, Chrome, Firefox…), rendez-vous sur le site de Microsoft pour télécharger les fichiers d'installation de Windows 10.
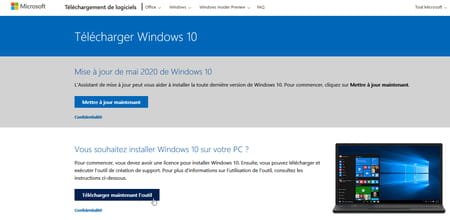
- Sur la page Web, cliquez sur le bouton Télécharger maintenant l'outil.
- Téléchargez l'outil, il porte un nom tel que MediaCreationTool.exe ou MediaCreationTool2004.exe ou MediaCreationToolxxxx.exe. Son téléchargement est très rapide, il fait moins de 20 Mo.
- Lancez l'outil MediaCreationTool directement depuis votre navigateur, ou via l'Explorateur de fichiers de Windows, le fichier exécutable se trouve dans votre dossier Téléchargements.
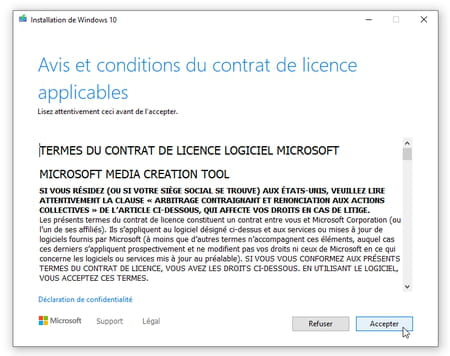
- Cliquez sur Accepter (les conditions du contrat de licence).
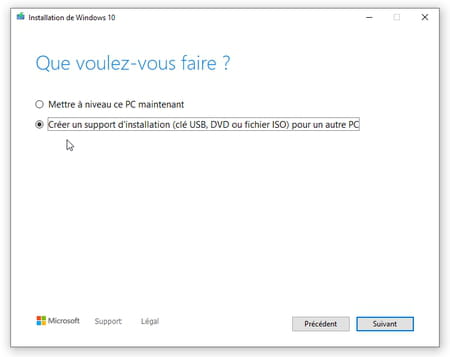
- Cochez l'option Créer un support d'installation (clé USB, DVD ou fichier ISO) pour un autre PC et pressez le bouton Suivant.
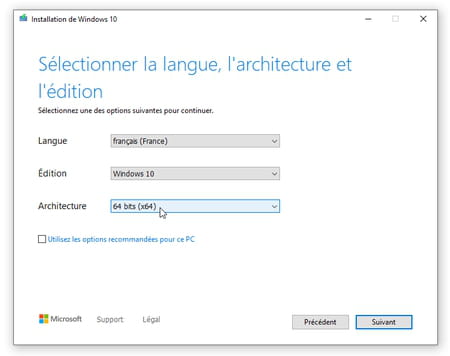
- Décochez la case Utilisez les options recommandées pour ce PC (puisque vous n'allez pas installer Windows sur ce PC, mais sur celui qui ne fonctionne pas).
- Indiquez l'architecture, 64 bits ou 32 bits. Reportez-vous à cet article pour en savoir plus. La fiche technique ou l'assistance en ligne du fabricant devrait vous indiquer si votre ordinateur a besoin d'une version de Windows 32 ou 64 bits. Dans le doute, s'il s'agit d'un PC récent (disons de moins de 3 ans), sélectionnez 64 bits. Pressez le bouton Suivant.
- Insérez la clé mémoire USB dans un port USB du PC. Sauvegardez le contenu de cette clé USB car il sera perdu. Dans l'Explorateur de fichiers, vérifiez sa lettre de lecteur, sur notre exemple le lecteur F:
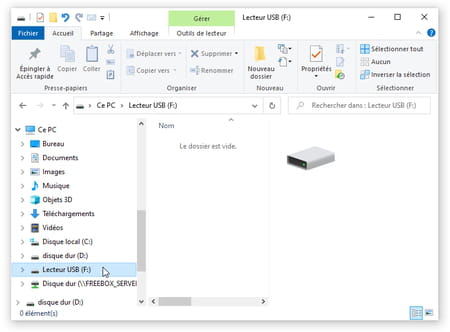
- Dans l'outil MediaCreationTool, cochez l'option Disque mémoire flash USB et pressez le bouton Suivant.
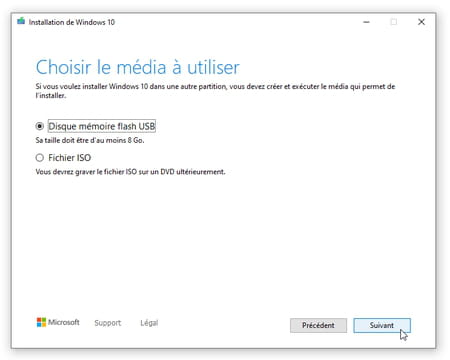
- Sélectionnez le lecteur de la clé USB, le lecteur F: sur notre exemple (ne sélectionnez pas le lecteur C:, il s'agit su disque dur du PC). Pressez le bouton Suivant.
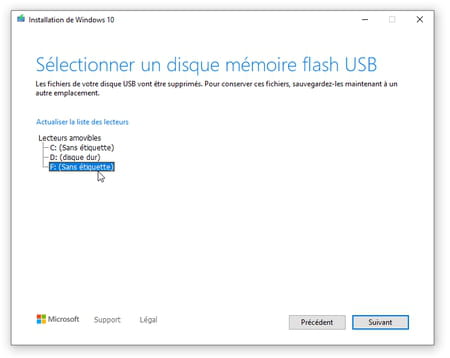
- Le téléchargement de fichiers d'environ 4 Go peut prendre plusieurs dizaines de minutes. Mais vous pouvez continuer à utiliser le PC pendant ce temps.
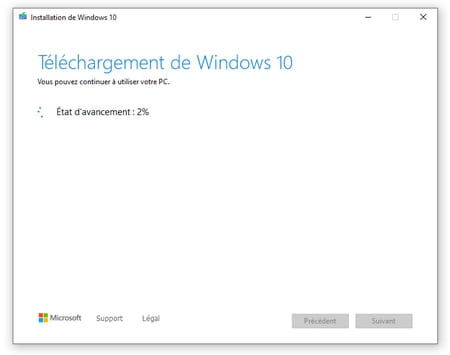
- Un message vous indique que le téléchargement s'est achevé. Pressez le bouton Terminer.
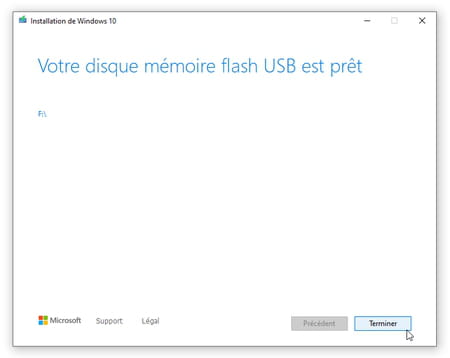
Dans l'Explorateur de fichiers, vérifiez que la clé USB a été renommée ESB-USB et/ou qu'elle comporte un fichier nommé setup ou setup.exe. Vous allez vous servir de cette clé USB aux étapes suivantes.
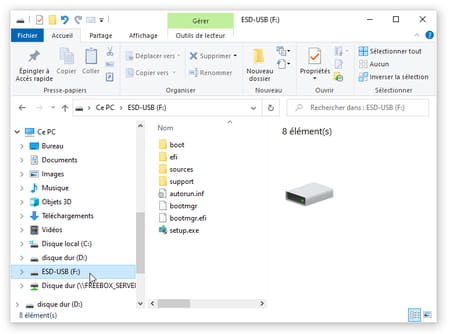
Démarrer un PC sur une clé USB d'installation
- Préparez une clé d'installation comme vu plus haut à la section Créer une clé USB d'installation pour réparer ou réinstaller Windows.
- Vérifiez que le PC non fonctionnel, celui dont vous voulez réparer ou réinstaller Windows, peut démarrer sur une clé USB. Pour cela, reportez-vous à la fin de la présente fiche pratique, section Modifier l'ordre de démarrage d'un PC pour démarrer sur un disque externe.
- Éteignez le PC à réparer et branchez-y la clé USB d'installation. S'il s'agit d'une clé USB 3, branchez-la sur une prise USB 3 du PC (le plastique à l'intérieur de la prise USB est bleu) pour que les transferts aillent plus vite.
- Rallumez le PC. Il doit démarrer sur la clé USB.
Lancer les outils de réparation de Windows depuis une clé USB
Au démarrage sur la clé USB, l'écran Installation de Windows qui s'affiche vous laisse supposer que vous allez obligatoirement devoir installer Windows. En fait, ce n'est pas le cas. Vous pourrez d'abord tenter de réparer Windows à partir d'outils à votre disposition sur la clé USB ou de sauvegardes valides peut-être présentes sur le disque dur du PC non fonctionnel. Cela vaut le coup d'essayer avant de lancer une réinstallation complète à partir de la clé USB. Procédez alors ainsi…
- Répondez Français aux trois questions : Langue, Format monétaire et Clavier et pressez le bouton Suivant.
- Attention : vous devez cliquer en bas à gauche de la fenêtre sur Réparer l'ordinateur (et non sur le bouton central Installer maintenant).
- Vous affichez alors l'Environnement de récupération Windows de la clé USB. Cliquez sur Dépannage, vous disposez ainsi de plusieurs outils dont : Outils de redémarrage système, Désinstaller des mises à jour, Restauration du système… Essayez ces méthodes, comme expliqué plus haut dans cette fiche pratique, pour voir si l'une d'elles peut réparer l'installation de Windows sur le disque C: sans avoir à tout réinstaller.
- Aucune de ces méthodes ne fonctionne ? Passez à l'étape suivante pour installer Windows sur C: à partir de la clé USB.
Installer Windows à partir d'une clé USB d'installation
- Après avoir démarré sur la clé USB comme vu plus haut, sur le premier écran qui s'affiche, répondez Français aux trois questions : Langue, Format monétaire et Clavier et pressez le bouton Suivant.
- Pressez le bouton Installer maintenant.
- Suivez les instructions à l'écran pour poursuivre une installation normale de Windows 10.
Panne matérielle : que faire quand le PC ne s'allume plus ?
Les causes possibles étant nombreuses et les réparations pas toutes à la portée d'un néophyte, nous ne pouvons que vous offrir quelques pistes. On commence par des problèmes fréquents, qui concernent l'alimentation électrique…
Débrancher les périphériques et redémarrer
- Éteignez l'ordinateur.
- Débranchez tous les périphériques externes (imprimantes, clés USB, écran externe dans le cas d'un PC portable…).
- Démarrez l'ordinateur et vérifiez s'il fonctionne à nouveau.
- Si c'est le cas, rebranchez un par un les périphériques.
Réinitialiser l'alimentation d'un PC portable
- Repérez le modèle exact de l'ordinateur (par une mention ou une étiquette sur ou sous l'appareil) et vérifiez sur le site du fabricant s'il existe une procédure spéciale pour réinitialiser l'alimentation, qui peut aussi s'appeler redémarrage à froid. Par exemple en pressant le bouton Marche/Arrêt du PC et une autre touche pendant 15 secondes. Ou dans le cas d'un portable à batterie non amovible, en glissant l'extrémité d'un trombone dans le trou de réinitialisation, s'il en existe un.
- Éteignez l'ordinateur.
- Retirez le PC de toute station d'accueil, socle, etc.
- Débranchez l'adaptateur secteur.
- Débranchez tous les périphériques externes (imprimantes, clés USB…).
- Retournez l'ordinateur pour voir s'il comporte une batterie amovible.
- Si la batterie est amovible, retirez-la.
- Pressez et maintenez enfoncé le bouton marche/arrêt du PC pendant environ 30 secondes pour décharger les condensateurs de leur charge électrique (ou suivez la manipulation indiquée par le constructeur).
- Rebranchez l'adaptateur secteur et redémarrez l'ordinateur. S'il refonctionne, éteignez-le, débranchez-le, replacez la batterie et l'adaptateur secteur et redémarrez.
- Si un menu de démarrage s'affiche, choisissez Démarrer Windows normalement.
- Une fois l'ordinateur redémarré, rebranchez vos périphériques.
Le PC émet des bips inhabituels
Au démarrage, avant même de lancer le système d'exploitation, un ordinateur effectue quelques tests basiques pour vérifier l'état du bloc d'alimentation, de la carte mère, de la mémoire vive (RAM), de la carte graphique, du logiciel embarqué sur la carte mère (Bios), du clavier, mais aussi la température remontée par les capteurs internes, etc.
- Si tout va bien, à la mise sous tension, le PC l'indique grâce à un bip court.
- S'il détecte une anomalie, le PC l'indique par plusieurs bips courts ou longs. Le nombre de bips et leur signification dépendent du constructeur et de la gamme d'ordinateurs.
- Si vous entendez des signaux sonores inhabituels à la mise sous tension, consultez le site Web du fabricant pour savoir quel composant est en cause. Il peut, par exemple s'agir, d'une barrette mémoire qui a grillé (ou qui est sortie de son logement si vous avez fait tomber l'ordinateur).
- C'est ce composant qu'il faudra vérifier ou changer, quand cela est possible.
Conseils pour ouvrir un ordinateur portable ou un PC de bureau
- Ouvrir un ordinateur risque d'annuler sa garantie. Tournez-vous d'abord vers le SAV du fabricant ou du revendeur. Ou demandez de l'aide sur le forum avant d'ouvrir un PC sous garantie.
- Préparez quelques tournevis cruciformes pour intervenir sur des vis de différentes tailles, des tournevis plats, une feuille de papier, un crayon, et un smartphone pour prendre des photos. Il existe également des kits de tournevis pour appareils Apple, dont les vis ne sont pas toutes standards.
- Pour vous décharger de l'électricité statique de votre corps, qui pourrait endommager l'appareil que vous allez ouvrir, touchez un appareil en métal (c'est encore mieux si c'est un appareil électrique relié à une prise de terre).
- Souvent, les vis des ordinateurs se ressemblent mais n'ont pas la même taille, le même diamètre… S'il y a beaucoup de vis à retirer avant d'accéder à une partie, prenez une feuille blanche et dessinez sommairement le contour de l'appareil. Donc, tracez vite fait un rectangle pour figurer l'envers d'un PC portable dont vous voulez retirer la plaque donnant accès à la mémoire vive et au disque. Inutile que le tracé soit à l'échelle. Ce qui compte, c'est de placer chaque vis retirée au bon endroit sur la feuille de papier, pour savoir ensuite où vous devrez la revisser (éloignez le chat qui va sûrement venir voir ce que vous bricolez).
- Avant de débrancher quoi que ce soit, avec votre smartphone, prenez une photo de l'ensemble, et plusieurs détails rapprochés. Même si les prises, connecteurs et autres éléments comportent souvent des "détrompeurs" (leur forme évite qu'on puisse l'insérer dans le mauvais sens), mieux vaut ne pas compter sur votre mémoire pour retenir quelle prise était branchée sur quoi, quelle couleur, dans quel sens, etc.
- Ne forcez pas. Si un élément résiste, demandez de l'aide sur le forum.
- Ces conseils vous serviront si vous souhaitez accéder à la mémoire vive ou aux supports de stockage, voire au bloc d'alimentation du PC.
Changer l'alimentation du PC
Un claquement sec et une forte odeur de brûlé… débranchez vite la prise de courant ! Si vous vivez dans une région où de violents orages causent souvent des dommages aux appareils électriques, vous auriez d'ailleurs dû débrancher la prise de vos appareils électriques dès les premiers signes d'orage, par précaution. Et investir dans des prises ou systèmes parafoudre, par exemple.

Bref, un jour d'orage ou par grand beau temps, la probabilité existe que l'alimentation de l'ordinateur (et elle seule) claque et rende l'âme, sans que les autres composants ne soient impactés. À moins que ne vous constatiez de visu que la carte mère a brûlé, sans équipement spécial, il n'est pas possible de savoir si d'autres composants que l'alimentation ont subi le choc électrique. Le conseil qui suit ne sera donc pas toujours couronné de succès (l'auteur de ces lignes a eu de la chance : la mésaventure lui a coûté une grosse frayeur et une alimentation à 25 euros, mais le PC de bureau à 1500 euros refonctionne parfaitement).
- S'il s'agit d'un ordinateur portable ou d'un PC de bureau de grande marque, contactez le SAV du fabricant – à supposer qu'il dispose de la bonne pièce détachée pour la remplacer.
- S'il s'agit d'un PC de bureau avec des composants standards et/ou monté par vos soins, vous avez de meilleures chances : une alimentation basique coûte dans les 30 euros. Pour une machine de gamers, la facture sera plus salée.
- Si vous avez un réparateur ou un revendeur de pièces détachées à proximité de chez vous, apportez-lui la machine sans rien dévisser ou débrancher à l'intérieur.
- Surtout, avant de débrancher l'alimentation défectueuse, prenez des photos d'ensemble et des clichés de chacun de ses câbles et branchements, car certains connecteurs se branchent sur la carte mère, d'autres sur les supports de stockage… Impossible de se souvenir de tous les branchements sans une aide visuelle. Mais avec les photos, c'est à la portée de tous.
Récupérer le disque dur sur un autre PC
Même si le PC a rendu l'âme, il est sûrement possible de récupérer son disque, et donc vos données, sur un autre PC. Du moins si ce n'est pas le disque qui est tombé en panne, mais par exemple l'écran du PC portable ou sa carte mère.
- Si l'ordinateur en panne est encore sous garantie, ne l'ouvrez pas et contactez le SAV.
- Si l'ordinateur en panne comporte un stockage non amovible (soudé sur la carte mère), contactez le SAV ou un réparateur.
- Sinon, ouvrez l'ordinateur en panne en suivant les conseils ci-dessus, puis extrayez son ou ses systèmes de stockage.

- Sur un PC portable, il peut s'agir d'un disque (disque dur ou disque SSD) de 2,5 pouces, qui fait environ 10 cm de long sur 7 cm de large.

- Ou bien un stockage SSD M.2, dont il existe plusieurs tailles : un SSD 2280 fait par exemple 22 mm de large sur 80 mm de long (donc 2,2 cm x 8 cm).
- Dans un PC de bureau, vous trouverez sûrement un disque dur au format 3,5 pouces (14,6 x 10,1 cm), éventuellement accompagné d'un SSD. Extrayez les deux.
- Insérez chaque stockage dans un boîtier externe USB.
- Un boîtier vide USB pour stockage de 2,5 pouces (disque dur ou disque SSD) coûte à partir de 10 euros. Préférez un boîtier USB 3, les transferts seront plus rapides.
- Un boîtier vide USB 3 pour SSD M.2 de format 2230, 2242, 2260 ou 2280 coûte à partir de 15 euros.
- Un boîtier vide USB 3 pour disque dur de PC de bureau au format 3,5 pouces (14,6 x 10,1 cm) coûte à partir de 30 euros. Contrairement aux boîtiers pour petits disques externes de 2,5 pouces, qui tirent leur alimentation électrique de la prise USB du PC sur lequel ils sont branchés, ces boîtiers USB pour disques au format 3,5 pouces doivent impérativement se brancher sur une prise de courant. Ils comportent donc deux prises : 1 secteur + 1 USB.
- Une fois le stockage placé dans le boîtier externe, branchez son câble USB sur une prise USB d'un autre ordinateur, idéalement sur une prise USB 3 (le plastique à l'intérieur de la prise USB 3 est bleu).
- L'Explorateur de fichiers de Windows devrait vous montrer une ou plusieurs nouvelles partitions, c'est-à-dire un ou plusieurs nouveaux lecteurs (par exemple D: E: F:), dont l'un comporte vos données (et peut-être aussi les dossiers de Windows). Le disque comporte sûrement plusieurs partitions car Windows 10 stocke dans des partitions cachées les éléments qui lui servent à restaurer le PC. Ces partitions deviennent visibles ici, mais inutile d'y toucher.
- Jetez un coup d'œil à chaque partition pour savoir laquelle comporte vos données. L'un de ses dossiers doit s'appeler Utilisateurs ou Users, et si ce disque hébergeait le système d'exploitation, il y a aussi un dossier Windows.
Supposons que la partition contenant vos données s'appelle E: et que vous vous connectiez dans Windows avec un compte nommé Louise, vous trouverez vos fichiers dans le dossier E:\Utilisateurs\Louise ou E:\Users\Louise. Dans ce dossier Louise, vos documents et fichiers multimédias se trouvent généralement dans les sous-dossiers Bureau, Documents, Images, Musique, Vidéos… - Sauvegardez vos données : soit sur le disque interne de l'autre PC, soit sur un second disque externe branché en USB, soit sur un espace de stockage en ligne, etc.
- Si le disque semble fonctionner correctement, il fera un excellent système de sauvegarde externe.
Démarrer sur un autre PC avec le disque dur du PC en panne
Il s'agit d'un cas particulier de la procédure précédente (Récupérer le disque dur sur un autre PC), mais mieux vaut comprendre le pourquoi du comment si cela vous arrive ! Dans certains cas, vous pourrez lancer vos applications installées sur le disque externe.
On récapitule : votre PC était en panne, vous avez récupéré son disque pour le loger dans un boîtier externe USB. Vous branchez ce boîtier USB sur un second PC (fonctionnel, celui-là), vous allumez cet ordinateur et c'est le Windows de l'ancien PC qui se lance.
- Éteignez le second ordinateur (celui qui fonctionne normalement) : menu Démarrer > Marche/Arrêt > Arrêter.
- Branchez sur une prise USB de ce PC éteint le boîtier externe contenant le disque du PC en panne.
- Rallumez ce PC…
- Miracle : il se peut que ce soit le Windows de votre ancien PC qui se lance (donc l'installation de Windows présente sur le disque externe). Vous retrouverez alors tout votre ancien environnement de travail, vos applications, vos dossiers, vos données, votre Bureau Windows et même votre image en fond d'écran ! Si ce n'est pas le cas, nous vous expliquons plus loin comment procéder, à la section Modifier l'ordre de démarrage d'un PC.
- Il est alors souvent possible de lancer et d'utiliser les applications installées sur le disque externe.
- Même si cela fonctionne en apparence, considérez cette option comme une procédure d'urgence, sauvegardez rapidement vos données et tout ce qui doit l'être. Windows et vos applications peuvent, en effet, mal supporter le fait de fonctionner sur une configuration matérielle différente de celle du PC en panne sur lequel ils étaient installés.
- Il n'est, hélas, pas possible de transférer une application Windows d'un disque vers un autre, vous devrez impérativement réinstaller chaque application sur un autre PC.
Comment modifier la séquence de boot d'un PC pour démarrer sur un disque externe ?
À la mise sous tension d'un PC, un micrologiciel spécial, le Bios, stocké sur la carte mère, réalise quelques opérations de base – comme la détection de la mémoire, des disques et des périphériques branchés. Puis le Bios passe la main au premier système d'exploitation qu'il trouve sur l'un des supports de stockage du PC.
Or, justement, on peut imposer l'ordre dans lequel le Bios doit parcourir vos différents stockages à la recherche d'un système d'exploitation déjà installé, ou en tout cas d'un disque capable de démarrer avec des fonctions de base : on parle alors de disque ou de clé USB bootable. Vous pourrez ainsi télécharger sur le site de Microsoft des outils pour réparer ou réinstaller Windows et les transférer sur une clé USB que vous rendrez bootable, pour démarrer sur un PC défaillant.
Normalement, le Bios va d'abord chercher cette " amorce bootable " sur le lecteur de DVD si l'ordinateur en comporte un (et si vous glissez un DVD de Windows dans le lecteur). S'il n'en trouve pas, il passe au cas le plus probable, il essaie de démarrer sur le disque dur interne du PC, et si cela ne fonctionne toujours pas, il poursuivra sa recherche sur les autres stockages, notamment ceux branchés en USB.
Dans les options du Bios, on peut donc inverser l'ordre de recherche. S'il trouve une amorce bootable ou un système d'exploitation déjà installé (Windows, Linux) sur un disque externe ou une clé branché(e) en USB, il donnera la priorité à ce support externe bootable, plutôt qu'au Windows installé sur le disque interne. Sur certains PC, cet ordre USB/disque_interne est déjà paramétré à la sortie d'usine, sur d'autres PC, c'est à vous de changer l'ordre.
- Pour accéder au Bios, à la mise sous tension du PC, selon la marque et le modèle d'ordinateur, il vous faudra presser la touche ou la combinaison de touches : Echap ou Suppr ou F1 ou F2 ou F10 ou Ctrl+Alt+Echap, etc. Souvent, un message en anglais s'affiche furtivement à l'allumage pour vous indiquer la ou les touches qui donnent accès au Bios. La documentation du PC et l'assistance en ligne du fabricant vous le précisent également.
- ATTENTION : mal configurées, certaines options du Bios peuvent empêcher le PC de fonctionner ! Pour un retour à la normale, il suffit en principe de revenir à la configuration initiale… À condition de se souvenir de ce que l'on a fait. Alors, soyez prudent : notez sur un papier le paramètre exact que vous comptez modifier et son ancienne valeur, ne faites pas d'autre modification que celle-là et quittez le Bios en acceptant les changements… Le PC redémarre. Si vous n'êtes pas sûr de ce que vous avez modifié, quittez le Bios en refusant les modifications et recommencez.
- Si les menus du Bios s'affichent en anglais, recherchez une option Language et choisissez le français.
- Une fois dans le Bios, recherchez une section Boot Options (en anglais) ou Options de démarrage ou Options d'amorçage ou une dénomination approchante.
- Dans ces options, vérifiez qu'il est permis de démarrer sur un stockage USB (l'option n'existe pas toujours, elle est souvent implicite).
- Repérez l'option Boot Order ou Boot Device Priority (en anglais) ou Ordre de démarrage ou Ordre d'amorçage ou Priorité des périphériques de démarrage ou une dénomination approchante.
- Suivez les instructions indiquées à l'écran pour modifier l'ordre de démarrage : en premier doit apparaître une option appelée par exemple Removable Device (Périphérique amovible) ou USB Device ou USB diskette Key/USB hard drive ou Clé USB/Disque externe USB ou une option approchante.
- Quittez le Bios en confirmant votre choix (le Bios vous demande toujours si vous souhaitez quitter en abandonnant ou en acceptant les modifications apportées).
- Laissez l'ordinateur redémarrer normalement. Si le disque externe USB comporte une amorce bootable et qu'il est branché avant la mise sous tension du PC, c'est son système d'exploitation Windows ou l'application de réparation/réinstallation qui va se lancer.
- Il n'est pas forcément nécessaire de revenir à la situation initiale dans le Bios (et donc de remettre les priorités d'origine). Si, à la mise sous tension du PC, une clé USB ou un disque USB sont branchés mais qu'ils ne comportent pas un système de démarrage bootable, c'est de toute façon le Windows installé sur le disque interne qui se lancera automatiquement.
