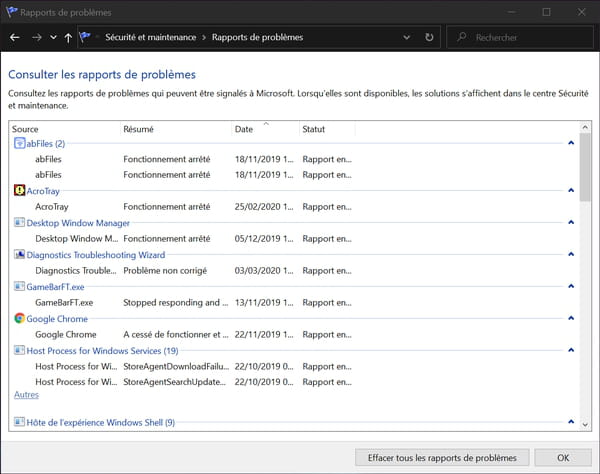Windows planté : comment trouver et analyser les causes
Windows planté : comment trouver et analyser les causes
Vous observez des dysfonctionnements, des blocages ou des plantages sur votre PC ? Utilisez le Moniteur de fiabilité de Windows 10 pour en identifier les causes.
Même s'il est globalement plus stable et plus robuste que les anciennes versions, Windows 10 n'est pas à l'abri des dysfonctionnements. Certes, les fameux écrans bleus signalant un plantage complet du PC – et induisant un redémarrage – sont beaucoup plus rares que par le passé, mais ils n'ont pas entièrement disparu pour autant. Et sans aller jusqu'à cette extrémité, il arrive que l'ordinateur bloque.
PC planté : à qui la faute ?
L'ennui, dans ce genre de situation, c'est que l'origine du problème n'est pas toujours claire. Et pour cause : entre la multitude de modules et de services de Windows et les diverses applications qui tournent en parallèle sur le PC, les interactions sont nombreuses et il est souvent difficile de repérer la combinaison ou l'action qui a engendré un dysfonctionnement.
Heureusement, depuis la version 7, Windows dispose d'un outil permettant d'en savoir un peu plus : le Moniteur de fiabilité. Caché dans les tréfonds du système, cet utilitaire méconnu génère des rapports permettant d'analyser les événements survenus sur un PC, et en particulier de repérer les incidents ayant entraîné des problèmes, notamment des plantages.
Toutefois, attention : aussi précieux qu'il soit, le Moniteur de fiabilité ne possède aucune fonction de réparation. Comme son nom l'indique, il s'agit simplement d'un outil de contrôle (monitoring, en anglais). Il permet d'identifier les causes de problèmes et de surveiller l'état de santé d'un PC grâce à un indice, ce qui aide à poser un diagnostic et à anticiper d'éventuelles pannes. Mais il ne constitue en aucun cas un remède.
Comment ouvrir le Moniteur de fiabilité de Windows ?
Contrairement à d'autres outils système, le Moniteur de fiabilité n'est pas accessible directement via le menu Démarrer ou les Paramètres – il faut passer par le Panneau de configuration et naviguer entre de multiples fenêtres. Il est d'ailleurs d'autant plus difficile à trouver que Microsoft n'utilise pas le même nom partout, en l'appelant également Historique de fiabilité... La façon la plus simple pour l'ouvrir reste encore de passer par le moteur de recherche de Windows.
- Cliquez sur la zone de recherche dans la barre des taches et tapez Historique de fiabilité ou simplement
fiabilité
– en général, quelques lettres suffisent – et cliquez sur Historique de fiabilité dans la zone des résultats à droite.
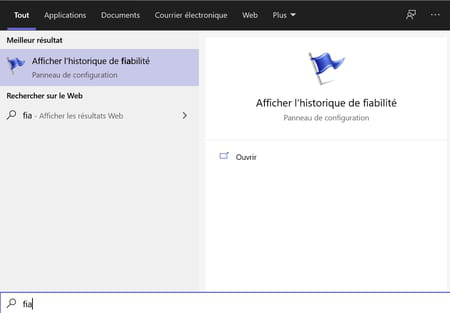
- Une fenêtre intitulée Moniteur de fiabilité – cherchez l'erreur ! – s'ouvre et l'outil lance automatiquement une analyse des événements. Patientez jusqu'à l'affichage des résultats.
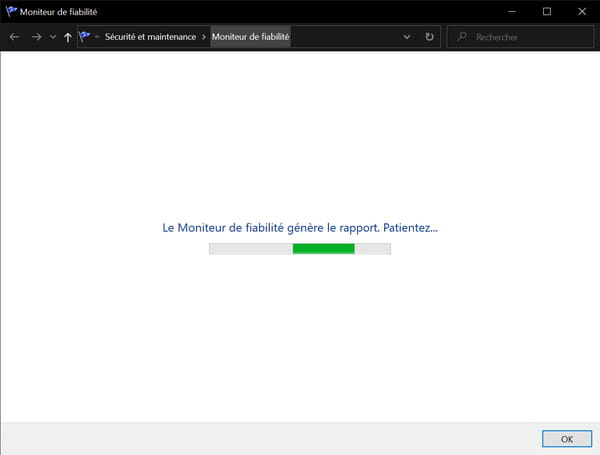
Comment analyser le rapport du Moniteur de fiabilité de Windows ?
Une fois son analyse terminée, le Moniteur de fiabilité affiche un graphique avec les temps (des dates) en abscisse et un indice (un nombre entier) en ordonnée résumant l'état du PC et les événements relevés.
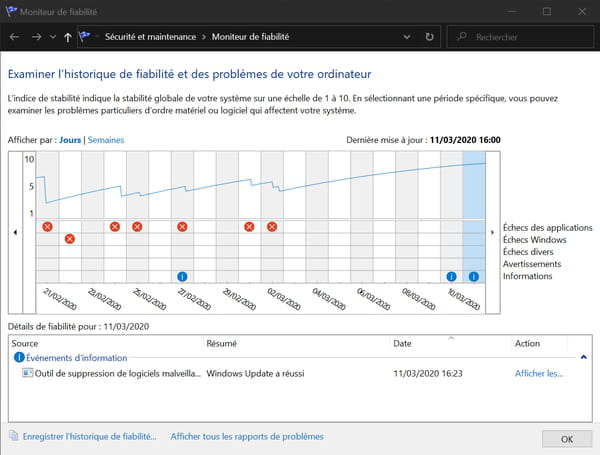
- L'indice indique la stabilité globale du système sur une échelle de 1 à 10. Plus il est élevé, plus le PC est stable.
- Sous la courbe de l'indice se trouvent des lignes réservées à divers types d'événement.
Les pastilles bleues ont juste un rôle informatif : elles correspondent à des événements divers, comme l'installation d'un logiciel ou une mise à jour de Windows.
Les triangles jaunes correspondent à des avertissements.
Les pastilles rouges correspondent en revanche à des problèmes (des événements dits critiques). Ce sont elles qui servent à identifier la cause des dysfonctionnements.
- Par défaut, le Moniteur de fiabilité affiche uniquement les vingt derniers jours. Cliquez sur les flèches à droite et à gauche de la courbe pour voir d'autres dates. Cliquez sur Semaines, en haut, pour basculer en vue par semaines et remonter plus loin dans le temps. Cliquez sur Jours pour revenir à l'affichage par défaut.
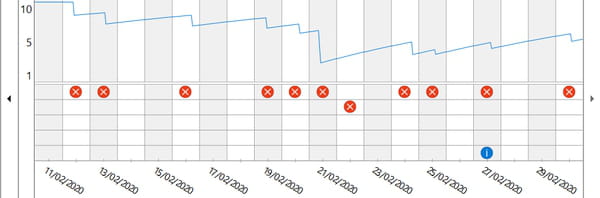
- Cliquez sur la bande correspondant à un jour dans le graphique. Les événements intervenus ce jour-là sont détaillés sous le graphique, dans le cadre Détails de fiabilité.
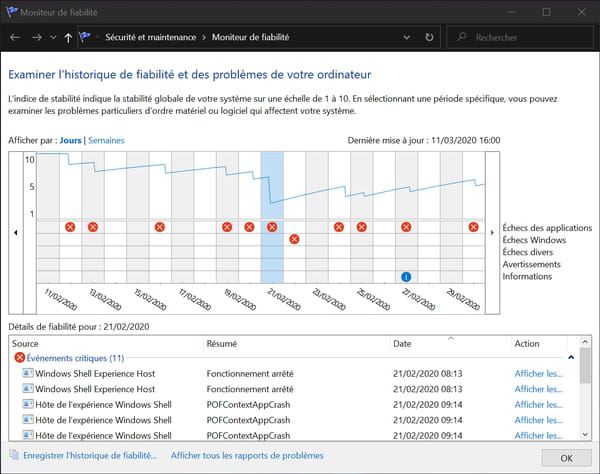
- Chaque événement relevé est détaillé sur une ligne avec la source (le nom du logiciel ou du module à l'origine de l'événement), un résumé (une courte description de l'événement), sa date et son heure. Un simple examen visuel permet ainsi de repérer l'élément à l'origine d'un problème.

- Pour avoir davantage d'informations sur un événement particulier, cliquez sur le lien Afficher les détails techniques situé dans la colonne Action ou double-cliquez directement sur la ligne.
- Le contenu de la fenêtre change pour afficher un rapport complet sur l'événement sélectionné. On y trouve un nombre variable d'informations diverses (nom du programme incriminé, numéros de version, etc.) dont certaines à caractère – très – technique qui ne sont pas compréhensibles ou utilisables facilement par le commun des mortels (nom d'événement, signature de blocage, code d'exception, etc.). Il n'empêche, quoique cryptiques, ces informations peuvent vous être utiles pour fournir des détails à un service technique ou rechercher des solutions sur Internet.
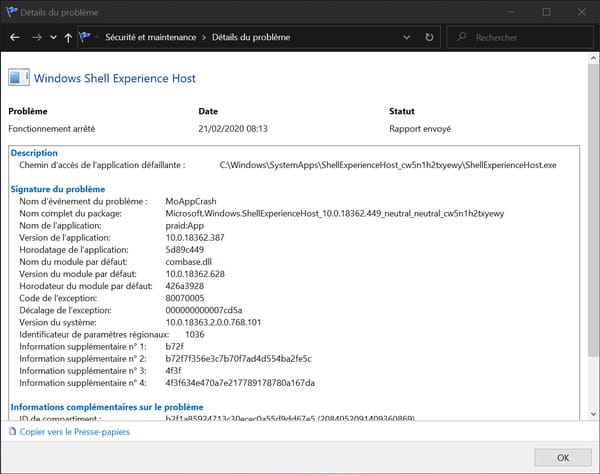
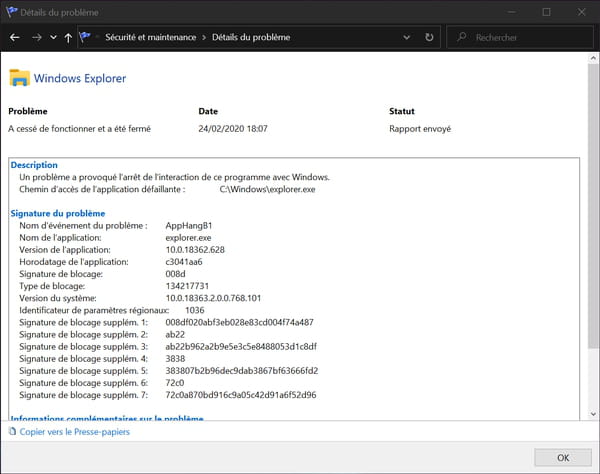
Les informations les plus importantes restent le nom de l'application "fautive", son numéro de version exact et le chemin de son dossier d'installation : des détails pratiques pour remplacer, par exemple, une bibliothèque partagée (extension .dll) corrompue, après avoir téléchargé l'original sain sur le Net.
Encore une fois, le Moniteur de fiabilité ne résout rien : il donne juste des informations sur des incidents. Si vous voyez l'indice de stabilité descendre et les plantages se multiplier, vous devriez pouvoir identifier l'élément fautif – par exemple, un programme, un pilote ou un composant de Windows, suite à une mise à jour – et éventuellement le supprimer ou le réinstaller proprement. Il faut considérer cet outil de diagnostic comme un auxiliaire d'enquête.
- Si vous souhaitez conserver une trace du rapport, cliquez sur le lien Enregistrer l'historique de fiabilité. Une fenêtre de dialogue s'ouvre, vous proposant de sauvegarder le rapport dans un fichier au format XML.
- Si vous êtes curieux, cliquez sur le lien Afficher tous les rapports de problèmes. Vous verrez la liste des rapports d'incidents envoyés à Microsoft, sans même que vous en ayez conscience...