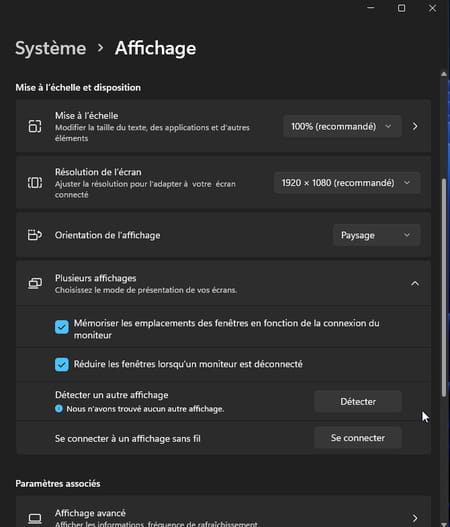Récupérer une fenêtre sortie de l'écran de Windows

Lorsque l'on utilise deux moniteurs ou plus sur un PC, il peut arriver de perdre de vue une fenêtre si l'un des écrans vient à se déconnecter. Voici comment remettre la main sur une fenêtre ouverte qui ne réapparaît pas.
C'est une mésaventure qui arrive plus souvent qu'on ne le pense. Une fenêtre ouverte dans une application ou depuis l'Explorateur de fichiers de Windows devient subitement inaccessible. Elle est sortie de l'écran et reste inaccessible avec la souris. Ce problème peut survenir lorsque l'on utilise plusieurs moniteurs et que l'un d'entre eux s'éteint brutalement alors qu'il affichait une ou plusieurs fenêtres ouvertes. Il peut également se produire lorsque l'on utilise un PC portable avec un moniteur externe pour augmenter la surface d'affichage disponible et que, dans la précipitation, on débranche l'écran supplémentaire avant d'avoir éteint le PC. Et lorsqu'on rallume celui-ci, sans moniteur externe, l'application rouvre a mémorisé l'emplacement de la fenêtre et la rouvre… sur un écran absent. Heureusement, il existe plusieurs solutions applicables aussi bien sur Windows 10 que sur Windows 11, pour remettre la main – et la souris – sur cette fenêtre baladeuse.
Comment récupérer une fenêtre perdue depuis la barre des tâches ?
Tous les éléments ouverts dans Windows sont matérialisés dans la barre des tâches sous forme d'icônes. Un petit point blanc (ou un trait blanc dans Windows 10) placé sous une icône signifie qu'une application est bel et bien lancée. C'est grâce à cette icône que l'on peut récupérer une fenêtre normalement inaccessible.
► Placez le pointeur de la souris sur l'icône de l'application ouverte dont la ou les fenêtres ne sont pas visibles à l'écran. Les fenêtres de l'application s'affichent sous forme de vignette.
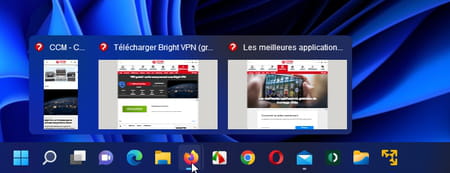
► Effectuez un clic à l'aide du bouton droit de la souris sur la vignette qui s'est échappée. Dans le menu contextuel qui s'affiche, cliquez sur Déplacer.
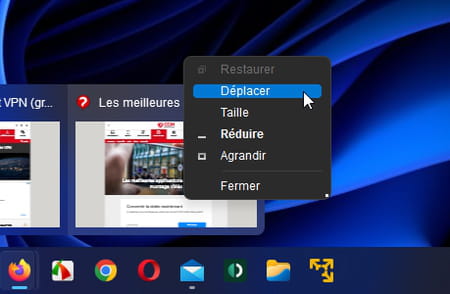
► Le pointeur de la souris se place automatiquement au sommet de la fenêtre correspondante. Cliquez à l'aide du bouton gauche cette fois-ci (même si vous ne voyez pas le pointeur de la souris) et maintenez le clic enfoncé. Déplacez maintenant la fenêtre vers l'écran. Elle est de nouveau accessible.
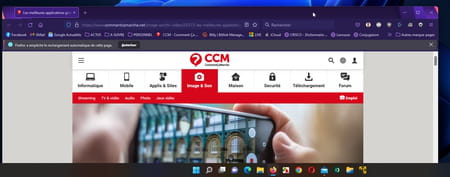
► Notez que Windows 10 profite d'une fonction supplémentaire, disparue dans Windows 11 : l'affichage en mode cascade. Il permet de réunir et d'empiler toutes les fenêtres ouvertes au centre de l'écran. Pour en profiter, cliquez à l'aide du bouton droit de la souris sur une zone vierge de la barre des tâches. Dans le menu contextuel qui s'affiche, choisissez Cascade.
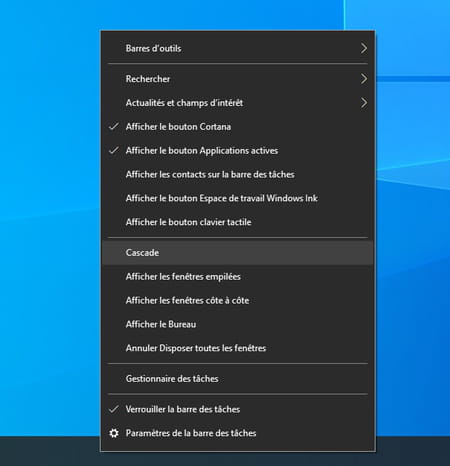
► Aussitôt, toutes les fenêtres ouvertes, visibles ou non, s'empilent au centre de l'écran.
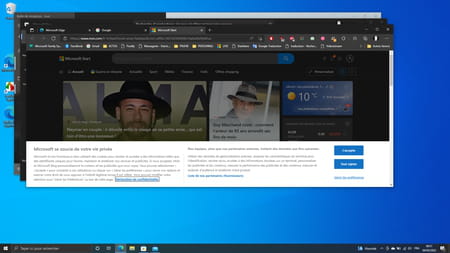
Comment récupérer une fenêtre perdue avec un raccourci clavier ?
Windows propose de passer rapidement d'une application à l'autre ou de changer de bureau virtuel avec un raccourci clavier. Mettez celui-ci à profit pour remettre la main sur votre fenêtre disparue.
► Pressez le raccourci clavier Win + Tab. Toutes les fenêtres ouvertes s'affichent dans le sélecteur à l'écran.
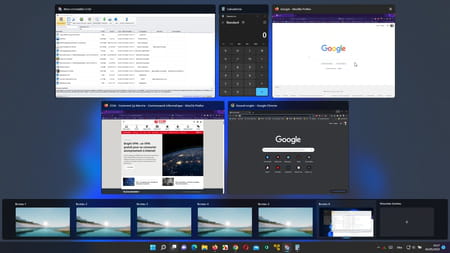
► Lâchez la touche Win, utilisez les touches fléchées du clavier pour sélectionner la fenêtre récalcitrante. Cliquez ensuite sur sa vignette à l'aide du bouton droit de la souris. Dans le menu contextuel, choisissez Ancrer à gauche ou Ancrer à droite. La fenêtre viendra automatiquement se positionner d'un côté ou de l'autre du Bureau. Il ne vous reste plus qu'à la détacher pour la placer où vous le souhaitez.
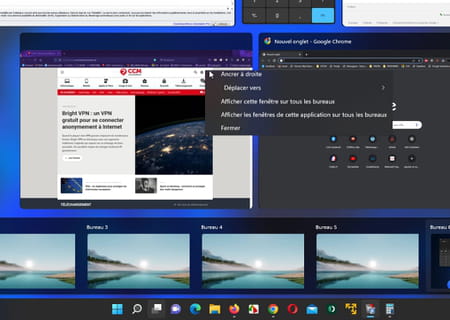
Comment récupérer une fenêtre perdue en changeant les paramètres de l'écran ?
Si les solutions précédentes n'ont pas résolu vos problèmes à cause d'un dysfonctionnement de Windows (ça peut arriver), vous pouvez également changer provisoirement la résolution de l'écran. L'opération va provoquer une modification de la taille de l'affichage du contenu affiché et permettre de remettre la main sur la fenêtre disparue. Vous pouvez aussi forcer Windows à reconnaître l'absence d'un moniteur externe.
► Cliquez à l'aide du bouton droit de la souris sur une zone vierge du Bureau. Dans le menu contextuel qui s'affiche, choisissez Paramètres d'affichage.

► La fenêtre des paramètres de Windows s'affiche. Cliquez sur le menu déroulant Résolution d'écran puis choisissez une autre résolution (inférieure ou supérieure) à celle que vous utilisez. Validez d'un clic sur Conserver. Votre fenêtre disparue doit figurer quelque part sur le Bureau. Déplacez-la et basculez à nouveau sur la résolution d'origine.
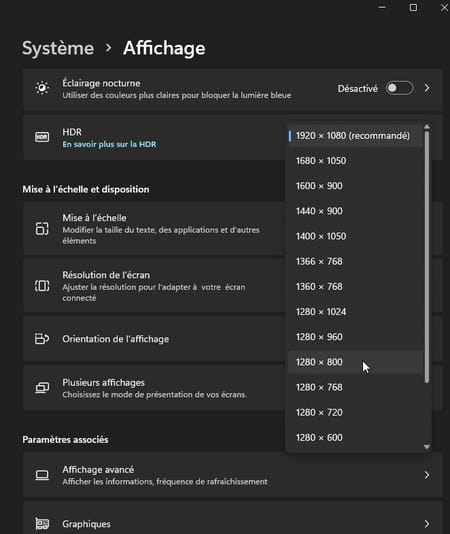
► Enfin, vous pouvez aussi forcer Windows à reconnaître qu'un moniteur a disparu de votre configuration. Il réinitialisera donc l'affichage du Bureau en conséquence. Toujours dans les paramètres d'affichage, déroulez le menu Plusieurs affichages dans Windows 11 ou rendez-vous à la section Écrans multiples avec Windows 10. Cliquez sur le bouton Détecter. Windows va alors vérifier la présence (ou l'absence) de moniteurs branchés au PC et redisposer sur le Bureau toutes les fenêtres ouvertes en conséquence.