Comment réparer le menu Démarrer de Windows 10 ou 11
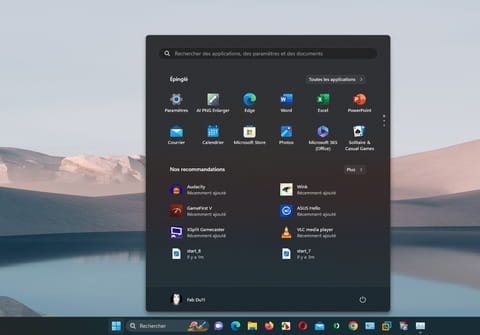
Vous rencontrez des problèmes avec le menu Démarrer de Windows ? Il se bloque, réagit avec un temps de retard ou refuse même de s'ouvrir ? Que vous utilisiez Windows 10 ou 11, voici les solutions pour le remettre sur pied !
Brique indissociable de Windows depuis ses débuts, le menu Démarrer a connu moult transformations au fil des évolutions et des différentes versions du système. Tantôt surchargé, tantôt très allégé, il répond toujours présent dans la barre des tâches. Enfin, presque toujours…
Il peut en effet arriver que le menu Démarrer refuse de s'ouvrir. Plutôt gênant puisqu'il abrite de nombreux raccourcis vers des fonctions clés de Windows comme le redémarrage, la mise en veille ou l'extinction du PC par exemple mais aussi l'accès aux différents comptes utilisateurs. Le menu Démarrer peut aussi présenter quelques ralentissements. Les clics que vous pouvez y effectuer semblant agir avec un temps de retard assez perturbant. Avant de vous jeter sur le premier utilitaire de réparation de Windows, deux manipulations peuvent vous sortir de l'embarras et vous permettre de retrouver un menu Démarrer fonctionnel. Voici la marche à suivre.
Comment réparer le menu Démarrer de Windows 10 ou 11 avec le Gestionnaire des tâches ?
Le menu Démarrer de Windows est une application " presque " comme une autre. Ce qui signifie qu'il apparaît dans le Gestionnaire des tâches au même titre que tous les autres processus en cours d'exécution sur l'ordinateur. Vous pouvez donc le redémarrer.
► Ouvrez le Gestionnaire des tâches de Windows en tapant par exemple Gestionnaire dans le champ de recherche ou en suivant les instructions de notre fiche pratique.
► Avec Windows 11, dans le champ de recherche au sommet du Gestionnaire des tâches, saisissez Démarrage. Le processus Démarrage s'affiche alors dans la zone centrale de la fenêtre. Si vous utilisez Windows, vous devez chercher le processus Démarrage parmi les processus en cours de cette version du Gestionnaire des tâches démuni de champ de recherche.
► Cliquez à l'aide du bouton droit de la souris sur le processus Démarrage. Dans le menu qui se déploie, choisissez Fin de tâche.
► Patientez quelques secondes. Le processus Démarrage va se relancer automatiquement. Dès que vous le voyez de nouveau dans le Gestionnaire des tâches, essayez de cliquer sur le menu Démarrer. Il y a de bonnes chances pour que son redémarrage ait débloqué la situation. Si ce n'est pas le cas, tentez la seconde méthode.
Comment réparer le menu Démarrer en modifiant le registre de Windows ?
Des éléments indésirables ou des fichiers corrompus du menu Démarrer peuvent l'empêcher de fonctionner correctement. Une petite intervention dans le registre de Windows va permettre de le retrouver tel que si Windows venait d'être installé. Vous perdrez donc au passage les différents raccourcis que vous y avez peut-être placé mais au moins, vous retrouverez un menu fonctionnel.
► Pressez le raccourci clavier Win + R afin d'ouvrir la fenêtre Exécuter. Dans le champ Ouvrir, tapez Regedit et validez.
► L'éditeur de registre s'ouvrir. Accédez maintenant à la clé suivante :
HKEY_CURRENT_USER\SOFTWARE\Microsoft\Windows\CurrentVersion\CloudStore\Store\Cache
► Sélectionnez le dossier DefaultAccount présent dans le dossier Cache. Cliquez dessus à l'aide du bouton droit de la souris. Dans le menu qui apparaît, choisissez Supprimer.
► Confirmez votre choix dans la boîte de dialogue qui apparaît.
► Refermez l'éditeur de registre puis ouvrez le Gestionnaire des tâches de Windows comme à l'étape précédente. Parmi les différents processus actifs, repérez Explorateur Windows. Cliquez dessus à l'aide du bouton droit de la souris et choisissez Redémarrer dans le menu contextuel qui s'affiche.
► Au bout de quelques secondes, la barre des tâches et le menu Démarrer disparaissent et réapparaissent. Le menu Démarrer est de nouveau fonctionnel. Si vous utilisez Windows 10, les diverses tuiles que vous auriez pu y placer ont vraisemblablement disparu. Vous devrez les y replacer.









