
Mode tablette de Windows : comment le désactiver
Mode tablette de Windows : comment le désactiver
Le bureau de Windows a disparu sur votre PC, toutes les icônes étant remplacées par des tuiles ? Pas de panique, vous êtes simplement passé en mode tablette. Quelques clics suffisent pour le désactiver.
Votre bureau et ses icônes ont disparu sur votre PC, remplacés par les vignettes habituellement visibles dans le menu Démarrer ? Rassurez-vous, il ne s'agit ni d'une panne, ni d'un bug : vous êtes simplement passé en mode tablette. Un mode d'affichage que vous avez probablement activé par erreur, sans même vous en apercevoir. Rassurez-vous, il est très facile de de désactiver pour revenir à la normale ! Et faire en sorte de ne plus l'activer par mégarde.
C'est quoi, le mode tablette de Windows ?
Comme son nom le suggère, le mode tablette est conçu pour utiliser Windows sur un écran tactile, que ce soit sur une véritable tablette ou sur un ordinateur hybride du type Surface de Microsoft. Il est également utilisable sur les PC portables dotés d'un écran tactile. De fait, plutôt que d'afficher les icônes et les menus traditionnels, difficile à contrôler avec les doigts, le mode Tablette utilise des tuiles : des vignettes – assez vilaines, il faut le dire –, qui s'utilise comme les icônes ou les boutons d'un téléphone ou d'une tablette.
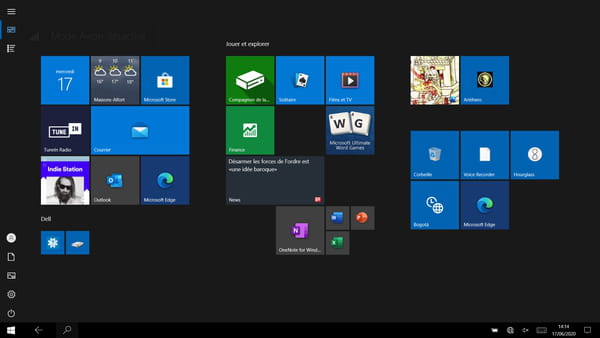
Introduit avec Windows 8, et amélioré dans Windows 10, ce mode est toujours accessible, même sur les PC qui ne disposent pas d'un écran tactile et sur lesquels il ne présente aucun intérêt. Il s'active et se désactive très facilement, grâce à un bouton dédié situé dans le Centre de notifications de Windows 10, en bas à droite de la barre des tâches. L'ennui, c'est qu'on peut l'activer par mégarde, ce qui peut entraîner quelques surprises sur un ordinateur "normal".
Comment désactiver le mode tablette de Windows ?
Il est très simple de désactiver le mode Tablette grâce aux Actions rapides du Centre de notifications de Windows 10.
- Dans la barre des tâches, cliquez sur l'icône du Centre de notifications, tout à fait à droite.
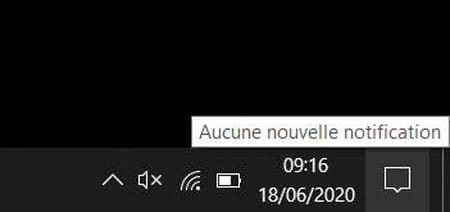
- Le Centre de notifications s'affiche sous une forme de panneau latéral, à droite de l'écran. La zone réservée au Actions rapides se situe tout en bas. Il s'agit de boutons activant directement certaines fonctions : mode avion, réseau, éclairage nocturne, etc.
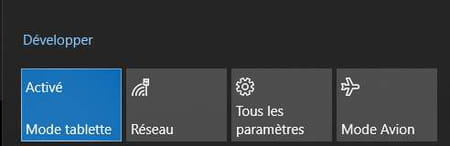
- Repérez le bouton du mode tablette. Cliquez sur Développer s'il n'est pas visible dans la première ligne.
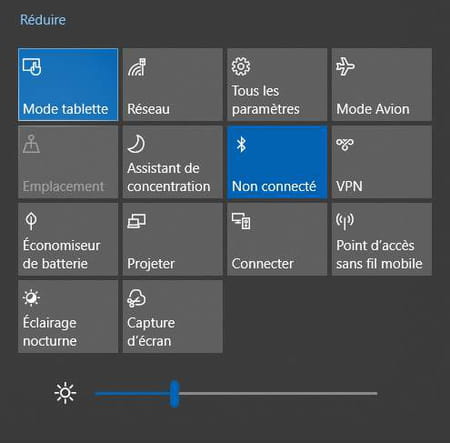
- Si vous êtes en mode tablette, le bouton correspondant est coloré. Cliquez dessus pour le désactiver. Vous pourrez toujours cliquer dessus pour le réactiver quand vous le souhaiterez.
Comment retirer le bouton du mode tablette des actions rapides ?
Si vous avez un ordinateur de bureau ou un ordinateur portable sans écran tactile, le mode tablette n'a pas de réelle utilité. Il vaut mieux alors retirer son bouton de la zone d'Actions rapides pour éviter de l'activer par inadvertance.
- Ouvrez le menu Démarrer et cliquez sur Paramètres.
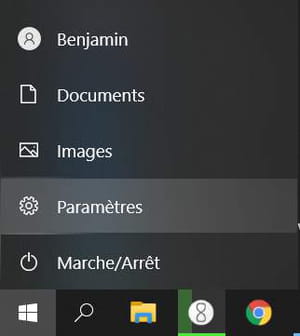
- Dans les Paramètres Windows, sélectionnez la rubrique Système.
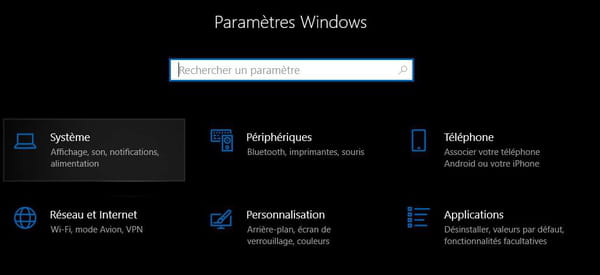
- Dans le menu latéral, ouvrez la sous-rubrique Notifications et actions.
- Dans la zone de droite, cliquez sur Modifier vos actions rapides dans la partie Actions rapides en haut de page.
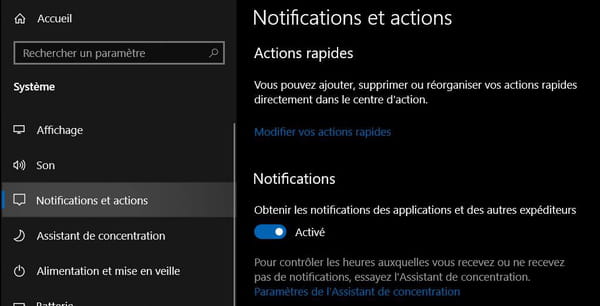
- Le Centre de notifications s'ouvre à droite de l'écran. Cliquez sur l'icône Désépingler (symbolisé par une petite punaise) placé sur le coin supérieur droit de la tuile du mode tablette.
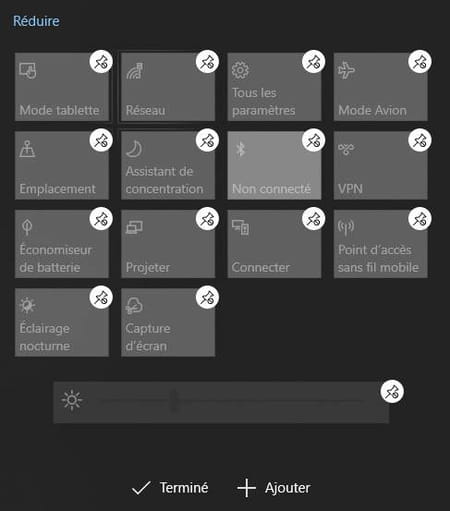
- Cliquez ensuite sur Terminé.
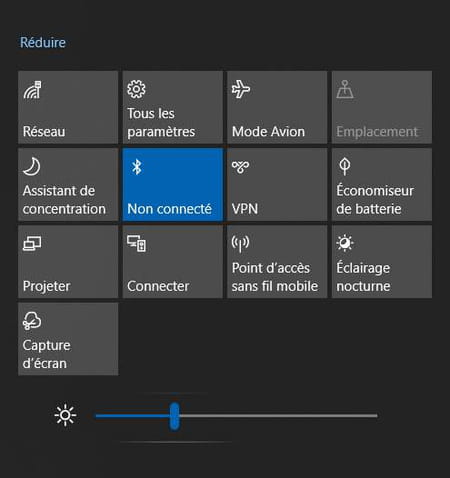
- Le Centre de notifications s'affichera désormais sans le bouton du mode tablette.
Notez que vous pouvez utiliser d'autres méthodes pour personnaliser facilement les actions rapides (voir notre fiche pratique).
