
Menu démarrer de Windows 10 disparu : comment le remettre
Menu démarrer de Windows 10 disparu : comment le remettre
Le menu Démarrer n'apparaît pas et la barre des tâches de Windows est bloquée ? Voici plusieurs solutions pour que tout rentre dans l'ordre !
Au lancement de Windows, le menu Démarrer ne s'ouvre pas ou n'apparaît tout simplement pas, la barre des tâches semble bloquée, et les boutons de la zone de notification ne fonctionnent pas. Pas de panique : il s'agit d'un bug régulier de Windows 10 qui n'a jamais été complètement résolu, malgré des signalements et diverses mises à jour. Si les causes de ce problème récurrent restent mystérieuses – il se produit parfois après l'installation d'un logiciel ou d'une mise à jour, mais apparaît aussi sans raison apparente… –, les symptômes sont toujours les mêmes, avec ces disparitions et ces bloquages. Il existe heureusement plusieurs moyens pour retrouver l'usage du menu Démarrer et de la barre des tâches. Si vous êtes victime de ce bug, testez ces différentes solutions qui fonctionnent la plupart du temps – mais si elles ne sont pas universelles.
Retrouver le menu Démarrer de Windows avec un redémarrage complet
Bien souvent, lorsque l'on quitte Windows, on ne l'arrête pas réellement. En effet, pour se lancer plus rapidement grâce à la fonction Démarrage rapide, Windows se met dans un état de veille profond : les fichiers et les programmes sont fermés, mais l'état du noyau est enregistré. Au redémarrage, le noyau est restauré pour que le processus de lancement soit plus rapide. Une bonne chose, sauf en cas de bug ! Un redémarrage complet évite la sauvegarde de l'état du noyau et sa restauration, et relance entièrement Windows, ce qui permet parfois de supprimer les bugs dont celui du menu Démarrer disparu.
- Tapez le raccourci clavier Ctrl + Alt + Suppr.
- Maintenez dès maintenant la touche Maj (Majuscule) enfoncée et ne la relâchez qu'à la fin de la manipulation.
- Cliquez sur le bouton Marche-Arrêt, en bas à droite de l'écran.
- Cliquez sur Redémarrer dans le menu contextuel.
- Dans la page suivante Choisir une option, cliquez sur Continuer.
- Laissez votre ordinateur redémarrer.
- À l'ouverture de votre session, vous pourrez lâcher la touche Majuscule pour saisir votre mot de passe, mais réappuyez bien dessus avant de le valider.
- Lâchez la touche Majuscule, et le menu Démarrer devrait normalement réapparaître. Si ça n'est pas le cas, essayez l'une des méthodes suivantes.
Si vous préférez désactiver le Démarrage rapide pour avoir un redémarrage complet à chaque fermeture et ouverture de session, consultez notre fiche pratique.
Retrouver le menu Démarrer en désinstallant l'antivirus
Il arrive que des antivirus comme Avast ou Kasperky entrent en conflit avec Windows, par exemple lorsque le système de protection détecte un fichier utilisé par Windows comme suspect. La disparition du menu Démarrer peut être causée par ce type de problème. Dans ce cas, vous pouvez désinstaller temporairement l'antivirus et vérifier si le problème vient de là.
- Ouvrez la fenêtre Exécuter en pressant simultanément les touches Windows + R.
- Entrez la commande control appwiz.cpl dans le champ Ouvrir pour accéder à la fenêtre Programmes et fonctionnalités du Panneau de configuration.
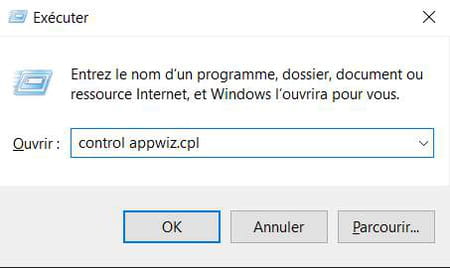
- Dans la fenêtre Programmes et fonctionnalités , cherchez votre antivirus dans la liste des logiciels. faies un clic droit sur son nom pui, cliquez sur Désinstaller dans le menu contextuel.
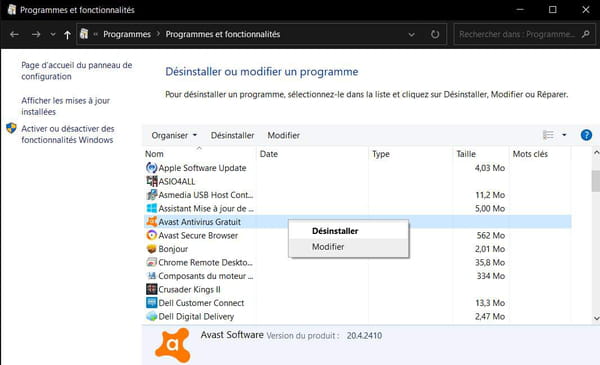
- Redémarrez votre ordinateur et vérifiez si le menu Démarrer est de nouveau fonctionnel.
Retrouver le menu Démarrer avec une commande PowerShell
Autre solution à tester : ré-enregistrer les applications Windows via une commande PowerShell. En temps normal, il est possible d'accéder à l'utilitaire PowerShell en mode administrateur avec un clic droit sur le menu Démarrer. Mais si celui-ci a disparu ou s'il est bloqué, nous allons utiliser une méthode d'ouverture alternative un peu plus complexe.
- Pressez simultanément les touches Ctrl + Alt + Echap pour ouvrir le Gestionnaire des tâches.
- Dans le Gestionnaire des tâches, cliquez sur le menu Fichier, puis Exécuter une nouvelle tâche.
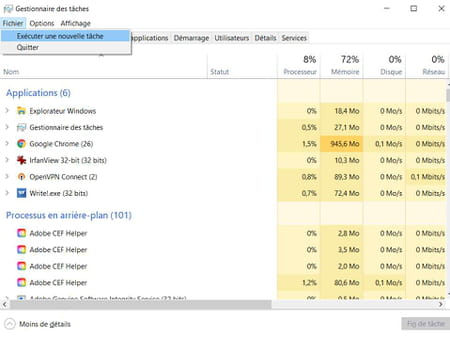
Entrez Powershell dans le champ Ouvrir, cochez la case Créez cette tâche avec des privilèges d'administration, puis cliquez sur OK.
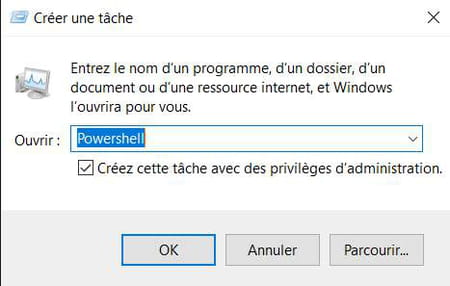
- Dans la fenêtre de PowerShell, collez la commande suivante qui permet de réenregistrer les applications WIndows :
Get-AppXPackage -AllUsers | Foreach {Add-AppxPackage -DisableDevelopmentMode -Register "$($_.InstallLocation)\AppXManifest.xml"}
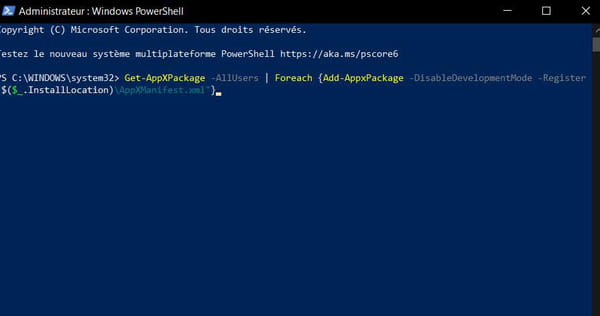
- Patientez le temps de la réinstallation.
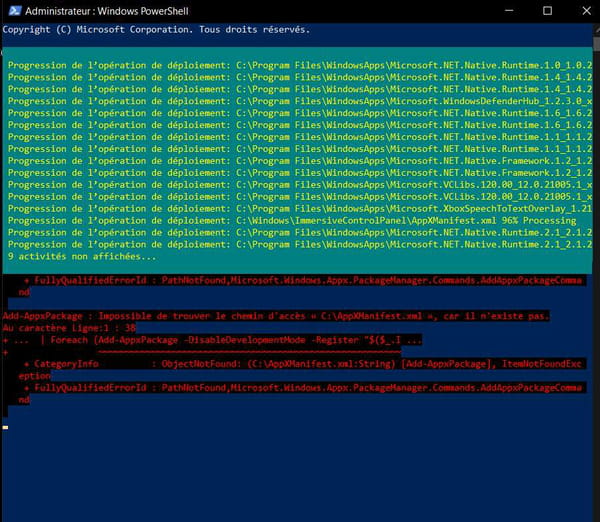
- Lorsque celle-ci est terminée, le message PS C:\WINDOWS\system32> devrait s'afficher dans la fenêtre Powershell.
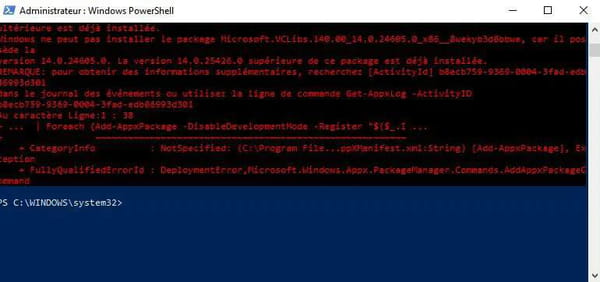
- Redémarrez votre ordinateur pour que les changements soient pris en compte et vérifiez au redémarrage si le menu est bien revenu.
Retrouver le menu Démarrer en réparant les fichiers système
Si aucune des solutions proposées ci-dessus n'a fonctionné, vous pouvez essayer de réparer les fichiers système de Windows, ce qui pourrait résoudre votre souci si le bug est causé par des fichiers endommagés.
- Pressez simultanément les touches Ctrl + Alt + Echap pour ouvrir le Gestionnaire des tâches.
- Dans le Gestionnaire des tâches, cliquez sur le menu Fichier, puis Exécuter une nouvelle tâche.
- Entrez cmd dans le champ Ouvrir, cochez la case Créez cette tâche avec des privilèges d'administration puis cliquez sur OK.
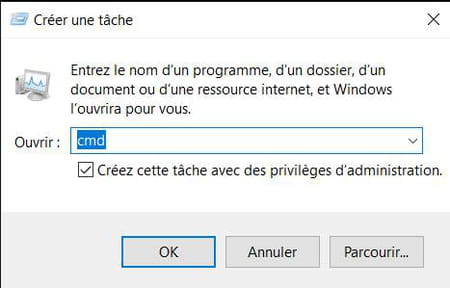
- Dans la fenêtre d'Invite de commandes, collez d'abord cette première ligne de commande et pressez la touche Entrée pour valider :
Dism /Online /Cleanup-Image /ScanHealth
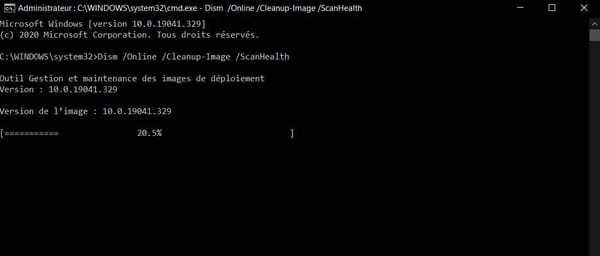
- Une fois l'analyse terminée, faites de même avec cette ligne de commande :
Dism /Online /Cleanup-Image /RestoreHealth
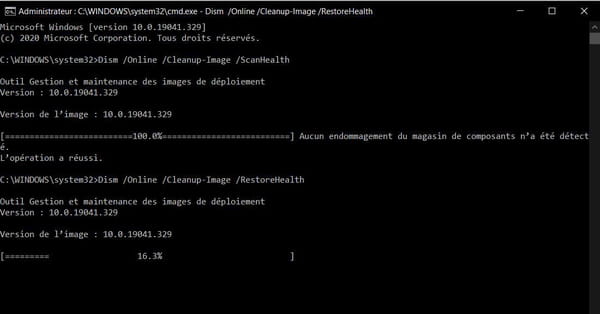
- Patientez le temps de l'analyse et de la restauration
- Saisissez enfin la commande sfc /scannow pour vérifier qu'il ne subsiste pas d'erreurs. Si c'est le cas, relancez les deux commandes précédentes.
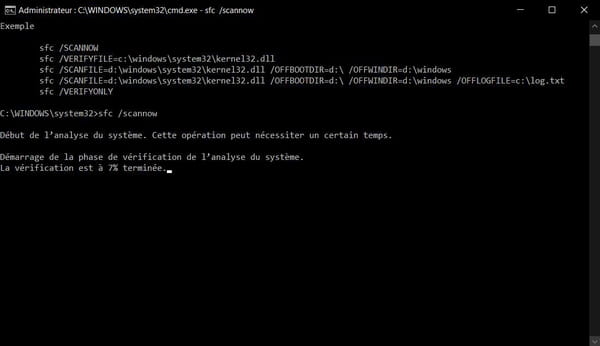
- Une fois la vérification terminée, fermez la fenêtre d'Invite de commandes et redémarrez votre ordinateur.
Pour en savoir plus sur la commande sfc /scannow et la réparation des fichiers système, consultez notre fiche pratique.
