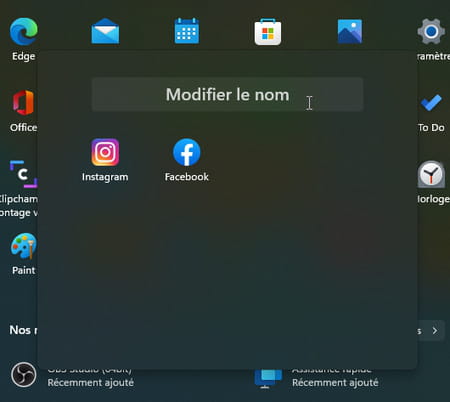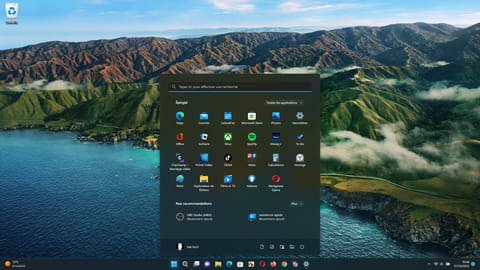
Menu Démarrer de Windows 11 : comment le personnaliser ?
Menu Démarrer de Windows 11 : comment le personnaliser ?
Le menu Démarrer a beaucoup changé entre Windows 10 et Windows 11. Vous pouvez néanmoins le personnaliser, notamment avec les nouvelles options de la version 22H2, qui permet de regrouper des applications dans des dossiers.
Présent depuis belle lurette dans Windows, le menu Démarrer a connu pas mal d'évolutions au fil des versions du système. Tantôt fouillis et trop chargé pour certains, tantôt trop simpliste pour d'autres, il a rarement trouvé le bon équilibre, si bien que des utilisateurs expérimentés ont toujours trouvé la parade pour en changer l'apparence ou le remplacer par la version qui leur plaisait le plus. Avec Windows 11, Microsoft s'est une fois de plus plié à l'exercice de la rénovation. Les tuiles inaugurées dans Windows 8 et encore présentes dans Windows 10 ont disparu. On y trouve désormais un champ de recherche, des raccourcis vers les applications récemment installées, une liste de documents récents et, bien sûr, l'accès aux paramètres, aux comptes d'utilisateurs et aux fonctions de mise en veille, de redémarrage ou d'extinction du PC.
La nouvelle version majeure de Windows 11 – dite 22H2 – déployée depuis la fin septembre 2022, apporte par ailleurs quelques autres nouveautés pour pousser la personnalisation encore plus loin avec la possibilité de créer des dossiers d'applications ou encore de gérer l'espace occupé par les suggestions de Windows. Plus sobre, ce nouveau menu Démarrer se concentre donc sur l'essentiel. Et, si vous souhaitez retrouver quelques habitudes de Windows 10 dans Windows 11, vous pouvez même replacer le menu Démarrer à gauche de l'écran, comme expliqué dans notre fiche pratique.
Comment modifier les applications du menu Démarrer de Windows 11 ?
Par défaut, le menu Démarrer de Windows 11 présente la liste des applications récemment installées. Il peut s'agir de logiciels installés par vos soins ou de mises à jour automatiques effectuées depuis le Microsoft Store. Vous pouvez organiser cette liste comme vous le souhaitez.
► Avec la version 22H2 de Windows 11, un nouveau raccourci est apparu pour accéder directement aux paramètres du menu Démarrer. Il suffit d'ouvrir ce menu en cliquant sur le bouton habituel puis d'effectuer un clic à l'aide du bouton droit de la souris dans une zone vierge. Apparaît alors un menu Paramètres du menu Démarrer.
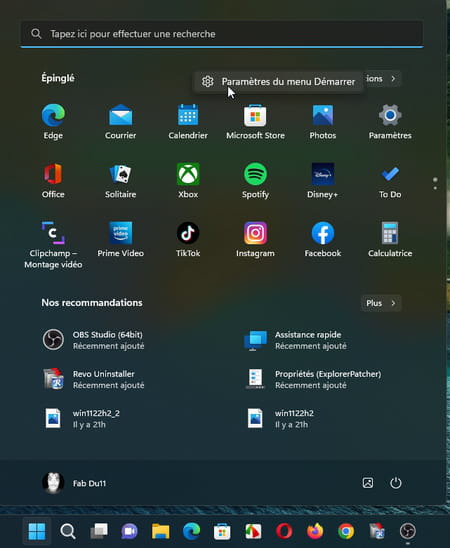
► Vous pouvez toujours aussi presser les touches Win + I du clavier afin d'accéder aux Paramètres de Windows. Dans la fenêtre qui s'affiche, cliquez sur Personnalisation dans le volet gauche puis sur Démarrer dans le volet Central.
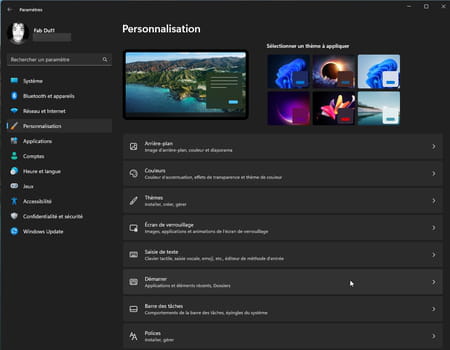
► Au sommet de la fenêtre, se présentent trois styles d'affichage. Le premier donne la priorité aux éléments que vous avez épinglés au menu Démarrer comme les applications que vous utilisez le plus souvent. Les suggestions de Windows, comme les applis ou les documents ouverts très récemment, sont réduits à minima. Le second est l'affichage par défaut qui présentes éléments épinglés et suggestions à part égales. Enfin, le troisième fait la part belle aux suggestions de Windows.
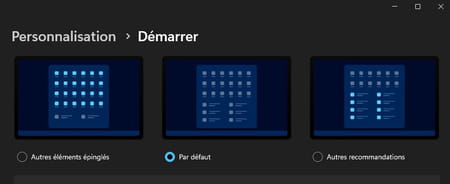
► Au-dessous de cette zone, plusieurs options sont disponibles. La première, activée par défaut, permet d'afficher dans le menu Démarrer, les applications récemment ajoutées. Pratique pour retrouver immédiatement un logiciel que vous venez d'installer. La seconde permet d'afficher les applis les plus utilisées. Une bonne option pour éviter d'encombrer la barre des tâches de raccourcis. Enfin, la troisième option permet de gérer les éléments affichés dans la section Nos recommandations. Il peut s'agir des documents ouverts récemment ou, là encore, d'application. Activez ou désactivez les interrupteurs selon vos préférences.
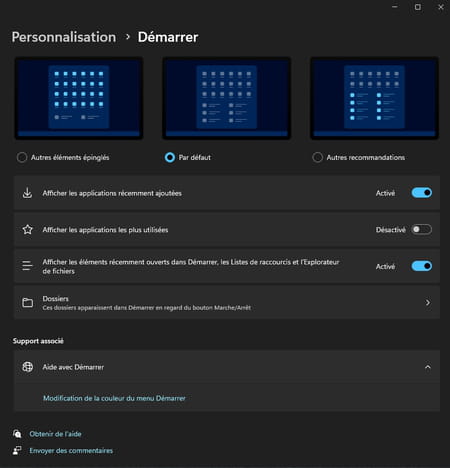
► Ouvrez le menu Démarrer pour constater immédiatement le résultat.
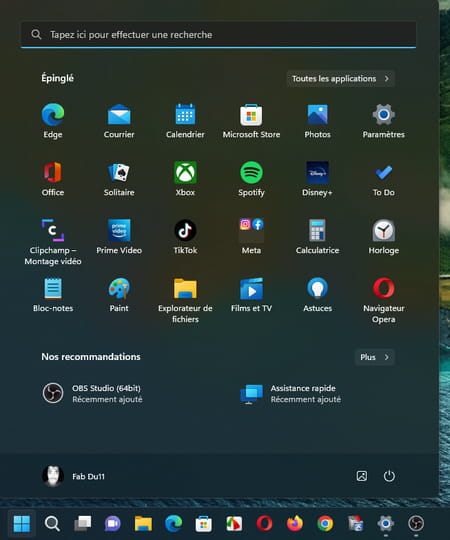
► Si vous n'êtes pas tout à fait satisfait de l'organisation des applications au sein de menu Démarrer, vous pouvez en modifier l'ordre d'affichage. Cliquez et maintenez le bouton de la souris enfoncé sur l'icône de celle que vous souhaitez placer en haut de la liste par exemple. Déplacez-la à l'endroit souhaité et relâchez le bouton.
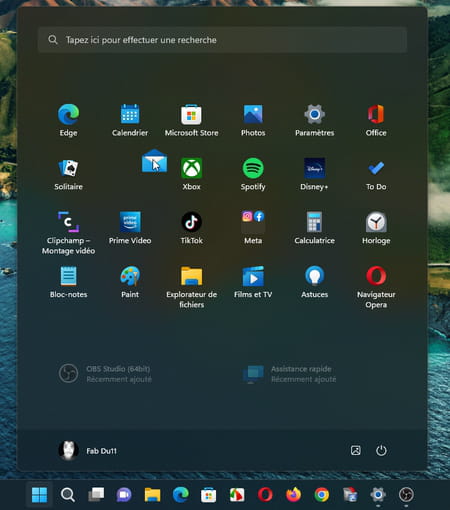
► Vous pouvez également cliquez sur son icône à l'aide du bouton droit de la souris. Dans le menu qui s'affiche, choisissez Déplacer vers le haut. Elle prendra place en tête de la liste.
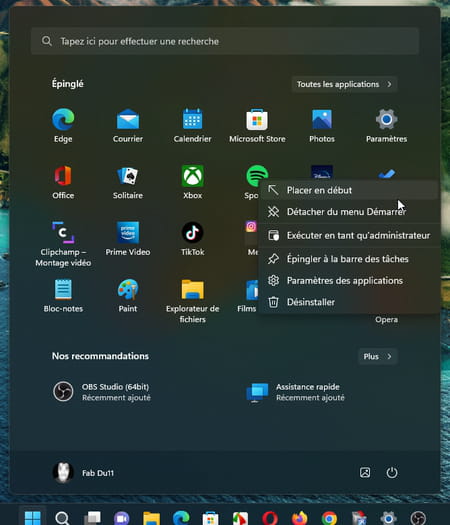
► Ce menu contextuel vous permet aussi d'éliminer une appli de la liste de éléments affichés dans le menu Démarrer. Choisissez dans ce cas Détacher du menu Démarrer.
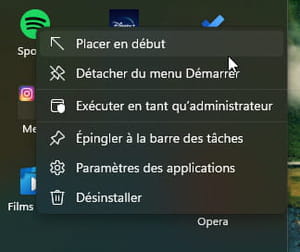
► Vous ne voyez pas parmi les applis présentées celles que vous souhaitez épingler au menu Démarrer ? Cliquez sur le bouton Toutes les applications, placé au-dessus de la liste des applis.
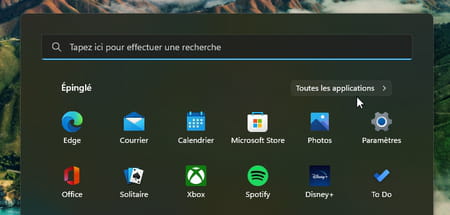
► Tous les programmes installés sur votre PC s'affichent. Effectuez un clic à l'aide du bouton droit de la souris sur celui que vous voulez épingler au menu Démarrer et choisissez Épingler au menu Démarrer. L'appli y prend place immédiatement.
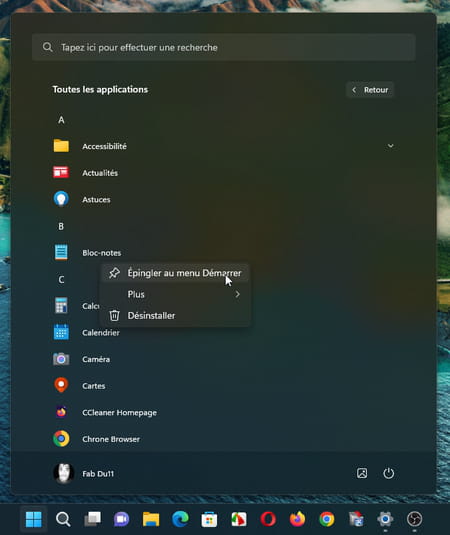
Comment ajouter des raccourcis vers des dossiers au menu Démarrer de Windows 11 ?
Le menu Démarrer de Windows 11 peut aussi présenter des raccourcis vers des dossiers que vous utilisez souvent. Ce qui évite d'avoir à ouvrir une fenêtre de l'Explorateur de fichiers.
► Accédez aux réglages de personnalisation du menu Démarrer comme expliqué plus haut. Cliquez sur la section Dossiers.
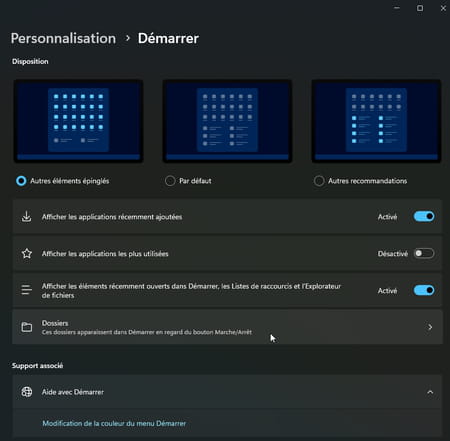
► La partie droite de la fenêtre affiche alors tous les dossiers que vous pouvez épingler au menu Démarrer : Explorateur de fichiers, Documents, Téléchargements, Musique, etc. Activez les interrupteurs de ceux que vous souhaitez afficher.
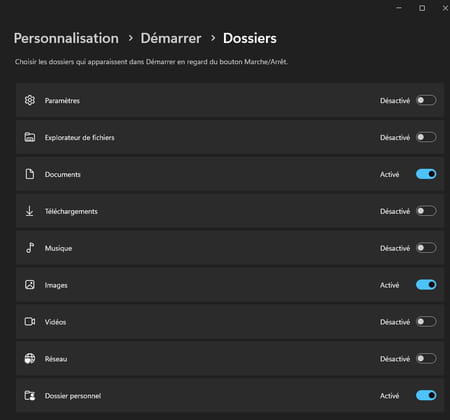
► Ouvrez le menu Démarrer pour constater le résultat. Les dossiers épinglés s'affichent tout en bas, près du menu Marche/Arrêt.
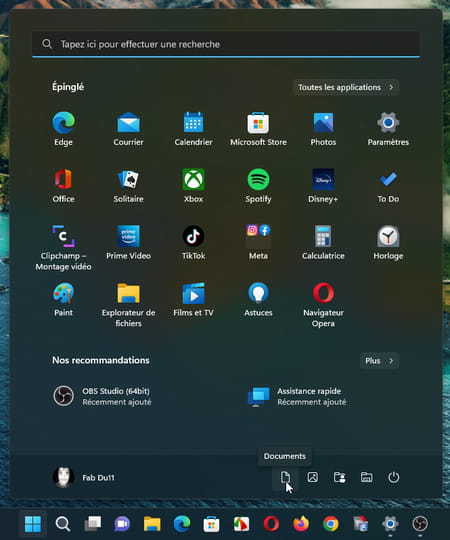
► Pour l'heure, il n'est malheureusement pas possible d'épingler un dossier particulier (que vous auriez créé) dans le menu Démarrer. Dans une prochaine version, peut-être…
Comment créer un dossier d'applications dans le menu Démarrer ?
Nouveauté de la version 22H2 de Windows 11, la possibilité de regrouper plusieurs applications au sein d'un même dossier. Une solution directement inspirée de ce qui se pratique sur Android ou iOS.
► Ouvrez le menu Démarrer. Cliquez longuement sur l'icône d'une application que vous souhaitez réunir avec une autre dans le même dossier. Glissez cette icône sur celle de la seconde application à associer.
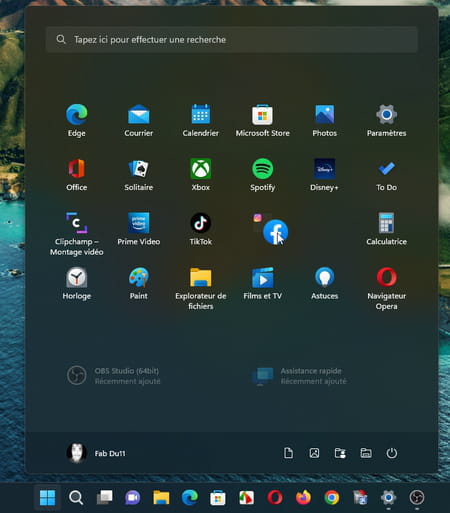
► Aussitôt, un dossier d'applications est créé. Il se nomme tout simplement Dossier.
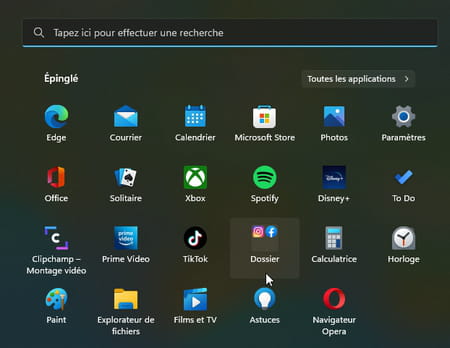
► Vous pouvez bien sûr le renommer. Cliquez sur ce dossier puis dans la zone Modifier le nom et saisissez le nom du dossier souhaité. Vous pouvez bien sûr ensuite ajouter toutes les applications de votre choix en y faisant glisser leurs icônes