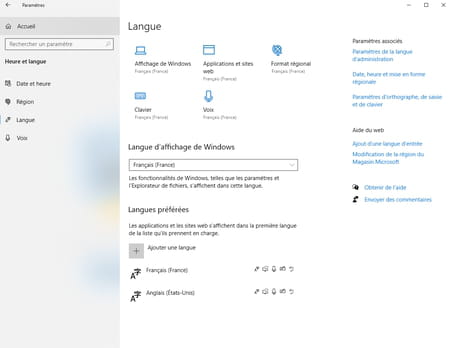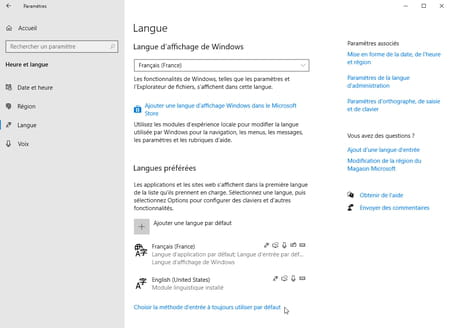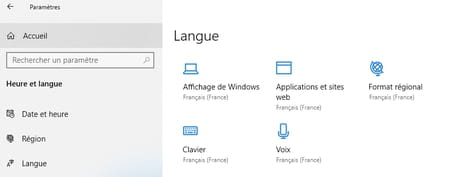Clavier en QWERTY : comment passer en AZERTY
Clavier en QWERTY : comment passer en AZERTY
Votre clavier Azerty vient de passer tout seul en mode Qwerty, en anglais ? Pas de panique ! Avec un PC sous Windows, vous pouvez le repasser en français en une seconde grâce à un simple raccourci !
Vous n'êtes pas le premier à qui cela arrive… Vous tapez tranquillement sur votre clavier, et tout à coup, le A devient un Q, le Q devient un A, bref, votre clavier Azerty français est passé en mode Qwerty anglais ! L'explication est simple. Sans le faire exprès, vous avez pressé une combinaison de touches qui a fait basculer le clavier en anglais… voire vers une autre langue si vous l'aviez ajoutée dans les paramètres de Windows, par exemple l'allemand.
Voici comment revenir au clavier Azerty, et éventuellement désactiver la séquence de touches qui vous fait basculer d'un clavier à l'autre.
Comment revenir au clavier français Azerty dans Windows ?
Dans Windows 10, une simple combinaison de touches permet de basculer d'une langue à l'autre, et donc d'un clavier à l'autre.
- Pour abandonner le clavier anglais Qwerty et revenir au clavier français Azerty, pressez les deux touches Alt+Maj.
- Il s'agit de la touche Alt située à gauche du clavier. Pressez d'abord Alt et gardez-la enfoncée, puis appuyez brièvement sur la touche Maj et relâchez-la.
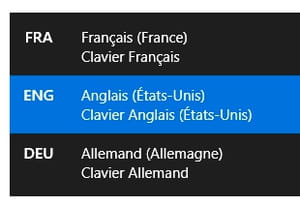
- Tant que vous ne relâchez pas la touche Alt, un menu reste affiché à droite de votre écran, dans les versions récentes de Windows 10 : chaque nouvelle pression courte sur la touche Maj permet de basculer vers la langue suivante (français, anglais, allemand…). Relâchez Alt lorsque votre choix est fait.
- La combinaison Alt+Maj permet donc de basculer, de manière cyclique, entre les langues installées sur votre système. C'est-à-dire, par défaut, entre le clavier français et le clavier anglais dans la version de Windows installée sur les ordinateurs vendus en France.
Comment désactiver la combinaison de touches qui change de clavier sur PC ?
Même si vous n'avez jamais besoin de basculer d'un clavier à l'autre, par prudence, ne désinstallez pas le clavier anglais de votre Windows. Voici plutôt comment désactiver la combinaison de touches Alt+Maj, si elle vous cause des soucis dans vos applications Windows et dans vos jeux.
- Cliquez sur le menu Démarrer (le logo Windows en bas à gauche de l'écran), puis sur la roue dentée Paramètres.
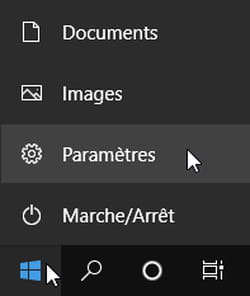
- Dans la fenêtre des Paramètres de Windows, cliquez ensuite sur Heure et langue. Si cette section n'est pas visible, cliquez d'abord en haut à gauche de la fenêtre sur l'icône symbolisant une maison pour revenir à l'Accueil.
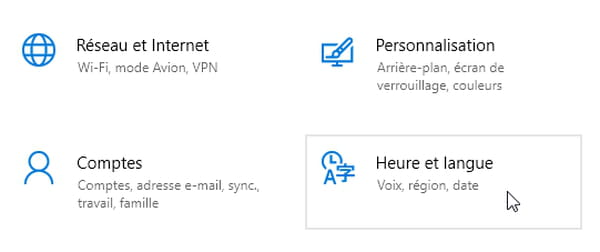
- Cliquez sur Langue dans la colonne de gauche de la fenêtre des paramètres.
- Si vous utilisez une version de Windows 10 égale ou supérieure à la version 2004 d'avril 2020, votre écran des paramètres de la Langue ressemble à celui ci-dessous : cliquez en haut sur Clavier (sous Affichage de Windows).
- Si vous utilisez une version de Windows 10 antérieure à la version 2004, votre écran de paramétrage de la Langue ressemble à celui ci-dessous. Dans la partie droite de la fenêtre, sous la liste des langues installées, cliquez sur le lien bleu Choisir la méthode d'entrée à toujours utiliser par défaut.
- Le contenu de la fenêtre change et s'appelle, selon votre version de Windows 10, soit Clavier (version 2004 ou supérieure), soit Paramètres avancés du clavier. Cliquez dans tous les cas sur le lien bleu Touches de raccourci de langue d'entrée, en bas.
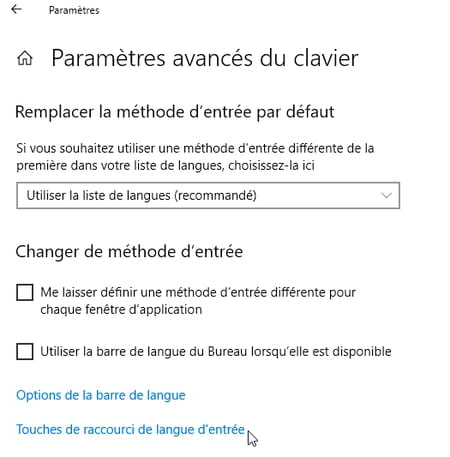
- La fenêtre Services de texte et de langues s'affiche. Sous l'onglet Paramètres de touches avancés, dans la liste Action, cliquez sur Entre les langues d'entrée pour sélectionner cette ligne, puis en dessous sur le bouton Modifier.
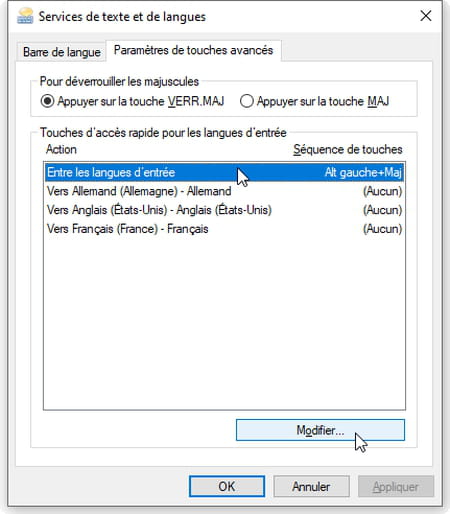
- La boîte de dialogue Modifier la séquence de touches apparaît. La colonne de gauche, Changer la langue d'entrée, vous sert à changer la combinaison de touches pour passer d'une langue à l'autre. C'est elle qui nous intéresse ici (et non Changer la disposition du clavier, nous vous expliquons plus loin pourquoi). Cliquez sur Non assignée, à gauche, puis sur le bouton OK.
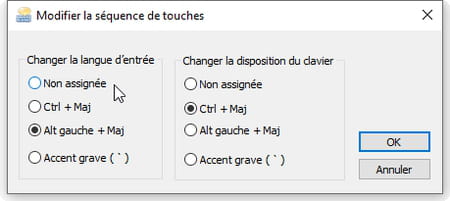
- La séquence de touches Alt+Maj est désormais désactivée : vous ne risquerez donc plus de basculer d'une langue à l'autre par inadvertance.
Quels raccourcis utiliser pour changer de langue ou de clavier dans Windows ?
La combinaison de touches Alt+Maj n'est pas la seule solution pour passer d'un clavier à l'autre. Il y a même une petite subtilité à connaître…
- Dans Windows 10, la combinaison de touches Windows+Espace a (quasiment) le même effet que la combinaison Alt+Maj : pressez ce raccourci une ou plusieurs fois pour obtenir le clavier souhaité.
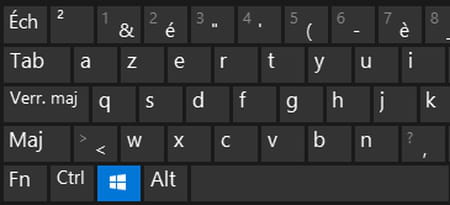
- La touche Windows est située en bas à gauche de votre clavier, elle utilise comme symbole le petit "drapeau-fenêtre" de Windows. Maintenez-la enfoncée, puis pressez une fois la barre d'espacement.
- La différence entre les deux raccourcis ? Alt+Maj sert à passer d'une langue à l'autre, tandis que Windows+Espace permet de passer d'un clavier à l'autre. Mais comme vous n'avez probablement pas défini plusieurs claviers pour une même langue sur votre ordinateur, les deux combinaisons de touches ont finalement le même rôle !
- Si vous n'avez pas modifié les paramètres de Windows, la langue actuelle vous est toujours indiquée en bas à droite de l'écran, dans la barre des tâches, près de l'heure. Par exemple FRA pour le français, ou ENG pour l'anglais (ENGlish).
- Placez le pointeur de la souris sur la langue, la bulle d'aide vous rappelle la combinaison de touches Windows+Espace.
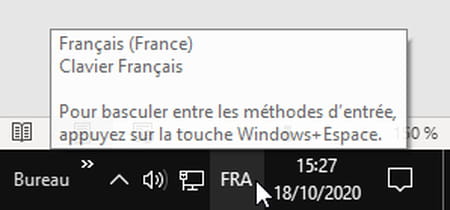
- Cliquez sur FRA ou ENG dans la barre des tâches, dans le coin inférieur droit de l'écran : un menu déroulant vous présente les langues installées. Cliquez sur l'une d'elles : voilà un autre moyen très simple d'activer le clavier de la langue souhaitée.
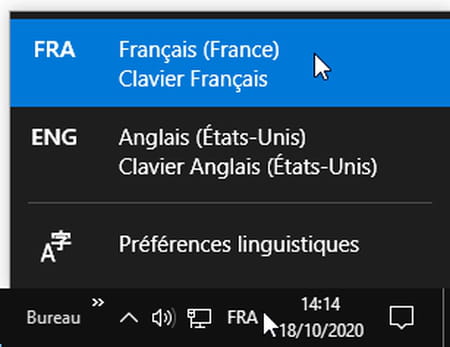
Comment modifier les paramètres de langue et de clavier de Windows ?
Affichez les paramètres de Windows 10 pour ajouter ou supprimer des langues et des claviers, ou pour modifier les combinaisons de touches (touches de raccourci) pour basculer d'une langue à l'autre et d'un clavier à l'autre.
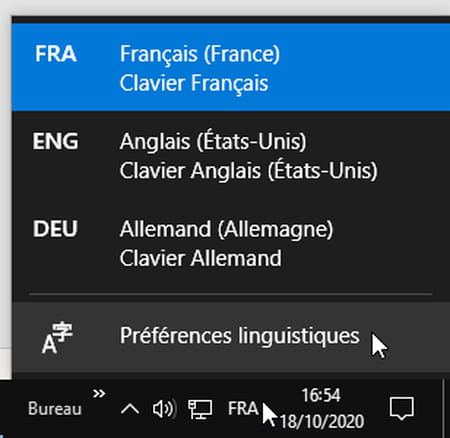
- Si le nom du clavier (FRA, ENG, DEU, etc.) vous est indiqué dans le coin inférieur droit de l'écran, c'est-à-dire dans la barre des tâches de Windows, près de l'heure, cliquez par exemple sur FRA puis sur Préférences linguistiques.
- Si le nom du clavier n'apparaît pas dans la barre des tâches, voici une autre méthode pour accéder aux préférences linguistiques : passez par le menu Démarrer > Paramètres > Heure et langue > Langue.
- La fenêtre Langue des Paramètres diffère un peu selon la version de Windows 10 installée sur votre PC, mais vous avez dans tous les cas la possibilité d'ajouter une langue en cliquant sur le bouton + Ajouter une langue (ou + Ajouter une langue par défaut). Les deux flèches Haut et Bas servent à changer l'ordre des langues.
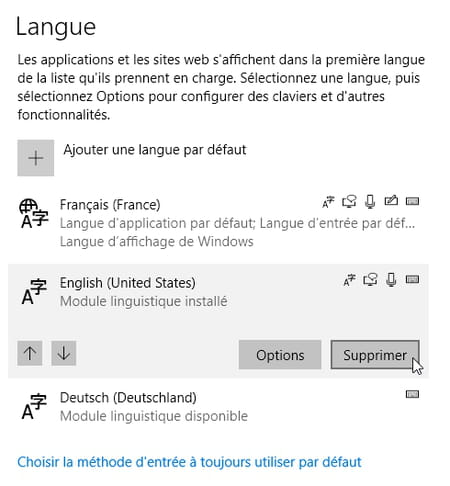
- Vous pouvez bien sûr supprimer une langue déjà installée en cliquant sur son nom, puis sur le bouton Supprimer. Vous pouvez ainsi décider, par exemple, de supprimer l'anglais, ce qui éviterait évidemment de basculer par erreur d'un clavier à l'autre, si seul le clavier français reste installé. Nous vous déconseillons toutefois cette méthode, gardez au moins le français et l'anglais comme le préconise Microsoft : désactivez plutôt le raccourci clavier Alt+Maj comme expliqué plus haut.
- Notez qu'il n'est pas possible de supprimer la première langue qui figure dans cette liste, puisque c'est la langue par défaut du système.
- Cette fenêtre de paramètres sert aussi, et notamment, à associer plusieurs claviers à une même langue en cliquant sur le bouton Options de cette langue.
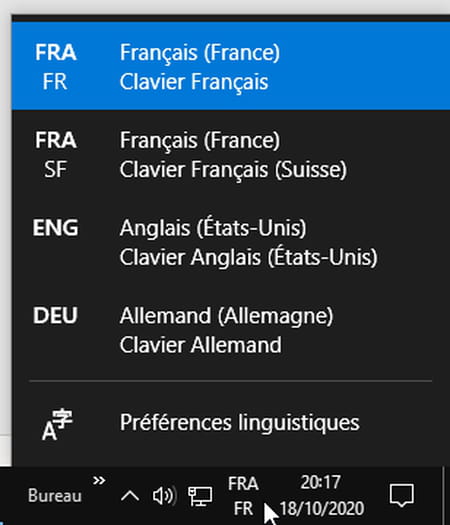
- Pour la langue Français (France), que Windows mentionne FRA, vous pourriez par exemple définir deux claviers (et même plus) : le classique Clavier Français AZERTY, et lui ajouter le Clavier Français (Suisse) QWERTZ. Il y aura alors une langue (FRA sur l'illustration ci-dessus) avec deux claviers installés (l'un FR, l'autre SF, sur notre illustration).
- On résume : on passe d'une langue à l'autre en pressant plusieurs fois Alt+Maj (FRA > ENG > DEU > FRA > ENG...).
- On passe d'un clavier à l'autre au sein d'une même langue en pressant Ctrl+Maj (FRA/FR > FRA/SF > FRA/FR…).
- On passe d'un clavier à l'autre quelle que soit la langue (FRA/FR > FRA/SF > ENG > DEU > FRA/FR…) en pressant Windows+Espace.
- Pour changer les combinaisons de touches Alt+Maj ou Ctrl+Maj ou prévoir une combinaison de touches spécifique pour activer tel ou tel clavier que vous avez installé , dans les paramètres de Langue, si vous utilisez une version de Windows 10 égale ou supérieure à la version 2004 d'avril 2020, cliquez en haut de la fenêtre sur l'icône Clavier.
- Si vous utilisez une version de Windows 10 antérieure à la version 2004, sous la liste des langues installées, cliquez sur le lien bleu Choisir la méthode d'entrée à toujours utiliser par défaut.
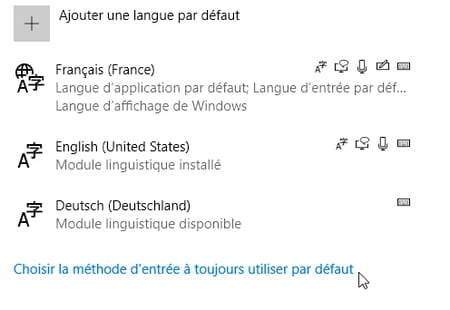
- Quelle que soit votre version de Windows 10 (la fenêtre s'appelle soit Clavier, soit Paramètres avancés du clavier), cliquez sur le lien bleu Touches de raccourci de langue d'entrée.
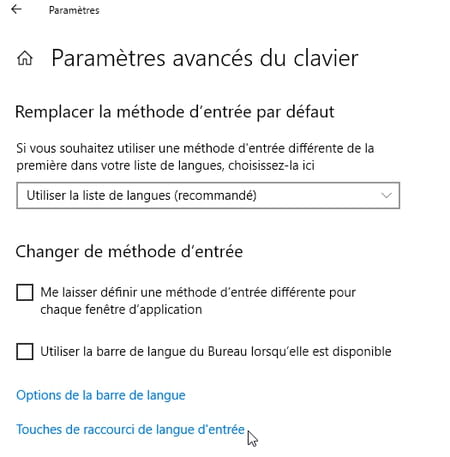
- La fenêtre Services de texte et de langues s'affiche. Dans la liste Action, cliquez sur Entre les langues d'entrée puis sur le bouton Modifier.
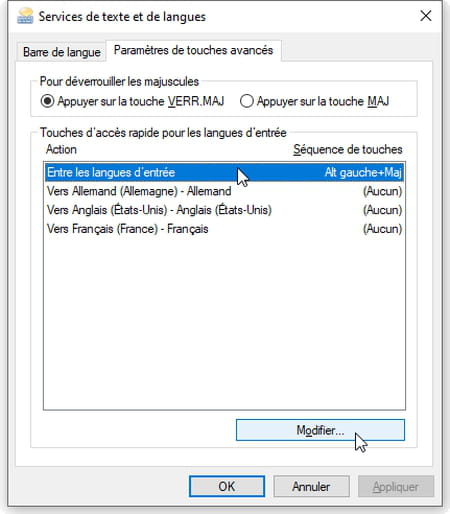
- La boîte de dialogue Modifier la séquence de touches apparaît. Comme on l'a vu plus haut, la colonne de gauche Changer la langue d'entrée vous sert à changer la combinaison de touches pour passer d'une langue à l'autre. Cliquez par exemple sur Non assignée.
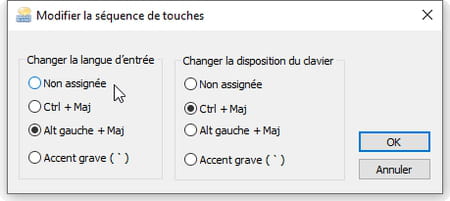
- La colonne de droite, Changer la disposition du clavier, ne vous sera utile que si vous avez assigné deux dispositions de clavier à une même langue, ce qui est peu probable. Par exemple, si vous avez associé le clavier Français/France/Azerty et le clavier Français/Suisse/Qwertz à la langue Français/France.
- Notez que si vous n'avez pas modifié les paramètres de Windows, par défaut, le basculement d'un clavier à l'autre pour une même langue s'effectue donc via la combinaison Ctrl+Maj. Cette combinaison n'a aucun effet s'il n'y a qu'un seul clavier installé pour la langue actuellement sélectionnée.
- Pour chaque clavier installé, vous pouvez associer une combinaison de touches précise. Cliquez sur le nom du clavier dans la liste Action puis sur le bouton Modifier.
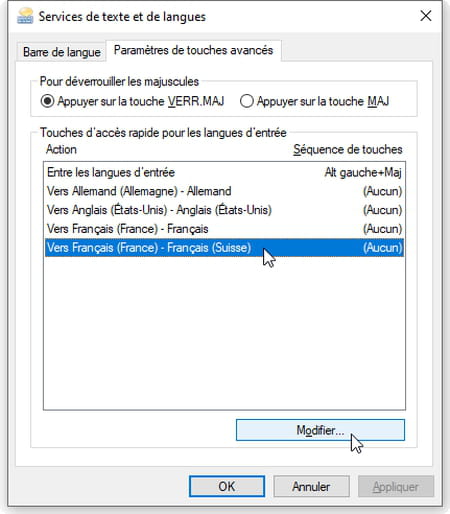
- Dans la fenêtre qui s'ouvre, cochez la case Activer la séquence de touches, puis sélectionnez une option dans les deux listes déroulantes, avant de presser le bouton OK.
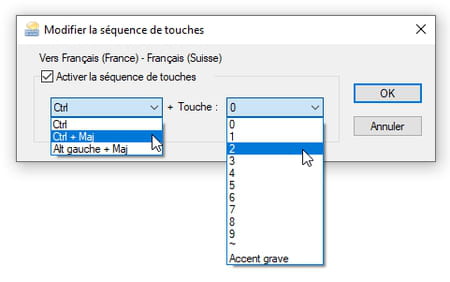
- Votre séquence de touches personnelle est définie !