
Réinitialiser un PC à l'état d'usine : toutes les solutions
Réinitialiser un PC à l'état d'usine : toutes les solutions
Votre PC ne fonctionne plus correctement, il est devenu trop lent ou vous souhaitez le réinitialiser complètement avant de le céder ? Remettez Windows à son état d'origine pour retrouver votre ordinateur comme au premier jour !
Restaurer un PC à l'état d'usine, c'est l'opération qui consiste à le remettre exactement tel qu'il était au premier jour, c'est-à-dire à neuf, avec uniquement Windows et les logiciels installés par défaut. Cette remise à zéro – aussi appelée réinitialisation – est utile dans certaines situations. C'est notamment le cas quand l'ordinateur devient épouvantablement lent, car il s'est encombré au fil de temps d'innombrables fichiers (mises à jour du système et des logiciels installés, programmes devenus inutiles, fichiers temporaires issus de la navigation Internet, documents personnels, etc.) et que les techniques de nettoyage traditionnelles ne suffisent pas à lui redonner de la vigueur. C'est aussi le cas quand Windows est "abîmé" (ou corrompu), qu'il ne fonctionne plus correctement, et que les tentatives de réparation restent sans effet. Et c'est encore le cas quand on souhaite donner ou vendre un PC que l'on n'utilise plus en s'assurant de n'y laisser aucune donnée personnelle. Dans tous les cas, l'objectif est le même : retrouver l'ordinateur dans l'état exact où il était lorsque il s'est allumé pour la première fois !
Comment préparer la restauration d'un PC à l'état d'usine ?
Commençons sur une note positive : contrairement à ce que l'on pourrait croire de prime abord, réinitialiser un ordinateur à l'état d'usine est à la portée de tous. La plupart du temps, l'opération se lance en quelques clics et il suffit d'attendre que la procédure se déroule automatiquement, généralement en moins d'une heure pour une réinstallation simple. Si le constructeur du PC avait préinstallé des logiciels, il vous sera éventuellement demandé si vous souhaitez aussi les installer. Dans le doute, répondez oui pour une réinitialisation complète. Ou faites votre choix dans la liste si vous vous sentez plus à l'aise. Bien évidemment, si vous remettez votre PC à zéro pour votre propre usage, il faut compter davantage de temps pour le reconfigurer et réinstaller tous les logiciels qui auront été supprimés.
Consulter le site Web du constructeur du PC
Avant de vous lancer dans l'aventure, allez sur le site Web du constructeur de votre ordinateur, dans la rubrique Support ou Assistance. Indiquez précisément le modèle et la référence de votre ordinateur (souvent inscrits sur une étiquette sous l'ordinateur) pour obtenir toutes les informations concernant votre PC. Des outils complémentaires sont souvent proposés. Et il est même parfois possible de télécharger la version de Windows d'origine vendue avec votre PC (Windows 7, Windows 8 ou Windows 10, selon son ancienneté), ainsi que les pilotes de périphériques nécessaires. Recopiez cette procédure d'installation et les fichiers associés sur une clé USB (prévoyez au moins 8 Go de capacité) que vous brancherez ensuite sur le PC à réinitialiser : il ne vous restera plus qu'à suivre les instructions pour tout réinstaller.
Sauvegarder les données de tous les comptes Windows
Sauvegardez vos données importantes avant de lancer la réinitialisation, quand bien même le système vous promet (selon les options) de ne pas y toucher. La réinitialisation à l'état d'usine, elle, supprime tout. Si vous avez créé plusieurs comptes d'utilisateur dans Windows – un pour chaque membre de la famille, par exemple –, n'oubliez pas de sauvegarder les fichiers de chacun de ces comptes !
Si l'ordinateur est un PC portable, branchez-le impérativement sur la prise de courant avant de lancer une réinstallation. Et n'interrompez jamais une installation si Windows ne vous le propose pas.
Préparer la réinstallation et les mises à jour
Bien entendu, si votre ordinateur date d'il y a trois ans, le restaurer à son état d'origine signifie que la version de Windows qui se réinstalle date elle aussi d'il y a trois ans ! Et si le PC que vous avez acheté fonctionnait sous Windows 7 ou 8 et que vous l'aviez fait évoluer vers Windows 10… alors toutes ces étapes seront à recommencer !
Dans tous les cas, vous devrez ensuite télécharger et installer toutes les mises à jour de Windows apparues depuis l'achat du PC, ainsi que les mises à jour des applis et pilotes préinstallés par le constructeur. Dès que votre PC se connectera à Internet, il vous présentera de lui-même les mises à jour à lancer. Il faudra les accepter toutes et patienter.
Puis il faudra réinstaller tous vos logiciels et vos jeux, donc retrouver aussi les clés de produit, licences et autres numéros de série pour pouvoir réutiliser vos applis payantes. Et reparamétrer celles qui méritent de l'être, comme votre logiciel de messagerie. Et enfin recopier vos données et fichiers que vous aviez pris soin de sauvegarder. Il s'agit donc d'une opération lourde et coûteuse en temps.
En tout cas, cela va mieux en le disant, vous n'aurez pas besoin de racheter une licence de Windows ni de retrouver une quelconque clé d'installation pour lui. L'activation de Windows devrait être automatique.
Comment restaurer un PC avec le CD-DVD d'installation du constructeur ?
Si le constructeur de l'ordinateur vous a fourni un CD ou un DVD de restauration de Windows, insérez la galette dans le lecteur-graveur. Chaque fabricant ayant sa propre procédure, il nous est impossible d'être précis. Au redémarrage de l'ordinateur, l'écran affichera automatiquement un menu qui vous permettra de lancer la réinstallation complète de Windows, ainsi que des applications et pilotes de périphériques préinstallés par le constructeur.
Comment restaurer un PC sans CD-DVD d'installation ?
Aujourd'hui, la plupart des ordinateurs n'embarquent plus de lecteur-graveur de DVD, a fortiori lorsqu'il s'agit de PC portables. Les constructeurs ne fournissent donc plus de support physique amovible. Pourtant, rassurez-vous, Microsoft et les fabricants ont prévu une solution pour remettre votre ordinateur d'aplomb sans DVD, avec un Windows tout propre et tous les logiciels et pilotes de matériel préinstallés par le constructeur.
Les fichiers d'installation sont en fait stockés dans une partition cachée du disque principal – ou unique – du PC. Dans le cas idéal, tout est donc déjà présent sur votre ordinateur pour le remettre à neuf, vous n'aurez besoin de rien d'autre que votre PC. En revanche, si cette partition a été supprimée ou corrompue, il faudra vous tourner vers une autre solution.
Comment réinitialiser un PC quand Windows est utilisable ?
Si vous pouvez encore naviguer dans Windows 10, accédez aux options de réinitialisation.
- Cliquez, en bas à gauche de l'écran, sur le bouton Démarrer, puis sur Paramètres, puis sur Mise à jour et sécurité, et enfin, dans la colonne de gauche, sur Récupération.
- Sous la section Réinitialiser ce PC, cliquez sur le bouton Commencer.
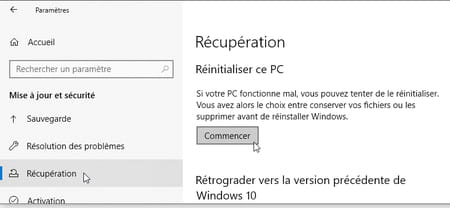
- Windows 10 propose deux options : Conserver vos fichiers, donc supprimer iniquement les applications et les paramètres, ou Supprimer tout, qui efface absolument tout, y compris vos fichiers personnels. C'est cette deuxième option qu'il faut sélectionner pour une réinitialisation complète, en particulier si vous souhaitez réinstaller Windows "à neuf" suite à l'attaque d'un virus informatique. Idem si vous comptez céder l'ordi à quelqu'un d'autre. Tout ce qui sera effacé ici (vos fichiers, vos photos…) ne pourra en principe être récupéré.
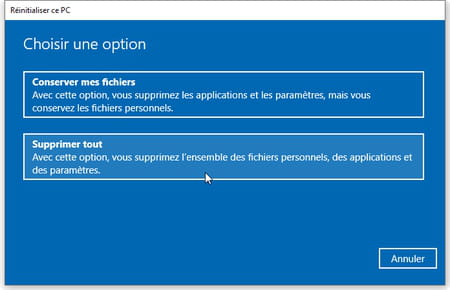
- Puisque vous avez choisi de Supprimer tout, Windows 10 affiche une fenêtre Paramètres supplémentaires vous montrant un ou deux choix prédéfinis, que vous pouvez changer en cliquant sur le lien Modifier les paramètres. Faites-le…
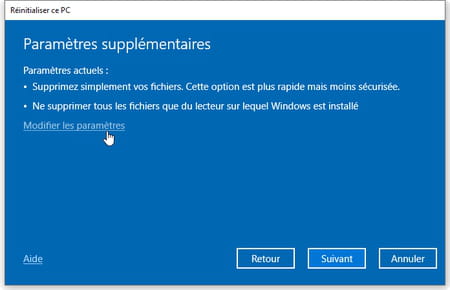
- Vous voici à l'écran Choisir les paramètres. Quand vous supprimez un fichier, le système se contente généralement de supprimer son nom dans une table de correspondance, mais le contenu lui-même n'est pas immédiatement effacé, il est donc parfois possible de le récupérer avec un logiciel spécial. Si vous comptez vendre ou donner votre PC, pour empêcher le nouvel acquéreur de récupérer vos données supprimées, sous Effacement des données, cliquez sur l'interrupteur pour qu'il indique Activé. Windows écrasera les données pour rendre leur récupération très difficile, mais cela risque de prendre plusieurs heures. N'activez cette option qu'en cas de réelle nécessité.
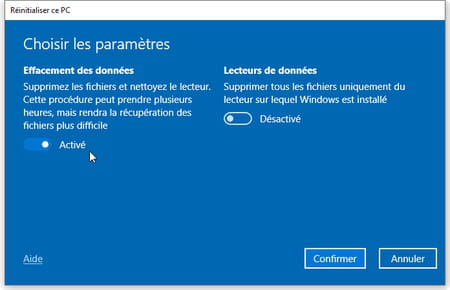
- Le terme ne vous est pas forcément familier : Windows appelle les supports de stockage internes ou externes (comme un disque dur ou une clé mémoire USB) des lecteurs ou lecteurs de données. Si votre ordinateur comporte deux lecteurs intégrés, par exemple un disque ultra rapide SSD sur lequel Windows est installé (disque C:), et un disque dur prévu pour stocker vos applis et vos données (disque D:), précisez sous la section Lecteurs de données si vous souhaitez réinitialiser tous les lecteurs ou seulement celui où se trouve Windows. Pour une réinitialisation complète, cliquez sur l'interrupteur pour qu'il indique Activé, ce qui supprimera les données sur tous les disques.
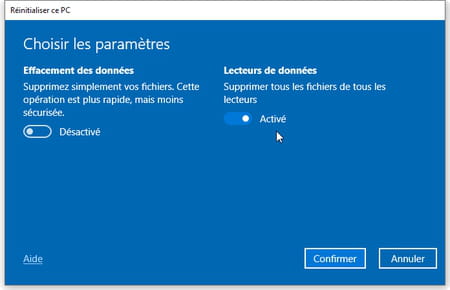
- Après confirmation de vos choix, lancez la réinitialisation et patientez.
- Si le PC est utilisable mais que vous ne connaissez pas le mot de passe de session pour accéder à ces options, consultez notre fiche pratique afin de le réinitialiser sans avoir besoin de mot de passe.
Comment remettre un PC à l'état d'usine quand Windows ne démarre pas ?
Pour accéder à la partition de réinstallation de Windows au démarrage du PC, essayez d'allumer et d'éteindre trois fois de suite l'ordinateur. Windows vous présentera alors ses options de récupération. Pour redémarrer trois fois :
- Appuyez sur le bouton Marche-Arrêt pour rallumer le PC.
- Dès que le PC commence à démarrer (après l'affichage du logo du constructeur et/ou l'émission d'un bip), maintenez enfoncé le bouton Marche-Arrêt pendant une dizaine de secondes pour éteindre à nouveau la machine.
- Réappuyez sur ce même bouton Marche-Arrêt pour rallumer l'ordinateur.
- Lorsque le PC redémarre, maintenez le bouton Marche-Arrêt enfoncé pendant 10 secondes pour éteindre votre appareil.
- Réappuyez sur le bouton Marche-Arrêt pour rallumer l'ordinateur.
- Cette troisième fois, laissez le PC redémarrer complètement. Au démarrage, le système d'exploitation devrait afficher l'Environnement de récupération Windows.
- Autre méthode possible pour accéder à l'environnement de récupération de Windows, en tout cas sur d'anciens modèles de PC : l'appui sur une touche de fonction au démarrage du PC, avant que Windows se lance.
Acer : Alt + F10 ou Alt Gr + F10
Asus : F9
Compaq : F10 ou F11
Dell : Ctrl + F11
eMachines : Alt + F10 ou Ctrl + F10
Fujitsu : F8
HP : F10 ou F11
Lenovo : touche OneKey Rescue ou F11
Medion : F11
Nec : F10 ou Alt + F11
MSI : F3
Packard Bell : F10 ou F11
Samsung : F4
Sony : F10
Toshiba : F8
- Quelle que soit la méthode, une fois parvenu dans l'environnement de récupération de Windows, le premier écran vous propose de Choisir une option. Cliquez sur Dépannage (ou, en l'absence de souris, utilisez les touches fléchées du clavier et la touche Entrée pour sélectionner cette option).
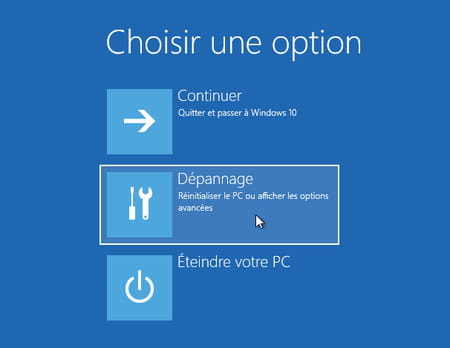
- Windows vous demandera peut-être de choisir un compte utilisateur à partir duquel lancer la procédure, sélectionnez-en un et indiquez son mot de passe. Il doit impérativement s'agir d'un compte Administrateur (menu Démarrer > Paramètres > Comptes, Famille et autres utilisateurs).
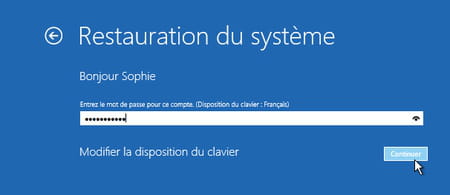
- À l'écran suivant, Résolution des problèmes, sélectionnez Réinitialiser ce PC. Chez certains constructeurs comme Dell, vous verrez peut-être une option du genre Restauration de l'image d'usine Dell ou Restauration de l'image par défaut. L'image dont parle ici le constructeur n'est pas un dessin ou une photo ! Il s'agit de la réplique exacte du disque dur quand vous avez allumé l'ordinateur pour la première fois. C'est-à-dire ce que vous recherchez. Choisissez dans ce cas cette option.

- Pour une réinitialisation complète, sélectionnez ensuite Supprimer tout.
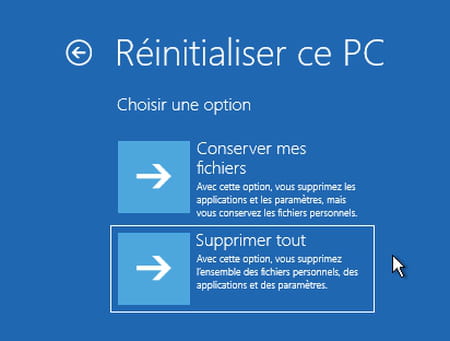
- Si vous vendez ou donnez votre ordinateur et craignez que le nouvel utilisateur puisse y récupérer des données sensibles, même après un effacement simple, sélectionnez Nettoyer entièrement le lecteur. Mais l'opération risque de prendre plusieurs heures. Sinon, choisissez Supprimer simplement mes fichiers. Tous les fichiers seront effacés.
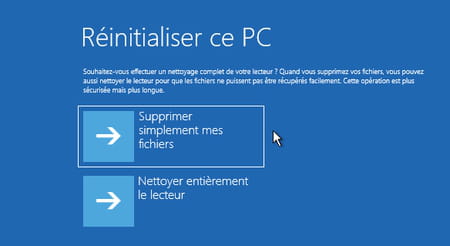
- Windows 10 vous laisse encore une dernière chance d'abandonner l'opération. Si vous confirmez en pressant le bouton Réinitialiser, n'éteignez surtout pas votre ordinateur. Si c'est un PC portable, laissez-le branché sur la prise de courant. Et patientez.

Comment réinstaller complètement Windows sur un PC ?
Aucune des méthodes précitées ne fonctionne ? Rassurez-vous, tout n'est pas perdu. Il existe, en effet, plusieurs autres moyens pour réinstaller Windows sur un PC.
- Vous pouvez ainsi faire appel au "redémarrage à zéro" de Windows 10. Pour cela, cliquez sur le menu Démarrer, puis sur Paramètres. Ouvrez la rubrique Mise à jour et sécurité, choisissez Récupération dans la colonne de gauche, puis sélectionnez Autres options de récupération dans la partie droite de la fenêtre.
- Vous pouvez également créer gratuitement et facilement une clé USB bootable avec l'outil dédié de Microsoft, qui vous permettra de télécharger une version complète et officielle de Windows – si besoin sur un autre ordinateur. Il vous suffira ensuite de brancher cette clé sur votre PC pour démarrer automatiquement le processus d'installation – voir notre fiche pratique sur ce sujet.
