
PC bloqué : que faire quand l'ordinateur freeze ?
PC bloqué : que faire quand l'ordinateur freeze ?
Votre PC devient subitement lent ? Pire, il se bloque complètement sans réagir, la souris reste figée sur l'écran et clavier ne répond plus ? Voici les points à vérifier pour identifier les causes de ce freeze et trouver des solutions.
Tout le monde a déjà connu cette situation. Sans prévenir, et sans raison apparente, votre PC devient incroyablement lent, la souris se déplace par intermittence à la vitesse d'un escargot ou elle se transforme en un petit cercle bleu qui tourne sans fin sur lui-même, tout semble suspendu, dans un ralenti interminable. Dans le pire des cas, l'ordinateur se bloque complètement. La souris devient inerte, le clavier ne réagit plus à vos commandes, bref plus rien ne bouge. Votre PC est complètement bloqué, sans vie. Figé ou "freezé" (gelé en français) comme le disent les spécialistes. Et même s'il est aussi ancien que l'informatique, ce genre de problème n'arrive pas uniquement aux vieux ordinateurs dépassés : les PC récents peuvent eux aussi soudainement se traîner lamentablement, voire ne plus répondre à la moindre commande.
Les causes de ces ralentissements et de ces blocages sont aussi nombreuses que variées, mais on peut les classer dans en deux catégories : logiciel et matériel. La première rassemble les problèmes liés au comportement de Windows ou de certaines applications. Il peut ainsi s'agir de pilotes de composants ou de périphériques défectueux, d'un virus qui consomme des ressources sans que vous ne le sachiez, d'un programme qui se synchronise en tâche de fond et monopolise une grande partie de la puissance de l'ordinateur ou encore d'un logiciel trop gourmand pour votre configuration, par exemple. Les problèmes matériels qui peuvent provoquer ce type de blocage ou de gros ralentissements quant à eux, peuvent être associés à une saturation de la mémoire vive ou un dysfonctionnement de celle-ci, une surchauffe des composants de l'ordinateur à cause d'une mauvaise ventilation, d'un problème physique sur le disque dur ou encore d'une alimentation qui ne fournit plus assez d'énergie par exemple.
Avant de renvoyer votre PC au service après-vente ou de le confier à un réparateur, vous pouvez effectuer quelques vérifications et manipulations qui pourront vous aider à identifier la cause du problème et à trouver des solutions pour remettre votre ordinateur sur pied. La plupart nécessitent que le PC soit encore utilisable, au moins quelques minutes, le temps de réaliser ces opérations. Dans certains cas, il peut être utile de le relancer en mode sans échec (consultez notre fiche pratique Windows 10 : comment démarrer un PC en mode sans échec). En revanche, si Windows refuse de se lancer au démarrage de l'ordinateur, le problème et les remèdes sont différents (voir notre fiche pratique Windows : que faire quand un PC ne démarre plus ?).
Comment débloquer un PC figé ?
Deux cas de figure peuvent se présenter : soit vous n'avez aucun document ouvert qui nécessite une sauvegarde, soit, vous avez un document important en cours d'édition et ne souhaitez surtout pas perdre le travail effectué. Selon votre situation, voici les possibilités qui s'offrent à vous.
Si aucune sauvegarde n'est nécessaire, forcez tout simplement le redémarrage du PC. Maintenez pour cela le bouton de mise sous tension (Marche-Arrêt) pressé pendant plusieurs secondes jusqu'à l'extinction de l'ordinateur. Patientez quelques secondes encore puis rallumez-le. Cette opération a pour effet de supprimer les données en mémoire et de clore toutes les opérations qui perturbaient le bon fonctionnement de Windows.
Si vous souhaitez tenter de sauvegarder un document en cours, il vous faut passer par le Gestionnaire des tâches, un module qui liste tous les processus actuellement ouverts dans Windows. Pour y accéder, pressez les touches Ctrl + Alt + Suppr du clavier. Vous devrez peut-être patienter plusieurs secondes – voire plusieurs minutes – avant de voir apparaître l'écran bleu vous donnant accès au gestionnaire des tâches. En effet, Windows devra batailler pour trouver les ressources suffisantes (processeur et mémoire vive) pour l'ouvrir.
- Cliquez alors sur Gestionnaire des tâches. Patientez là encore le temps nécessaire pour y accéder. Lorsque la fenêtre du Gestionnaire des tâches se présente enfin, tous les processus en cours d'exécution à cet instant s'affichent. Il s'agit de tous les programmes et services ouverts. Cliquez sur l'entête de colonne Processeur. Le logiciel qui monopolise une grande partie de la puissance du processeur s'affiche en tête de liste.
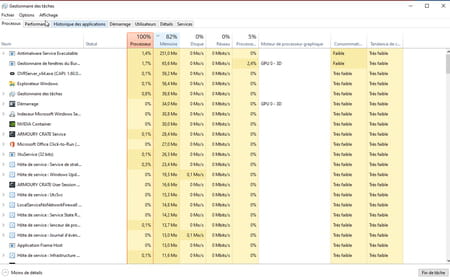
- Si le programme qui perturbe le bon fonctionnement de votre PC n'est pas celui que vous utilisez pour éditer un document important, vous pouvez le forcer à quitter brutalement. Cliquez sur son nom à l'aide du bouton droit de la souris et choisissez Fin de tâche.
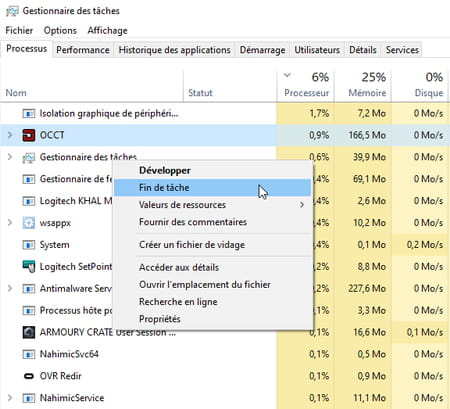
- S'il s'agit au contraire de l'appli avec laquelle vous travaillez, observez pendant quelques minutes le taux d'occupation du processeur. S'il diminue, il y a des chances que l'appli ne soit pas totalement plantée et que Windows finisse par vous rendre la main. En attendant, vous pouvez toujours forcer les autres applications ouvertes à se fermer si elles ne sont pas indispensables. Veillez toutefois à clore les programmes dont les noms vous sont connus et non les services de Windows au risque d'envenimer encore plus la situation. Cela libèrera des ressources pour mener la tâche la plus importante à son terme. Si le taux d'occupation du processeur ne diminue pas, c'est que l'appli semble définitivement plantée. Vous n'avez pas d'autre solution que de redémarrer l'ordinateur... et de perdre les données qui n'ont pas pu être sauvegardées.
Comment identifier un blocage logiciel ?
Si votre PC ne répond plus peu après l'ouverture de votre session Windows ou s'il se bloque en cours de route pendant que vous utilisez une ou plusieurs applications, quelques opérations peuvent vous permettre d'identifier la cause du problème et de reprendre la main.
Vérifier les programmes qui se lancent au démarrage
Parfois, une quantité trop importante de programmes qui se lancent à l'ouverture d'une session Windows peut provoquer de sérieux ralentissements, voire des blocages, surtout sur les configurations chichement dotées en mémoire vive (3 ou 4 Go). Par ailleurs, des outils de synchronisation dans le cloud comme Dropbox, Google Drive ou OneDrive peuvent retarder le moment où Windows devient enfin accessible. Vous pouvez ainsi vérifier les programmes qui s'animent dès l'ouverture de Windows. Lisez pour cela les conseils de notre fiche pratique Windows 10 : gérer les logiciels qui se lancent au démarrage. Vous pourrez ainsi connaître les éléments perturbateurs qui consomment des ressources et vous empêchent d'utiliser votre PC normalement et les désactiver.
Vérifier les pilotes des composants et des périphériques
Il peut arriver que le pilote (driver, en anglais) de l'un des composants internes ou l'un des périphériques branchés à l'ordinateur rencontre un problème, notamment quand son fichier est endommagé. Et il suffit qu'il soit indispensable au fonctionnement de la machine ou de l'appareil connecté pour que Windows perde les pédales et se bloque. Pour effectuer cette vérification et procéder le cas échéant à une réinstallation d'un pilote défectueux, lisez notre fiche pratique Windows : mettre à jour les pilotes de périphériques.
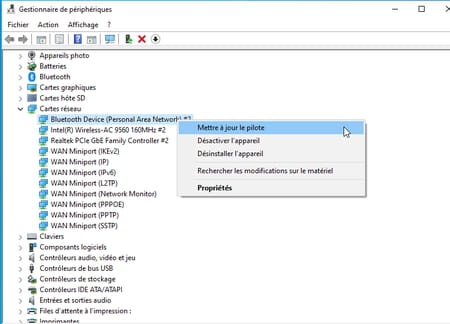
Vérifier la présence d'un virus ou d'un malware
Un programme malveillant, qui tourne en tâche de fond sans se faire remarquer, peut aussi être à l'origine d'un blocage de Windows. Il a très bien pu passer entre les mailles du filet de l'antivirus installé sur votre ordinateur mais il est également possible que vous l'ayez autorisé en cliquant un peu rapidement sur la case "Accepter" pendant l'installation d'un logiciel a priori inoffensif. Pour en avoir le cœur net, effectuez une analyse antivirus à l'aide de la suite de sécurité installée sur votre PC (Sécurité Windows, Avast, BitDefender, Kaspersky, etc.). Si votre antivirus ne trouve rien, tentez une autre approche en utilisant un logiciel antimalware tel que Microsoft Safety Scanner ou AdwCleaner comme décrit dans notre fiche pratique Adwares et malwares : comment les supprimer sur PC.
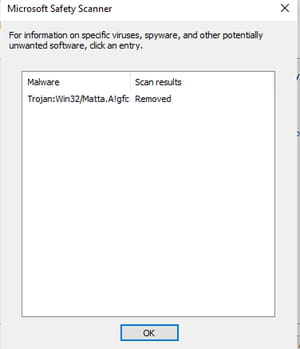
Vérifier la consommation en ressources d'un logiciel
Si le blocage survient alors que vous utilisez un programme depuis quelques minutes, il est fort probable que ce dernier soit à l'origine du problème. Il peut ne pas être adapté à votre configuration en s'octroyant la plus grande partie de la mémoire vive installée ou de la puissance du processeur… ne laissant à Windows et aux autres logiciels ouverts que quelques miettes insuffisantes pour fonctionner normalement.
- Pour connaître les programmes les plus gourmands ouverts sur votre PC, cliquez à l'aide du bouton droit de la souris sur le menu Démarrer. Dans le menu qui se déploie, choisissez Gestionnaire des tâches. Vous pouvez également l'ouvrir en faisant un clic avec le bouton droit de la souris dans une zone vide de la barre des tâches de Windows, puis en choisissant Gestionnaire des tâches dans le petit menu qui s'affiche. Ou encore utiliser le raccourci clavier Ctrl + Alt + Suppr puis en sélectionnant Gestionnaire des tâches dans les options proposées qui s'affichent à l'écran.
-

- La fenêtre qui s'affiche présente tous les processus en cours d'exécution à cet instant. Il s'agit de tous les programmes et services ouverts. Cliquez sur les entêtes de colonne Processeur, Mémoire, Disque, Réseau et Processeur graphique pour voir quel composant se montre saturé. Vérifiez ensuite dans le volet gauche le logiciel qui monopolise une grande partie de la ressource sélectionnée. Il s'affiche en tête de liste.
- Une fois que vous avez identifié l'élément qui perturbe le bon fonctionnement de votre PC, sélectionnez-le puis cliquez à l'aide du bouton droit de la souris et choisissez Fin de tâche.
-
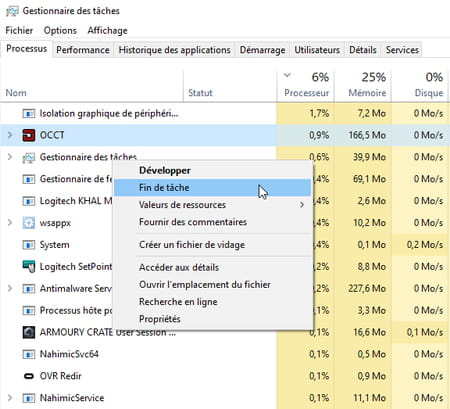
- Méfiez-vous également des logiciels du quotidien comme les navigateurs Web. Plus vous multipliez les onglets, plus le navigateur consomme de la mémoire vive (Ram). Dans tous les cas, si votre PC dispose de peu de Ram, limitez au maximum le nombre de logiciels ouverts simultanément pour éviter la saturation, les ralentissements et les blocages. L'ajout de mémoire vive peut aussi considérablement améliorer la situation. Pour savoir quelle barrette mémoire installer dans votre PC, consultez notre fiche pratique Identifier les composants d'un PC.
Revenir à une configuration antérieure fonctionnelle
- Si le blocage survient depuis peu, il est probablement dû à un logiciel ou une mise à jour récente de Windows, d'un programme ou d'un pilote. S'il s'agit d'un programme récemment installé, commencez par le désinstaller. Lisez pour cela notre fiche pratique Windows 10 : supprimer proprement une application. Vous aurez peut-être besoin de redémarrer le PC en mode sans échec pour réussir à déloger un logiciel récalcitrant ou qui démarre un processus avant même l'ouverture de Windows. Pour cela, consulter notre fiche pratique Windows 10 : comment démarrer un PC en mode sans échec.
- Si le problème ne vient pas d'un programme installé récemment, vous pouvez remettre Windows sur pied grâce aux points de restauration. Il s'agit ici de revenir en arrière pour remettre l'ordinateur dans un état antérieur… lorsqu'il fonctionnait bien. Une opération qui, même si elle se révèle un peu longue, peut se montrer salvatrice. Lisez pour cela notre fiche pratique Restaurer Windows avec les points de restauration.
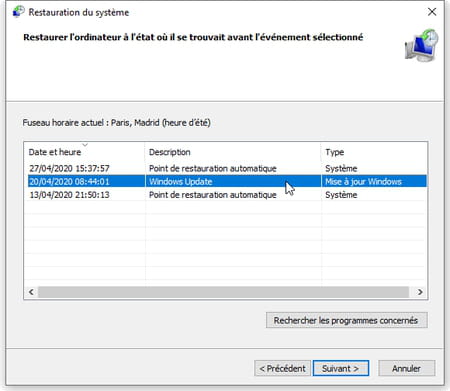
Comment identifier un blocage matériel ?
Le blocage de Windows peut aussi trouver sa cause dans un composant ou un périphérique (interne ou externe) défaillant. Une vérification s'impose pour pouvoir identifier le problème et y remédier.
Vérifier les périphériques externes
Une imprimante, un clavier, une souris, un scanner, un smartphone, etc. le nombre de périphériques USB que l'on peut brancher sur un PC est phénoménal. Si le blocage de votre ordinateur survient lorsque vous connectez un périphérique, il en est sûrement la cause. Deux périphériques peuvent aussi entrer en conflit et s'empêcher mutuellement de fonctionner causant un freeze à l'écran. Redémarrez le PC avec un minimum de périphériques. Débranchez chacun d'eux (imprimante, disque dur externe, clé USB, scanner…) et même la connexion à Internet si votre PC est relié à la box par un câble Ethernet. etc. Rebranchez-les au fur et à mesure afin d'identifier le coupable. Il sera peut-être nécessaire de mettre à jour son pilote ou de le désinstaller puis le réinstaller (voir notre fiche pratique Windows : mettre à jour les pilotes de périphériques).
Vérifier les composants internes
Un PC est un ensemble de composants électronique conçus pour fonctionner conjointement : processeur, circuit graphique, mémoire vive, disque dur ou SSD, etc. Aucun d'entre eux n'est infaillible et ils ne sont pas non plus à l'abri de l'usure.
- Pour faire le point sur l'état de santé des composants de votre PC, vous pouvez vous en remettre à l'utilitaire gratuit OCCT (pour OverClock Checking Tool ou outil de vérification en surcadençage en français). Ce logiciel va mettre en condition de stress les composants de votre machine. En d'autres termes, il va pousser le processeur, le circuit ou la carte graphique, les barrettes de mémoire et l'alimentation dans leurs derniers retranchements. Vous pourrez ainsi visualiser si un composant présente des faiblesses ou une instabilité (si le graphique présente des pics et des creux réguliers par exemple).
- N'hésitez pas non plus à mener un test sur la mémoire vive installée dans votre PC. En effet, une barrette défectueuse peut engendrer ralentissements, blocage voie, arrêt total du PC. Vous pouvez pour cela utiliser l'outil fourni dans Windows. Tapez tout simplement "mémoire" dans le champ de recherche du système et cliquez sur Diagnostic de mémoire Windows. Suivez ensuite la procédure à l'écran. Votre PC va redémarrer et conduire plusieurs tests sur les barrettes de RAM en place. Vous pouvez également effectuer une vérification avec l'outil Memtest86+. Un utilitaire gratuit à installer sur une clé USB afin que votre PC puisse démarrer dessus et initier des tests sans se voir perturber par Windows.
Vérifier la surchauffe du PC
Si le PC est mal refroidi, ses composants tournent en-dessous de leur cadence optimale pour éviter la surchauffe et la panne. Il convient donc de vérifier si les ouïes permettant la bonne circulation de l'air ne sont pas obstruées par des amas de poussière ou que les ventilateurs ne sont pas encrassés. N'hésitez pas à ouvrir le boîtier de l'ordinateur pour retirer la poussière accumulée sur les pales de ventilateur, sur les radiateurs, sur les aérations et même dans le bloc d'alimentation à l'aide d'un petit pinceau ou d'une bombe d'air comprimé (on en trouve pour quelques euros dans les boutiques spécialisés, les enseignes de bricolage et les sites de vente en ligne). Pour effectuer une vérification complète et appliquer les bons remèdes, lisez notre fiche pratique Contrôler la température d'un PC et de ses composants.

- Si vous constatez que le processeur de votre PC chauffe anormalement, le problème vient peut-être de la pâte thermique. Cette graisse spéciale, qui est placée en usine entre le capot du processeur et le radiateur, sert à évacuer la chaleur en la transmettant au dissipateur thermique. Avec le temps, et si elle est de mauvaise qualité, elle peut s'user, se dessécher, craqueler pour finalement ne plus faire son office en n'assurant plus un contact optimal entre la processeur et le radiateur. Hélas, pour la contrôler et la remplacer, il faut ouvrir le PC et démonter le radiateur et son ventilateur (le ventirad pour les spécialistes), ce qui n'est pas à la portée de tout le monde. Si vous n'avez pas l'âme d'un bricoleur, mieux vaut confier l'opération à un technicien.

Vérifier l'alimentation électrique
- Si vous utilisez un ordinateur portable et que vous constatez de fréquents ralentissements ou des blocages récurrents, branchez-le sur le secteur. En effet, beaucoup de ces machines réduisent leur cadence de fonctionnement (processeur et circuit graphique) dès lors qu'ils fonctionnent sur batterie. Vous pouvez aussi réinitialiser l'alimentation. Débrancher le cordon électrique, tous les périphériques connectés et retirez la batterie. Pressez pendant une quinzaine de secondes le bouton de mise sous tension de l'ordinateur. Replacez ensuite la batterie dans son logement, rebranchez le PC au secteur et allumez-le.
- Si vous disposez d'un ordinateur de bureau, le bloc d'alimentation est peut-être usé et ne fournit plus assez d'énergie pour un fonctionnement optimal. Cette cause est difficilement vérifiable sans matériel de test spécifique. La solution est de changer l'alimentation pour un modèle plus puissant, tout en espérant que cela réglera le problème, ou de la faire examiner par un professionnel. Le blocage peut aussi provenir de micro-coupures du réseau électrique. Vous pouvez demander à faire tester votre réseau électrique par votre fournisseur d'énergie. Vous pouvez également investir dans un onduleur. Ce matériel intègre des circuits pour protéger des matériels électroniques contre les aléas électriques (surtensions, sous-tensions, micro-coupures, etc.). Il embarque également une batterie de secours qui peut prendre le relais du réseau électrique quelques minutes en cas de coupure, le temps de sauvegarder les documents importants. On trouve des onduleurs dans les boutiques en ligne à partir 45 euros environ.





