
Chkdsk : vérifier et réparer un disque ou une clé USB
Chkdsk : vérifier et réparer un disque ou une clé USB
Vous avez des messages d'erreur quand votre PC accède à un disque dur, un SSD ou une clé USB ? Utilisez CheckDisk, l'outil intégré à Windows, pour une vérification et une réparation.
Toutes les versions de Windows disposent d'un outil très pratique pour analyser et réparer un disque et son système de fichiers, qu'il s'agisse du disque dur interne de votre PC, d'une clé USB ou d'un disque externe que vous branchez sur l'une des prises USB. Sans oublier les petites cartes mémoire que vous glissez dans le lecteur de l'ordinateur. Windows ne nomme jamais explicitement cet outil, il vous propose tout simplement de Vérifier le disque ou de l'Analyser et réparer. Cet outil se nomme en fait CheckDisk (Vérifier le disque, en français), mais vous l'écrirez Chkdsk si vous devez l'invoquer sur la ligne de commandes de Windows.
Pourquoi et quand réparer un disque avec Chkdsk ?
Windows ou l'un de vos programmes vous renvoie un message d'erreur lorsqu'il tente de lire ou d'écrire sur un support de stockage ? Ces messages ne sont pas tous d'une extrême gravité ! Il peut s'agir d'un manque d'espace disque pour ajouter des fichiers (faites le ménage dans vos dossiers). Ou d'une clé USB que vous avez débranchée à la va-vite alors qu'un fichier était encore ouvert dans une application : rebranchez le périphérique et soyez plus vigilant à l'avenir, car ne pas éjecter correctement un stockage USB risque de corrompre son système de fichiers.
Selon la situation et l'application, le message d'erreur sera plus ou moins explicite. Mais certains messages doivent vous inciter à lancer une vérification !
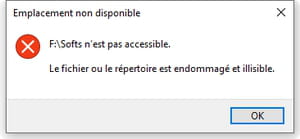
Pour être exact, Chkdsk ne vérifie pas un disque mais une partition d'un disque qu'on lui indique. Si votre disque ne comporte qu'une seule partition, alors il vérifiera tout le disque. Si vous avez créé plusieurs partitions sur un même disque physique, par exemple D: pour installer vos applications et E: pour stocker vos documents et photos, il n'agira que sur la partition indiquée, que Windows appelle aussi un "volume" ou "lecteur" : le volume C: ou le lecteur E: par exemple.
Chkdsk ne se contente pas de détecter les erreurs du système de fichiers (NTFS, FAT32, exFAT) et de les corriger. Il sait aussi rechercher les secteurs défectueux et les marquer pour empêcher Windows de les utiliser à l'avenir.
Si le disque continue de poser problème après une ou plusieurs réparations de Chkdsk, sauvegardez tout ce que vous pouvez de son contenu et contactez le constructeur si le stockage est encore sous garantie, ou envisagez sinon un remplacement rapide.
Peut-on utiliser Chkdsk sur un disque SSD ?
Les ordinateurs d'aujourd'hui installent souvent Windows sur un disque SSD (ou de la mémoire eMMC), une mémoire électronique ultrarapide, proche de celles des clés USB, qui surpasse les performances des disques durs mécaniques et rend les PC portables plus fiables et plus légers.
Certains utilisateurs craignent que le recours à Chkdsk ne réduise la durée de vie de leur SSD. Les fabricants, eux, vous incitent certes plutôt à utiliser les outils téléchargeables sur leur site Internet pour vérifier, réparer et optimiser leurs disques SSD, sans pour autant déconseiller ou craindre un usage ponctuel de Chkdsk, qui se contente pour l'essentiel de lire le SSD et n'en accentue donc pas l'usure par d'incessantes opérations d'écriture.
Le fabricant Crucial rappelle d'ailleurs (sur cette page) que la présence de secteurs défectueux n'est pas en soi un problème sur un SSD, tous en ont à leur sortie d'usine et sont marqués comme tels pour ne pas être utilisés ; mais leur augmentation constatée par Chkdsk à quelques jours d'intervalles doit, en revanche, vous alerter.
En revanche, notez que la défragmentation, qui est conçue pour les disques durs mécaniques, est déconseillée sur un disque SSD.
Lancer Chkdsk sur un disque externe ou une clé USB
Parfois, dès le branchement d'une clé mémoire USB ou d'un disque externe sur une prise USB du PC, Windows détecte des erreurs dans le système de fichiers et l'indique en bas à droite de l'écran durant quelques secondes. Mais vous pouvez aussi lancer manuellement une analyse grâce aux autres méthodes présentées dans cette fiche pratique.
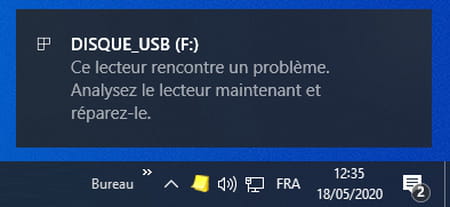
- Si le message de Windows apparaît, vous pouvez passer outre (ce n'est pas une bonne idée) ou bien cliquer dessus. Windows vous recommande alors d'Analyser et réparer le disque.
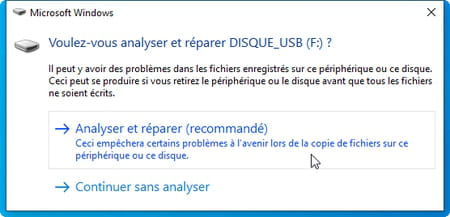
- Notez qu'il s'agit ici d'analyser mais aussi de réparer le disque. Windows vous rappelle que l'opération peut prendre beaucoup de temps (jusqu'à plusieurs heures, dans le cas d'un gros disque interne) et nécessiter un redémarrage du PC. Vous pourrez continuer à utiliser le PC, mais pas le lecteur, pendant ce temps.
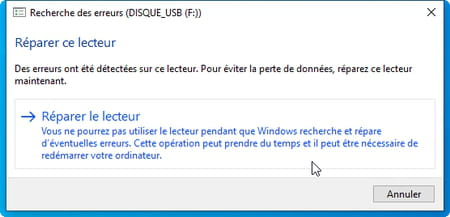
- Durant la vérification, un bouton Annuler vous permet d'interrompre l'analyse.
Lancer la vérification d'un disque dans Windows
Si vous souhaitez vérifier l'intégrité mais aussi réparer le lecteur C: sur lequel est installé Windows 10, passez directement à notre section Réparer le disque de Windows avec Chkdsk, qui vous offre bien plus d'options, notamment la réparation des secteurs défectueux. Pour une vérification simple du lecteur C: dans Windows 10, ou pour une vérification/réparation dans Windows 7 et 8, ou pour la vérification/réparation d'un autre support que le lecteur C: (disque interne D:, clé USB, disque externe USB), la méthode présentée ici, dans l'interface graphique de Windows, suffit dans la plupart des cas.
- Dans la colonne de gauche de l'Explorateur de fichiers, cliquez avec le bouton droit sur le disque à vérifier et, dans le menu contextuel qui s'affiche, choisissez Propriétés.
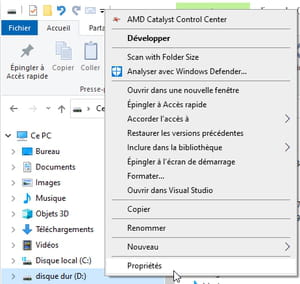
- Cliquez sur l'onglet Outils.

- Cliquez sur le bouton Vérifier. Le petit bouclier dessiné à gauche du mot Vérifier vous indique que l'opération n'est permise que si vous êtes connecté avec un compte Administrateur de Windows.

- Si Windows 10 n'avait au préalable détecté aucune erreur sur ce lecteur, il vous précise qu'il restera utilisable durant l'analyse, et qu'une réparation sera proposée le cas échéant. L'utilisation du PC ralentira tout de même l'opération Analyser le lecteur.
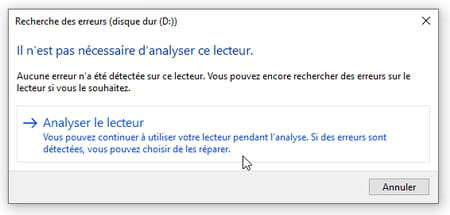
- Si Windows avait déjà détecté des erreurs, il propose d'emblée de Réparer le lecteur. Et précise qu'il ne sera pas disponible durant l'opération. Fermez tous les documents et dossiers ouverts sur ce disque avant d'accepter.
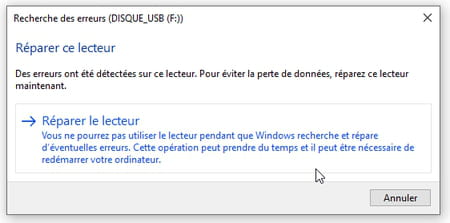
- Durant l'analyse ou la réparation, un bouton Annuler vous permet d'interrompre l'opération. Si un message vous indique qu'il faut poursuivre l'analyse au prochain redémarrage de l'ordinateur, acceptez et redémarrez votre PC.
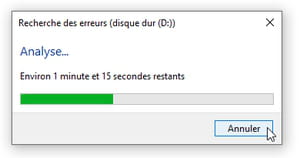
Analyser un disque avec Chkdsk depuis l'invite de commandes
L'outil Chkdsk offre bien plus d'options si vous le lancez via l'invite de commandes de Windows. La fenêtre est sombre et austère, sans fioritures graphiques, mais les commandes sont puissantes et se concentrent sur l'essentiel. Dans Windows 10, Microsoft propose un nouvel environnement appelé Windows PowerShell, en plus de l'invite de commandes des anciennes versions de Windows : vous pouvez lancer l'un ou l'autre, la commande Chkdsk fonctionne à l'identique dans les deux.
- À savoir : vous n'aurez le droit de lancer Chkdsk qu'en vous connectant à Windows avec un compte Administrateur.
- À savoir aussi : Chkdsk appelle les disques C: D: E: F:… des volumes.
- Dans Windows 10, cliquez avec le bouton droit sur le menu Démarrer et, selon vos paramétrages, choisissez Windows PowerShell (admin) ou Invite de commandes (admin).
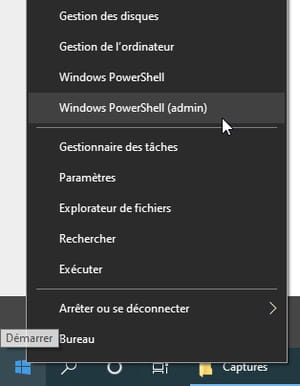
- Autre méthode : tapez le mot commande dans le champ de recherche, Windows propose comme Meilleur résultat Invite de commandes, cliquez à droite sur Exécuter en tant qu'administrateur.
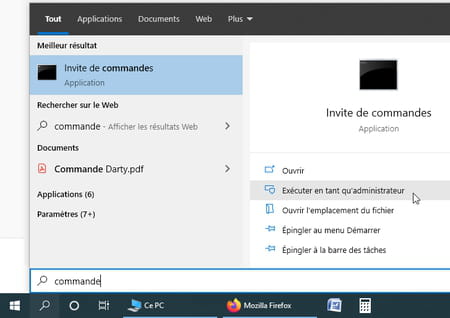
- Que vous soyez dans l'Invite de commandes ou dans Windows PowerShell, le titre de la fenêtre doit commencer par Administrateur.
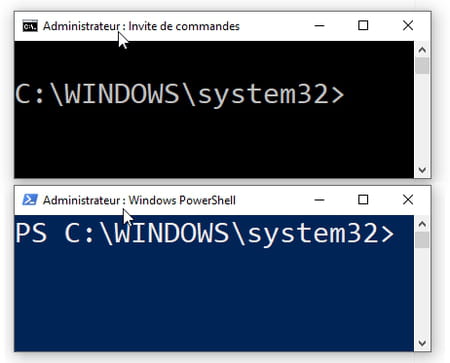
- Pour connaître tous les paramètres de la commande Chkdsk,
tapez chkdsk /? sur l'invite de commandes ou l'invite de PowerShell.
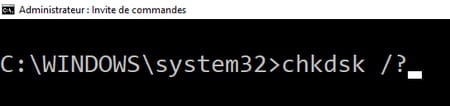
- Utilisez au besoin la molette centrale de votre souris pour faire défiler tout le texte de la fenêtre.
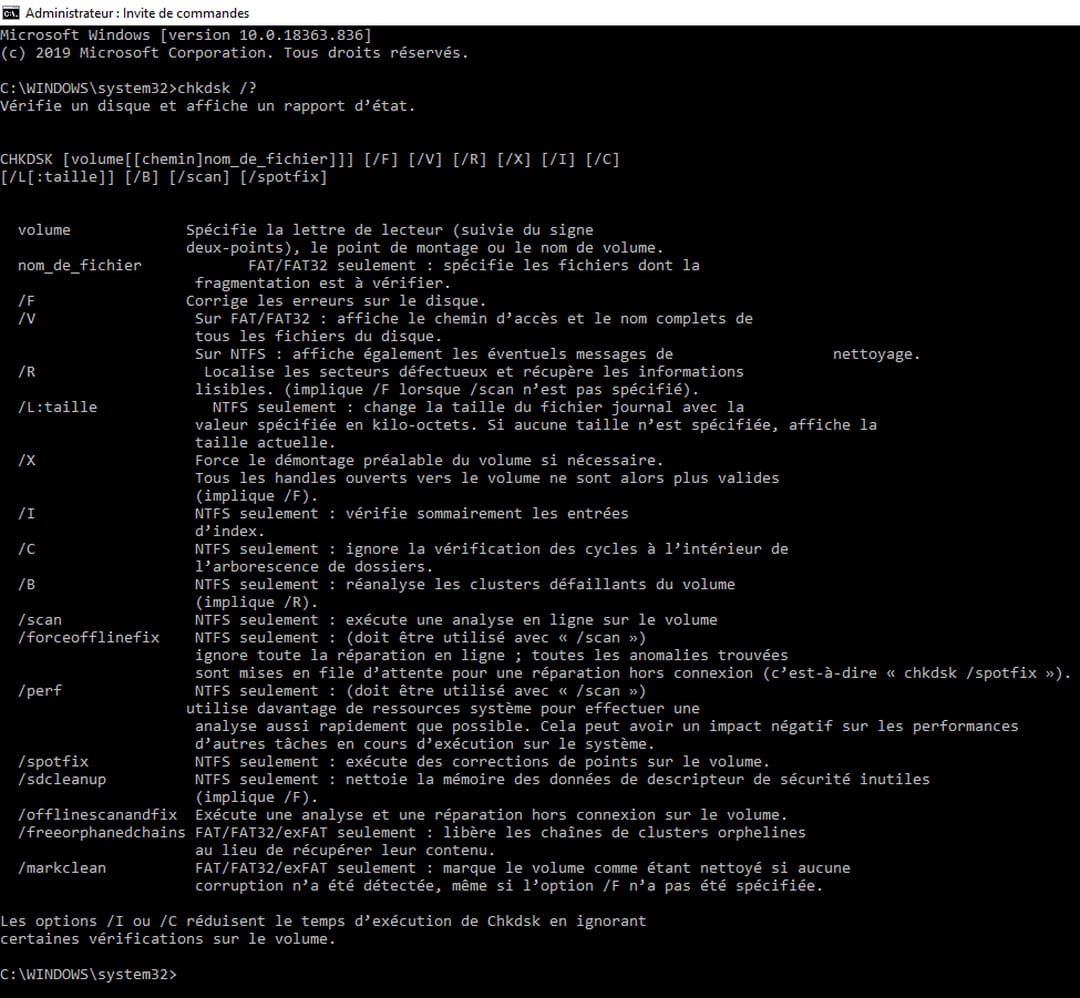
- Pour lancer une vérification simple sans réparation, tapez chkdsk d: ou chkdsk e: selon que vous voulez, par exemple, tester l'intégrité du lecteur D: ou du lecteur E: (la commande ne fait pas de différence entre majuscules et minuscules).

- Pour interrompre l'analyse, pressez la combinaison de touches Ctrl+C (maintenez la touche Ctrl enfoncée, celle de droite ou celle de gauche, tapez brièvement sur la touche C puis relâchez Ctrl). Il n'y a aucun risque à interrompre l'analyse.
- Chkdsk indique les erreurs qu'il détecte, mais ne les corrigera pas ici car vous avez demandé une simple analyse (sans le paramètre /F).

- Chkdsk liste les dossiers abîmés ou les fichiers illisibles (et ne supprime rien bien que son message le laisse supposer, car le paramètre /F n'est pas présent).

- En cours d'analyse, Chkdsk s'arrête parfois et propose de convertir les blocs de données perdus (liens perdus) en fichiers. Ici, tapez N ou n pour refuser puisque l'absence du paramètre /F interdit toute modification (pour en connaître les effets, voir plus loin notre section Récupérer des fichiers avec Chkdsk).

- En fin d'analyse, Chkdsk présente un récapitulatif et, s'il a détecté des erreurs, vous suggère de relancer la commande avec le paramètre /F pour corriger les problèmes.
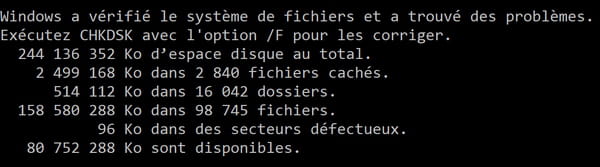
Vérifier et réparer un disque avec Chkdsk depuis l'invite de commandes
En ajoutant le paramètre /F vous demandez à Chkdsk de réparer automatiquement les erreurs qu'il rencontre. Même si ce n'est pas toujours indispensable, mieux vaut fermer au préalable toutes vos applications, vos dossiers, éviter d'utiliser le PC et laisser Chkdsk agir sans être perturbé par d'autres processus Windows.
- Les paramètres de Chkdsk s'inscrivent indifféremment en majuscules ou en minuscules et dans n'importe quel ordre.
Donc ChkDsK D: /f et chkdsk /F d: ont le même effet sur le volume D:. - Attention : si vous ne précisez pas la lettre du disque à vérifier, c'est le disque actuel, probablement C:, qui sera analysé. La première lettre de l'invite de commandes vous précise le disque actuellement sélectionné, par exemple le disque C: si l'invite indique C:\Windows\System32>
Donc chkdsk /F (sans préciser le disque concerné) lancera ici une analyse et une réparation du disque C:. - Pour interrompre l'analyse en cours de route, pressez la combinaison de touches Ctrl+C. Il n'y a aucun risque, Chkdsk interrompt son travail proprement. En revanche, n'éteignez pas votre PC durant l'opération, attendez que Ctrl+C vous ramène à l'invite de commandes.
- Tapez chkdsk d: /F sur l'invite de commandes pour lancer, par exemple, une analyse et une réparation du disque D:.
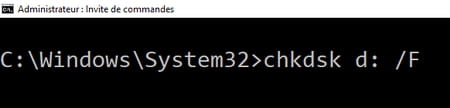
- Si le disque est en cours d'utilisation par Windows ou l'une de vos applications, Chkdsk ne peut l'utiliser sans le rendre inaccessible aux autres processus. Il vous propose donc de "démonter" le volume. Acceptez en tapant sur la lettre o ou O (minuscule ou majuscule, peu importe, mais il s'agit de la lettre et non du chiffre zéro) puis en pressant la touche Entrée.
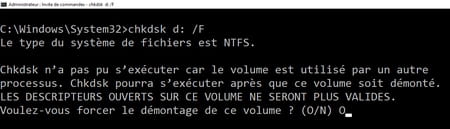
- Si vous répondez non en tapant sur n ou N puis en pressant la touche Entrée (par exemple parce que des documents stockés sur ce disque sont actuellement ouverts dans l'une de vos applis), Chkdsk vous propose une autre méthode : lancer l'analyse et la réparation au redémarrage de Windows. Acceptez en pressant la lettre o ou O (et non le chiffre zéro) et en validant par la touche Entrée. Quand vous serez prêt, redémarrez l'ordinateur (menu Démarrer > icône Marche/Arrêt > Redémarrer) pour lancer l'analyse du volume et sa réparation.
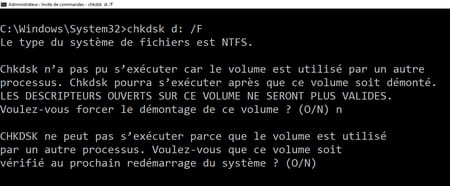
Réparer le disque dur de Windows avec Chkdsk
Pendant que vous utilisez l'ordinateur, l'outil Chkdsk ne peut intervenir sur le disque système C: sur lequel est installé Windows. Si vous demandez à Chkdsk une analyse et une réparation du disque C:, il vous propose de lancer l'opération au prochain redémarrage de l'ordinateur.
- Tapez chkdsk c: /f pour lancer la vérification du volume C: sur lequel est installé Windows.
- Tapez sur la lettre o ou O puis sur la touche Entrée pour accepter l'analyse au prochain redémarrage.

- Quand vous êtes prêt, redémarrez l'ordinateur (menu Démarrer > icône Marche/Arrêt > Redémarrer) pour lancer l'analyse du volume C: et sa réparation.
- Au redémarrage de l'ordinateur, si vous préférez finalement annuler l'analyse du disque, soyez vif : pressez n'importe quelle touche du clavier avant la fin du compte à rebours pour ignorer la vérification.
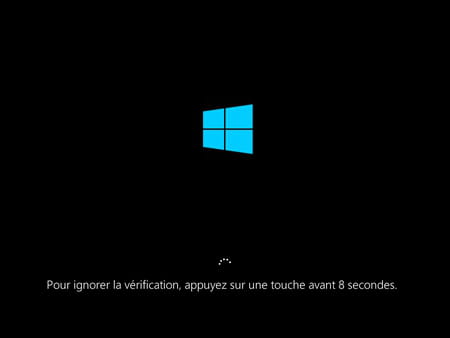
- Quand la vérification débute, les informations affichées à l'écran sont très sommaires, et il n'est pas possible d'interrompre l'analyse. Patientez...
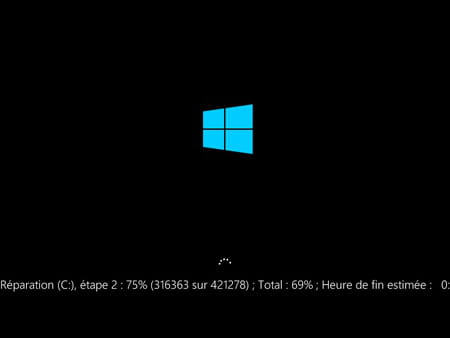
- Une fois l'analyse/réparation terminée, l'ordinateur redémarre normalement.
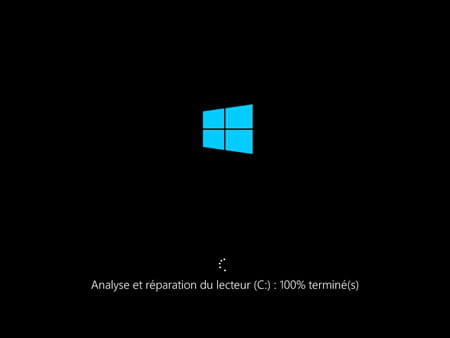
Récupérer des fichiers avec Chkdsk
En cours d'analyse, Chkdsk s'arrête parfois et propose de Convertir les liens perdus en fichiers. Ces "liens perdus" sont des fragments de fichiers. Un peu comme si Chkdsk trouvait des centaines ou des milliers de pièces disparates de plusieurs puzzles, sans savoir à quoi correspond chaque pièce ni même si la combinaison de certaines d'entre elles permettrait de reconstituer au moins un puzzle ! Acceptez la conversion en tapant sur la lettre O et en pressant la touche Entrée, mais sans trop vous faire d'illusions.

Tant que vous n'accepterez pas de convertir ces liens perdus en fichiers, Chkdsk continuera de les mentionner à chaque analyse. Donc autant les convertir, lancer un petit logiciel gratuit qui pourra peut-être en récupérer certains, puis vous débarrasser du reste pour récupérer l'espace disque.
- Une fois l'analyse de Chkdsk terminée, dans Windows, ouvrez le disque dans l'Explorateur de fichiers. Pour voir les fameux fichiers récupérés, dans Windows 10, cliquez en haut sur l'onglet Affichage, puis cochez la case Éléments masqués.
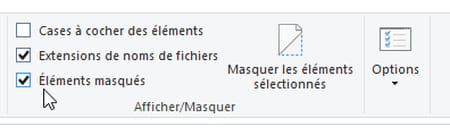
- Autre méthode possible dans Windows 10 ou dans des versions plus anciennes de Windows, cliquez sur le bouton Options, puis en dessous sur Modifier les options des dossiers et de recherche.
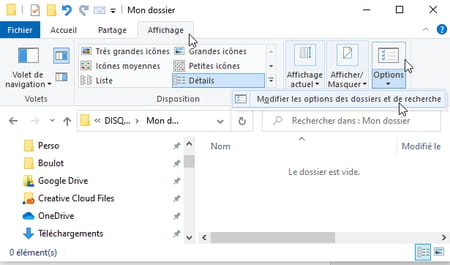
- Dans les Options des dossiers, dans la liste des Paramètres avancés, cochez Afficher les fichiers, dossiers et lecteurs cachés. Quand vous aurez fini, décochez la case Éléments masqués de Windows 10 ou revenez ici pour cocher l'option juste en dessous Ne pas afficher… et rétablir la situation initiale.
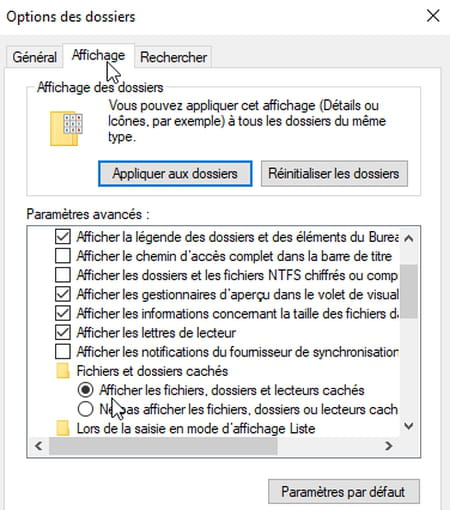
- L'Explorateur de fichiers vous montre à présent des dossiers appelés FOUND.000, FOUND.001, FOUND.002, etc. Leur icône est estompée par rapport à celle des dossiers habituels, car ce sont des dossiers normalement cachés par le système. Double-cliquez par exemple sur FOUND.000 pour ouvrir ce dossier.
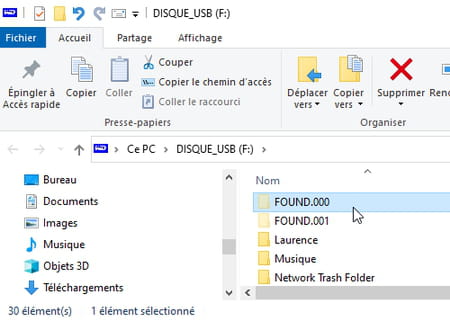
- Le dossier comporte des fichiers appelés FILE0000.CHK, FILE0001.CHK, etc.
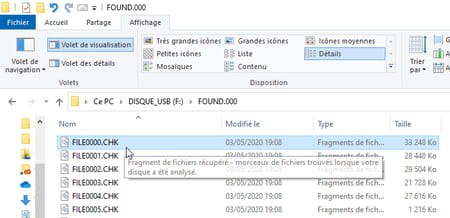
- Téléchargez par exemple le petit utilitaire gratuit et en anglais Chk-Back de l'éditeur TRC Data Recovery, qui va tenter de découvrir à quoi correspond chaque fichier FILE0xxx.CHK.
- Double-cliquez sur le fichier téléchargé pour installer l'application.
- Dans le menu Démarrer, cliquez sur l'appli Chk-Back.exe pour la lancer.
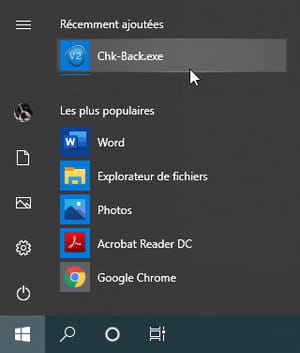
- Dans Chk-Back, pressez le bouton Browse (Parcourir) pour sélectionner le dossier FOUND.000 (ou l'un des suivants).
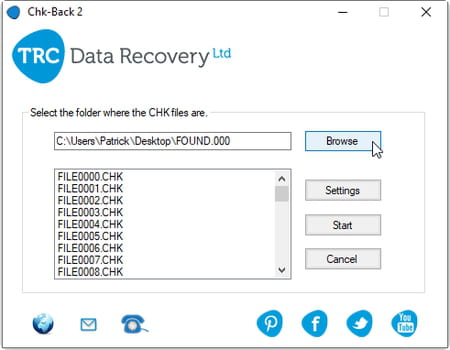
- Le bouton Settings (Paramètres) sert à préciser quels types de fichiers seront recherchés. A priori, laissez toutes les cases cochées.
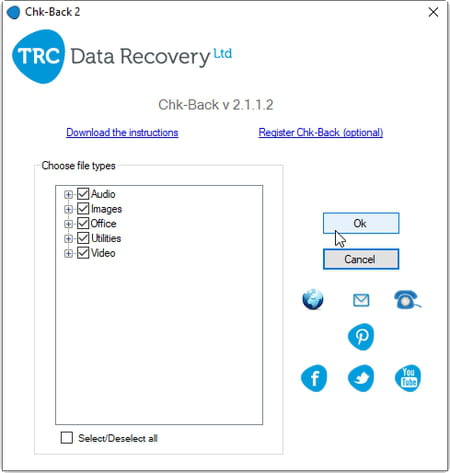
- Pressez le bouton Start (Démarrer) pour lancer la tentative de récupération...
- ... Avant toute chose, Chk-Back vous demande où il doit stocker la copie des fichiers récupérés. Soit dans un sous-dossier qu'il va créer dans ce dossier FOUND.000 : répondez Oui. Soit dans un autre dossier que vous indiquerez, par exemple sur un autre disque, ce qui nous semble préférable : répondez Non et sélectionnez ou créez le dossier. Celui que Chk-Back va créer à cet emplacement se nomme ChkBack 2 Results. L'analyse des fichiers commence...
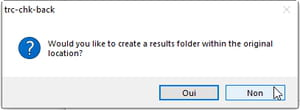
- En fin d'analyse, Chk-Back produit un rapport que vous pouvez éventuellement consulter.
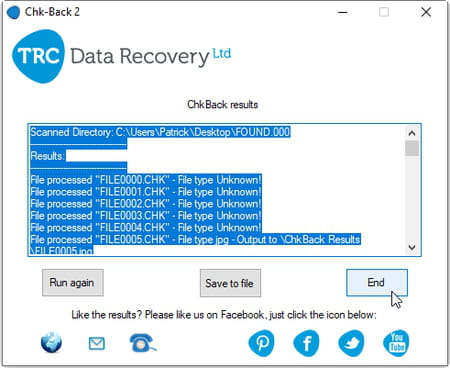
- Parfois, la pêche est miraculeuse ! Ici nous avons récupéré plus d'une centaine de photos. Certains fichiers sont, en revanche, mal interprétés par Chk-Back et restent inutilisables dans vos applications.
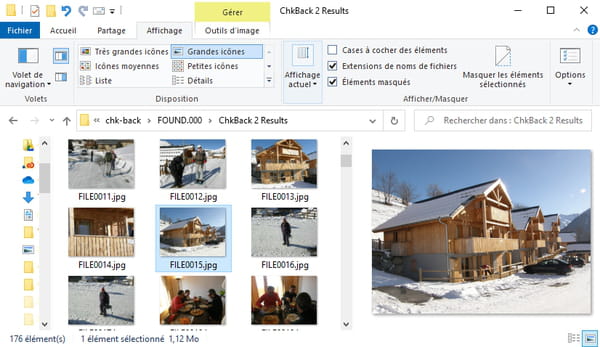
- Comme Chk-Back n'a pas modifié les fichiers FILE0xxx.CHK générés par Chkdsk, vous pouvez tenter votre chance avec d'autres utilitaires de récupération de fichiers CHK.
- Dans l'Explorateur de fichiers, vous pouvez aussi découvrir par vous-même le contenu des fichiers. Cliquez dessus avec le bouton droit de la souris et sélectionnez Ouvrir avec… dans le menu.
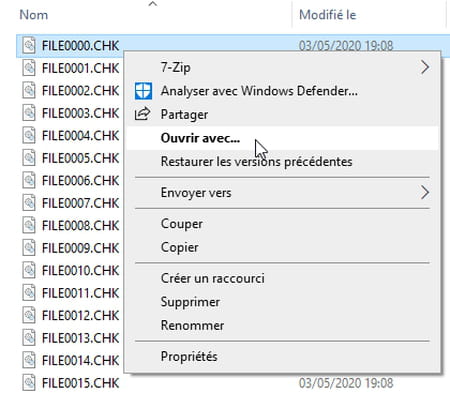
- Cliquez sur Afficher les applications.
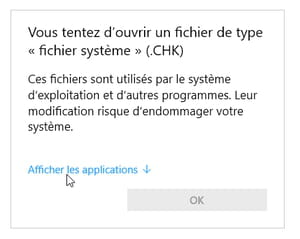
- Dans la liste, sélectionnez le Bloc-notes de Windows.
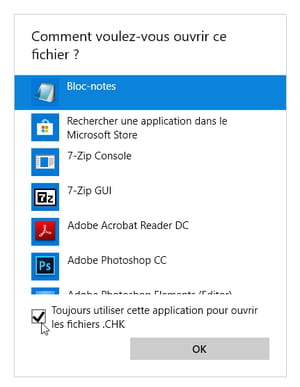
- Cochez aussi la case Toujours utiliser cette application pour ouvrir les fichiers .CHK et pressez le bouton OK.
- Si les erreurs étaient dues à un système de fichiers corrompu (ce qui est moins grave), le fichier s'ouvre dans le Bloc-notes de Windows. Mais si le disque est endommagé physiquement, il se peut que les fichiers soient illisibles et que le Bloc-notes se bloque carrément. La barre de titre indique (Ne répond pas). Cliquez sur la croix pour fermer le Bloc-notes.
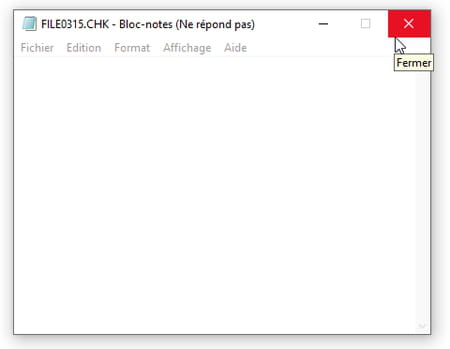
- Si le fichier s'ouvre, le plus souvent, vous n'y trouverez que des hiéroglyphes ! Faites quand même rapidement défiler le contenu de la fenêtre jusqu'en bas. Si vous repérez des fragments de textes rédigés par vous et importants, vous pouvez les sélectionner dans le Bloc-notes et les récupérer dans votre traitement de texte par Copier et Coller (Ctrl+C et Ctrl+V, ou menu Edition).
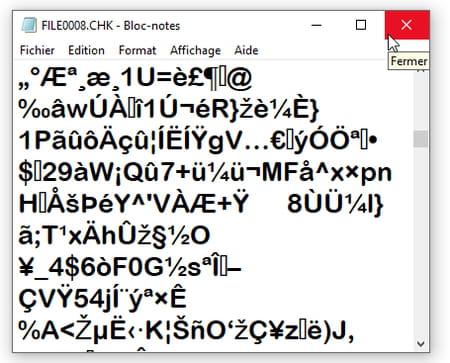
- Enfin, si aucune de vos tentatives n'a permis de convertir les fichiers récupérés en documents, vous pouvez de guerre lasse supprimer les dossiers FOUND.00x et leur contenu.
