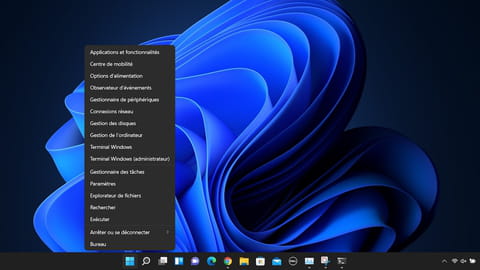
Réglages Windows 11 : utiliser le menu Démarrer secondaire
Réglages Windows 11 : utiliser le menu Démarrer secondaire
Le menu Démarrer a beaucoup évolué avec Windows 11. Outre sa présentation, qui a changé, il recèle un menu secondaire qui donne un accès très simple aux réglages et à de nombreuses fonctions système. Démonstration.
Avec Windows 11, le menu Démarrer fait peau neuve. Microsoft a en effet revu de fond en comble cet élément fondamental pour le rendre plus "moderne", avec une interface redessinée, des fonctions repensées et, surtout, une organisation revisitée. Si sa position par défaut fait débat – il n'est plus en bas à gauche, comme dans Windows 10, mais centré avec la barre des tâches, ce qui entraîne un changement d'habitude –, tout comme sa présentation, force est de constater qu'il a fait l'objet d'une réelle réflexion et qu'il se révèle très pratique à l'usage, une fois que l'on s'y est accoutumé. En outre, il est encore possible de le personnaliser, avec certaines limites, comme nous l'expliquons dans notre fiche pratique, et même de le replacer complètement à gauche, pour les nostalgiques. Mais, le plus intéressant, c'est qu'il "cache" un menu secondaire, comme celui de Windows 10, en mieux !
- Ainsi, au lieu de cliquer avec le bouton gauche sur le menu Démarrer pour afficher ses fonctions et options de base, faites un "clic droit" – un clic avec le bouton droit – dessus. Cette fois, Windows 11 affiche un menu plus sobre, uniquement en texte, qui regroupe des fonctions et outils système "évolués" : le Centre de mobilité, les Options d'alimentation, l'Observateur d'événements, les Connexions réseau, etc.
- Outre ces accessoires, ce menu secondaire donne accès à des outils indispensables comme le Gestionnaire de périphériques, l'outil de Gestion des disques – pour le formatage et le partitionnement –, mais aussi le Terminal Windows – nouveau nom du PowerShell qui remplace la vénérable invite de commande –, et le Gestionnaire des tâches, qui permet de contrôler l'activité des logiciels et des applications ouverts et l'utilisation des ressources matérielles du PC (CPU, GPU, Ram, disque, réseau). C'est bien plus pratique que la méthode qui consiste à taper le raccourci clavier Ctrl+Alt+Supp puis à choisir Gestionnaire des tâches dans le menu qui s'affiche.
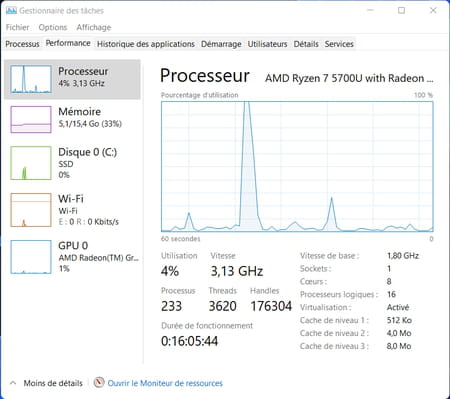
- De la même façon, le menu Démarrer secondaire de Windows 11 donne accès aux Paramètres système, qui ne s'affichent plus dans le menu Démarrer principal, contrairement à Windows 10. Un choix cohérent dans la mesure où tout le monde n'y accède pas tous les jours, et que ces paramètres qui permettent de tout régler ont davantage leur place avec les outils système. Notez que leur organisation a également changé – elle est aussi bien meilleure – et que vous pouvez toujours utiliser le raccourci clavier Windows+I pour les ouvrir directement, sans passer par le menu Démarrer..
- Enfin, le menu Démarrer secondaire de Windows 11 donne également accès aux fonctions de démarrage, de redémarrage, de mise en veille (simple ou prolongée), mais aussi de fermeture de session pour changer d'utilisateur. Pour y accéder, cliquez sur Arrêter ou se déconnecter, en bas, et sélectionnez l'option de votre choix dans le sous-menu en cascade qui s'affiche. Là encore, c'est plus pratique que le bouton qui s'affiche dans le menu Démarrer principal.
Au risque de nous répéter, ce menu secondaire est vraiment bien pensé. Prenez donc l'habitude de l'ouvrir dès que vous souhaitez accéder à des réglages ou à des fonctions système. Vive le clic droit !



