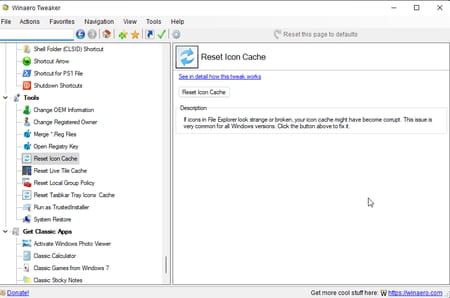Réparer les icônes blanches sur le Bureau de Windows
Réparer les icônes blanches sur le Bureau de Windows
Les icônes des raccourcis sur le Bureau de Windows sont curieusement devenues blanches ou transparentes ? Pas de panique ! Le problème est connu et plusieurs solutions permettent de retrouver les icônes d'origine.
N'importe quel système d'exploitation peut traîner des bugs pendant des années sans que le phénomène ne soit suffisamment gênant pour que ses développeurs se penchent sur la question. Windows n'échappe évidemment pas à cette règle, loin de là. Aussi, le bug des icônes blanches sur le Bureau fait-il partie de ces petits désagréments qui peuvent perturber et agacer de nombreux utilisateurs et qui peut frapper aussi bien Windows 7 – sorti en 2009 tout de même… – que la toute dernière version, Windows 11. Un dysfonctionnement qui se traduit par le remplacement des icônes de raccourcis présentes sur le Bureau par des icônes de fichiers vierges de toute image ou pictogramme qui deviennent alors blanches ou transparentes. Difficile dès lors de repérer au premier coup d'œil le raccourci que vous souhaitez sélectionner. En cause, l'Explorateur de Windows, mais aussi le dossier de cache des icônes. C'est dans ce dossier que Windows va piocher les différentes icônes utilisées pour les afficher plus rapidement… lorsque tout fonctionne bien ! Mais il suffit que ce dossier soit corrompu pour une raison ou une autre pour que l'ensemble des icônes fasse la grève de l'affichage. Heureusement, plusieurs solutions existent pour rétablir un affichage normal et retrouver vos icônes d'origine.
Comment réinitialiser les icônes de Windows ?
Comment souvent dans Windows, une commande Exécuter ou quelques lignes de commandes permettent de remettre les choses en ordre.
Avec une commande Exécuter
► Pressez les touches de raccourcis Win + R sur votre clavier afin d'accéder à la commande Exécuter.
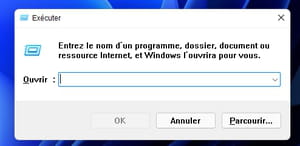
► Dans la fenêtre qui s'affiche, tapez ie4uinit.exe -show et validez d'un clic sur OK.

► Les icônes présentes sur le Bureau de Windows ont normalement retrouvé leur apparence d'origine.
Avec des lignes de commandes
► Cliquez dans le champ de recherche (ou sur le bouton de recherche) dans la barre des tâches et tapez Invite. Choisissez Invite de commandes (en tant qu'administrateur) parmi les résultats proposés.
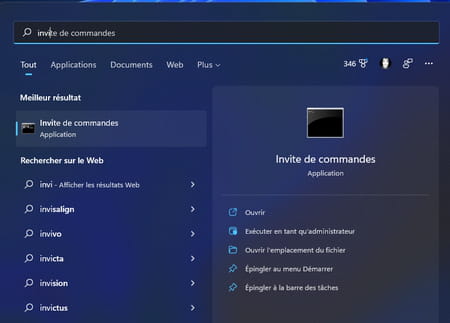
► Tapez la commande suivante afin de mettre fin au processus de l'Explorateur de fichiers :
taskkill /f /im explorer.exe. Validez en pressant la touche Entrée.
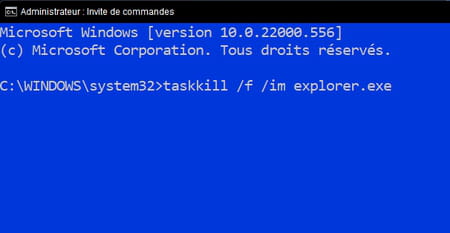
► Le Bureau de Windows devient noir et la barre des tâches a disparu. Normal puisque l'Explorateur de fichier (qui gère une partie de l'interface graphique du système) a cessé de fonctionner. Tapez (ou copiez) à présent la commande suivante :
del /f /q %localappdata%\Microsoft\Windows\Explorer\iconcache_*.db. Validez d'une pression sur la touche Entrée du clavier.
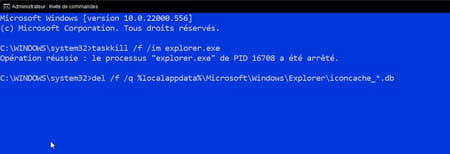
► L'opération a pour but de supprimer le fichier de cache des icônes qui pose problème. Il n'est pas possible de le supprimer directement depuis l'Explorateur de fichiers. Le recours à l'Invite de commandes est indispensable. Ne reste plus qu'à redémarrer l'Explorateur de fichiers. Pour cela, saisissez la commande suivante et validez par Entrée :
Start explorer.exe
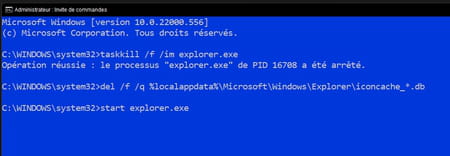
► Le Bureau de Windows (et la barre des tâches) s'affiche à nouveau. Les icônes ont retrouvé leur apparence d'origine. Windows ayant recréé immédiatement un nouveau fichier de cache pour les icônes.
Comment réinitialiser les icônes de Windows avec Winaero Tweaker ?
Vous êtes allergiques aux lignes de commandes ? Vous pouvez vous en remettre à l'utilitaire Winaero Tweaker. Cet outil gratuit (dont nous évoquons quelques-unes de ces nombreuses possibilités dans notre fiche pratique) vous permet de rétablir les icônes de Windows d'un simple clic.
► Commencez par télécharger Winaero Tweaker sur votre PC.
Télécharger Winaero Tweaker pour Windows
► Décompressez l'archive Zip et double-cliquez sur le fichier WinaeroTweaker-setup afin de lancer l'installation. Vous pouvez également choisir d'utiliser le logiciel en version portable, c'est à dire sans l'installer mais en décompressant simplement les fichiers qui le composent.
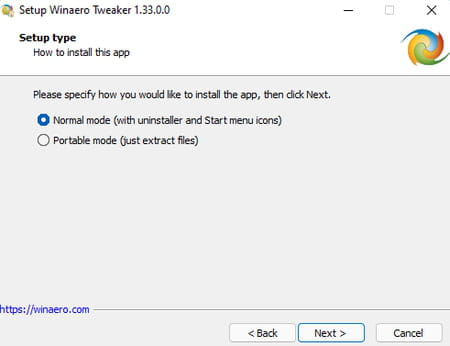
► Une fois le logiciel installé, lancez-le. L'interface se divise en deux sections : dans la colonne de gauche figurent les catégories d'éléments modifiables avec l'outil : apparence, démarrage, Bureau et barre des tâches, etc. Au centre de la fenêtre sont listées les actions possibles pour chaque élément sélectionné et la description, en anglais, des conséquences de la modification.
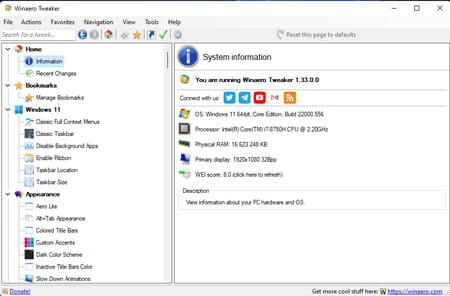
► Dans la fenêtre de Winaero Tweaker, faites défiler le contenu du volet gauche jusqu'à la section Tools. Choisissez alors l'option Reset Icon Cache. Cliquez sur le bouton Reset Icon Cache dans la partie centrale de la fenêtre. Les icônes ont retrouvé leur apparence d'origine.