Icônes Windows : comment les personnaliser facilement
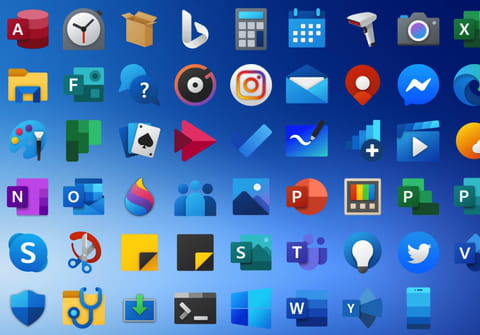
Envie de donner une touche vraiment personnelle à votre PC ? Changez les icônes classiques des dossiers ou des applications avec des modèles récupérés sur Internet ou même vos propres images. Une opération facile, rapide et gratuite !
Vous souhaitez que votre PC ne ressemble pas à celui de votre voisin ? La plupart des utilisateurs commencent pour cela par modifier le fond d'écran ou l'écran de veille de Windows. C'est un bon début mais Windows reste Windows et le système demeure facilement identifiable avec les icônes dont il est affublé. Rien cependant, ne vous empêche de pousser la personnalisation un cran plus loin en adaptant à votre goût les icônes qui parsèment votre environnement. Les dossiers comme vos applications ou les fichiers peuvent ainsi adopter un look, un style, qui vous ressemble un peu plus et rendre votre Windows unique en son genre.
Pour cela, vous pouvez piocher dans la bibliothèque d'icônes fournies en standard avec Windows. Elle a évolué au fil du temps et des versions pour proposer des icônes plus modernes qu'autrefois – mais vous avez parfaitement le droit d'utiliser des icônes de Windows XP si vous êtes nostalgique du voeux système de Microsoft ! Mais vous pouvez également utiliser d'autres icônes, plus originales. Une opération qui ne représente aucune difficulté tant on en trouve sur le Web à télécharger gratuitement. Vous pouvez ainsi consulter des sites comme IconArchive, IconFinder, Iconmonstr, Graphic Burger, Flaticon, FindIcons, Icons8, Icon-Icons, ou encore IconShock pour n'en citer que quelques-uns parmi les centaines de sites Web qui en proposent. Vous pouvez également utiliser des images personnelles et les transformer en icône. Pour cela, il faudra d'abord convertir le fichier image en fichier ICO, le format retenu par Windows pour ses icônes. Un service en ligne gratuit peut vous y aider. N'hésitez pas à consulter notre fiche pratique sur le sujet pour voir comment faire.
Quelle que soit la source des icônes que vous souhaitez utiliser, le remplacement des icônes ne pose aucune difficulté. Il n'y a même pas besoin d'un logiciel particulier : tout se fait directement dans Windows ! Et bien sûr, toutes les manipulations décrites sont valables aussi bien pour Windows 10 que pour Windows 11.
Comment modifier l'icône d'un dossier dans Windows ?
À l'exception des dossiers des bibliothèques dans Windows (Téléchargements, Musique, Images, etc.), tous les dossiers que vous créez vous-même pour vos propres besoins peuvent profiter d'une icône personnalisée.
► Commencez par enregistrer l'icône que vous souhaitez utiliser pour l'un de vos dossiers dans votre espace de stockage. Créez pour l'occasion un dossier qui accueillera toutes les icônes à venir. Il ne devra par la suite pas être déplacé et encore moins supprimé, sinon, vous perdrez vos icônes personnalisées.
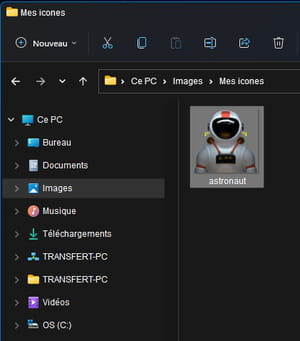
► Depuis l'Explorateur de fichiers ou le Bureau de Windows, effectuez un clic à l'aide du bouton droit de la souris sur le dossier que vous souhaitez personnaliser. Dans le menu qui s'affiche, choisissez Propriétés.
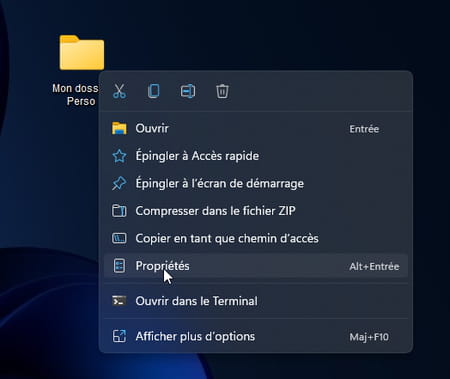
► Dans la fenêtre qui s'ouvre, cliquez sur l'onglet Personnaliser. Au bas de la fenêtre, cliquez alors sur le bouton Changer d'icône….
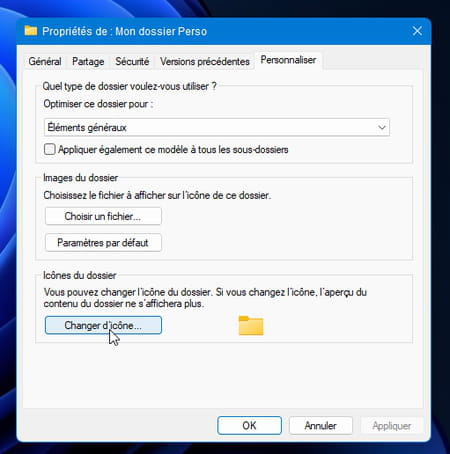
► Windows propose une petite palette d'icônes qu'il conserve dans un dossier. Elles ne sont pas très élégantes et un peu datées. Pour utiliser l'icône que vous avez dénichée vous-même, cliquez sur le bouton Parcourir.
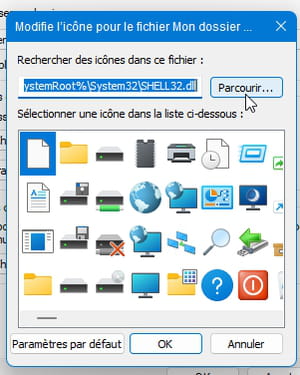
► Naviguez jusqu'au dossier contenant l'icône que vous avez récupérée et que vous souhaitez utiliser et sélectionnez-la.
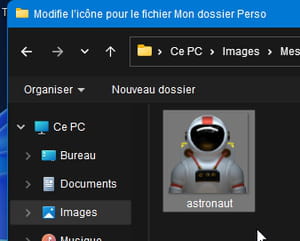
► Elle s'affiche alors parmi les icônes disponibles pour votre dossier. Cliquez sur le bouton OK.
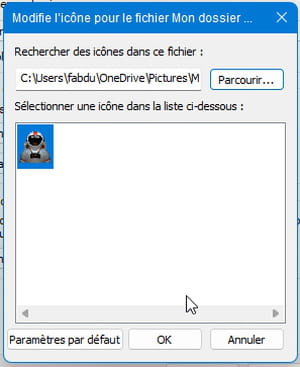
► Cliquez enfin sur Appliquer puis OK. L'icône de votre dossier est modifiée.
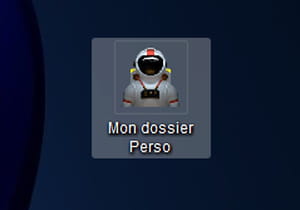
Comment modifier l'icône d'une application dans Windows ?
S'il n'est pas possible de personnaliser directement l'icône d'un fichier exécutable (celui d'un logiciel ou d'une appli) rien n'empêche en revanche de modifier l'icône de son raccourci.
► S'il n'existe pas encore sur le Bureau de Windows, créez un raccourci du programme dont vous souhaitez modifier l'icône. Pour cela, ouvrez le menu Démarrer. Dans la liste des programmes disponibles, cliquez à l'aide du bouton droit de la souris sur celui à modifier. Dans le menu contextuel, choisissez Plus puis Ouvrir l'emplacement du fichier.
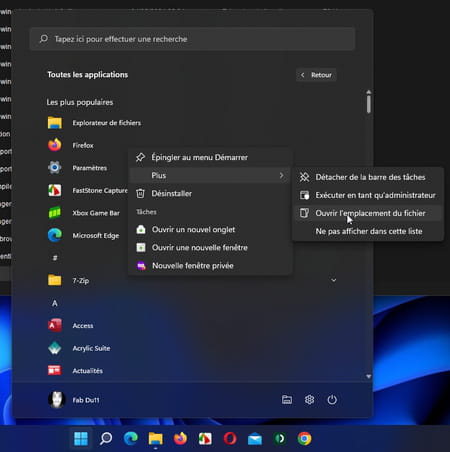
► Le dossier contenant l'exécutable s'ouvre. Effectuez un clic à l'aide du bouton droit de la souris sur celui-ci et choisissez Afficher plus d'options (sur Windows 11) puis Envoyer vers > Bureau (créer un raccourci).
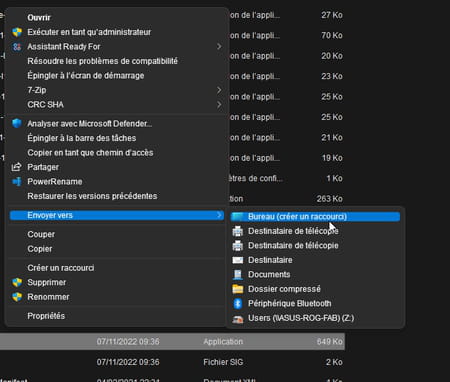
► Une icône de raccourci a maintenant pris place sur le Bureau de Windows. Effectuez un clic à l'aide du bouton droit de la souris sur ce raccourci. Dans le menu qui s'affiche, choisissez Propriétés.
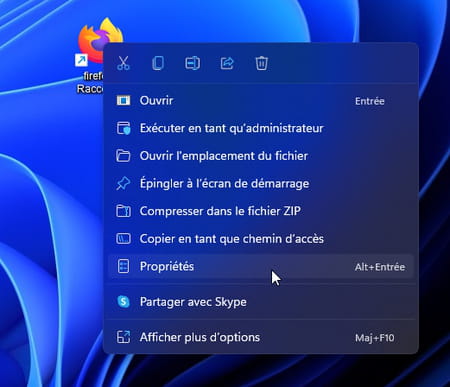
► Dans la fenêtre qui s'affiche, sous l'onglet Raccourci, cliquez sur le bouton Changer d'icône….
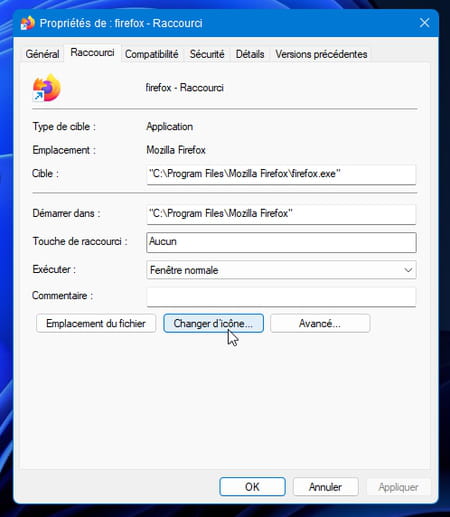
► Ne reste plus qu'à choisir le fichier ICO que vous souhaitez.
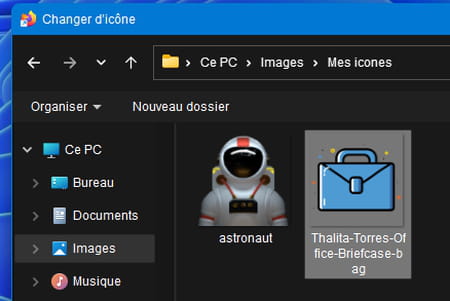
► Validez d'un clic sur Appliquer puis OK. L'icône de votre raccourci est maintenant modifiée.
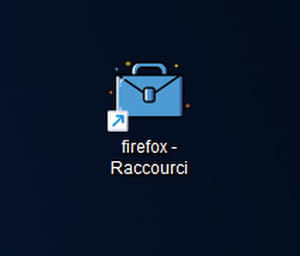
Comment transformer une image en icône pour Windows ?
Vous avez trouvé votre bonheur avec une ou plusieurs icônes dénichées sur l'un des sites Web que nous vous recommandons ? Bonne nouvelle ! Cependant, tous les sites ne proposent pas d'emblée le format ICO retenu par Windows pour ses icônes. Beaucoup vous permettent de télécharger des fichiers images (au format PNG, JPG ou SVG) qu'il faut alors convertir au format ICO. Il en va de même pour des images personnelles que vous souhaitez utiliser comme icône. Normal puisque ces sites fournissent aussi des icônes pour les créateurs de sites Web. Voici comment les convertir grâce à un service en ligne gratuit comme IMG2Go.
► Avec votre navigateur Web habituel, rendez-vous sur le site IMG2Go. Même si le site indique effectuer la conversion d'images au format PNG vers le format ICO, il peut aussi traiter les fichier JPG. Cliquez sur le bouton Choisir un fichier et sélectionnez l'image à convertir. Vous pouvez également glisser votre fichier directement dans la fenêtre.
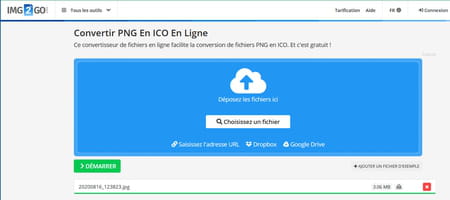
► La taille par défaut de l'icône sera de 256 x 256 pixels. Laissez-la telle quelle. Elle vous permettra de profiter d'une grande icône si vous souhaitez augmenter la taille des icônes affichées dans Windows. Vous pouvez appliquer si vous le souhaitez un filtre de couleur. Lorsque tout est prêt, cliquez sur le bouton Démarrer.
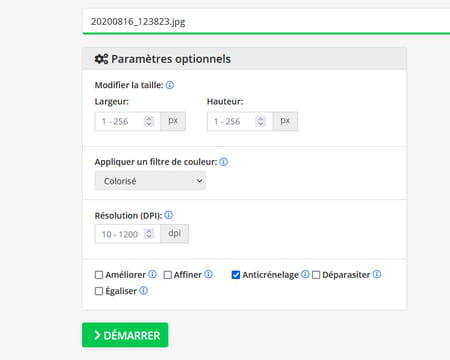
► La conversion est immédiate et votre navigateur la rapatrie instantanément. Votre fichier se trouve dans le dossier Téléchargements. Vous pouvez maintenant l'utiliser comme icône comme expliqué ci-dessus.
