
Icônes du Bureau Windows : personnaliser et afficher
Icônes du Bureau Windows : personnaliser et afficher
Quelques clics suffisent pour personnaliser le Bureau de Windows avec les icônes de votre choix. Ou les faire réapparaître quand elles ont disparu !
Les icônes constituent l'un des fondements des systèmes d'exploitation graphiques comme Windows. Qu'elles représentent des fichiers, des dossiers, des applications, des unités de stockage ou d'autres éléments – l'ordinateur, la corbeille, etc. –, on les retrouve partout. Et en particulier sur le Bureau de Windows, cet espace de travail virtuel où l'on peut placer des raccourcis pour ouvrir rapidement des documents ou des logiciels sans avoir à parcourir de multiples fenêtres. Une manipulation à la portée de tous, qui permet d'organiser un environnement sur mesure.
Pour autant, cette simplicité apparente peut réserver quelques mauvaises surprises, notamment quand les icônes que l'on avait soigneusement disposées sur le Bureau disparaissent sans prévenir. mais rassurez-vous, que ce soit pour placer des raccourcis personnalisés ou pour faire réapparaitre des icônes disparues, il y a des solutions à tout…
Comment placer un raccourci sur le Bureau de Windows ?
Vous l'avez sans doute noté : la plupart des applications que vous installez sur votre PC vous proposent de placer un raccourci sur le Bureau – parfois aussi dans le menu Démarrer ou dans la barre des tâches de Windows. Même si certains ne posent pas la question, en créant d'office un raccourci, c'est une solution assez simple car tout se fait automatiquement et vous vous retrouvez avec une icône d'application prête à l'emploi sans rien faire.
Mais rien ne vous empêche d'en placer d'autres, pour personnaliser le Bureau et accéder facilement aux éléments de votre choix, qu'il s'agisse de fichiers ou de logiciels. Le principe est simple : il suffit de glisser un élément sur le Bureau et d'y créer un raccourci.
- Ouvrez l'Explorateur de Windows et parcourez l'arborescence de votre PC pour localiser l'élément souhaité – fichier, programme ou dossier, peu importe.
- Cliquez avec le bouton droit – un clic droit, donc – sur cet élément, puis, sans relâchez le bouton de la souris, faites-le glisser sur le Bureau.
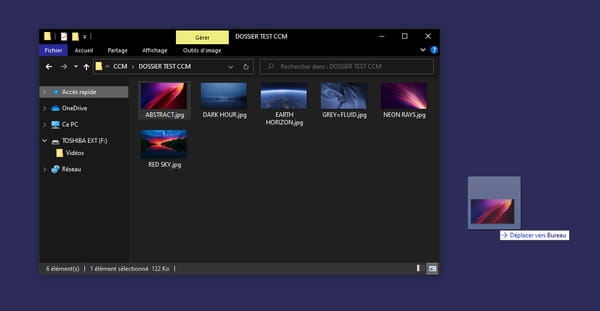
- Relâchez le bouton droit. Un menu local apparaît. Cliquez alors sur Créer les raccourcis ici (oui, au pluriel…).
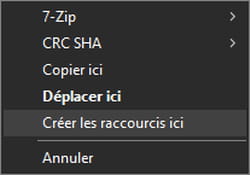
- Un raccourci est créé. Vous pouvez ensuite le déplacer à la souris pour le positionner à un autre endroit, mais également le renommer.

- Notez que cette manipulation fonctionne aussi bien avec un fichier (image, document bureautique, application…) qu'avec un dossier.

- Attention, l'icône créée de cette manière correspond à un raccourci, c'est à dire à un lien pointant vers l'élément original, et pas au fichier ou au dossier lui-même. On la reconnaît à la petite flèche bleue située dans le coin inférieur gauche et la mention Raccourci, insérée après le nom. Ce qui a deux conséquences. D'abord, si le raccourci pointe vers un élément stocké sur un support amovible – clé USB, disque externe…–, il ne sera réellement fonctionnel que quand le support sera branché au PC – à défaut, vous aurez droit à un message d'erreur. Ensuite, comme il s'agit d'un raccourci, vous pourrez supprimer cette icône sans détruire le fichier original.
- Pour effacer une icône de raccourci sur le Bureau de Windows, faites un clic droit dessus et sélectionnez Supprimer dans le menu contextuel. Vous pouvez également cliquer sur l'icône pour la sélectionner, puis taper sur la touche Suppr de votre clavier. Le résultat est identique.
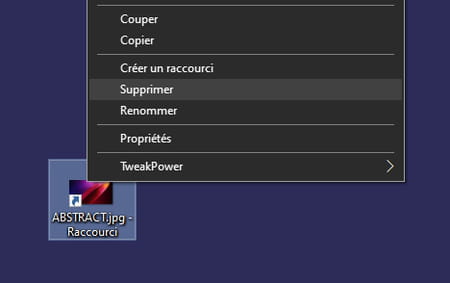
Comment placer un fichier ou un dossier directement sur le Bureau de Windows ?
Outre les raccourcis, il est possible de placer certains éléments directement sur le Bureau, essentiellement des fichiers et des dossiers. Attention toutefois, car cette fois, en effaçant les icônes, vous supprimez vraiment les éléments concernés ! Prudence donc…
- Ouvrez l'Explorateur de Windows et parcourez l'arborescence de votre PC pour localiser l'élément souhaité – fichier ou dossier, mais pas d'application, car elle risquerait de ne pas fonctionner une fois "sortie" de son dossier originel.
- Cliquez sur cet élément, puis, sans relâchez le bouton de la souris, faites-le glisser sur le Bureau. Cette fois, aucun menu contextuel ne s'affiche. Selon le cas, il sera copié – donc en double exemplaire sur votre PC – ou déplacé – c'est à dire retiré de son emplacement originel.

Notez que son icône ne comporte ni petite flèche dans son coin inférieur gauche, ni la mention Raccourci : normal, ce n'est pas un raccourci, mais l'élément lui-même ! Mais vous pouvez ensuite la déplacer à la souris pour la positionner à un autre endroit.
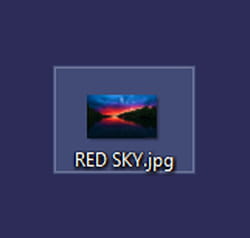
Vous pouvez également créer un nouveau dossier ou un nouveau document directement sur le Bureau, sans passer par l'Explorateur. Pour cela, faites un clic droit sur une zone libre du Bureau, puis, dans le menu contextuel, sélectionnez Nouveau. Et dans le menu en cascade qui s'affiche, cliquez sur une des options proposées : Dossier, Raccourci, Image bitmap, Document au format RTF (texte enrichi), Document texte (texte simple avec l'extension .txt) ou Dossier compressé (archive au format Zip).
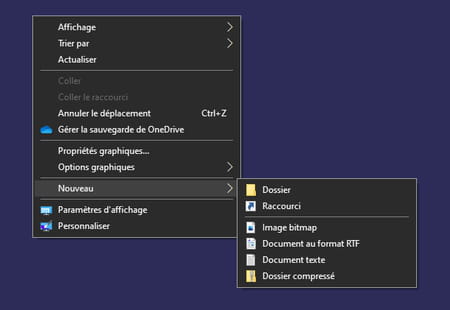
- Notez que l'élément ainsi déplacé est alors stocké dans le dossier Bureau situé dans le dossier personnel du compte avec lequel vous avez effectué l'opération, avec tous les raccourcis que vous avez créés pour ce compte. Le chemin typique pour le retrouver est (C :) > Utilisateurs > Nomducompte > Bureau.

Comment choisir les icônes système à afficher sur le Bureau de Windows ?
En plus des icônes de fichiers, de dossiers et d'applications, il est très utile d'avoir des icônes système sur le Bureau, notamment pour l'ordinateur – appelé Ce PC dans certaines versions de Windows –, les lecteurs réseau et, surtout, la Corbeille. Vous pouvez décider de les afficher en totalité, en partie – en sélectionnant les éléments de votre choix – voire pas du tout.
- Faites un clic droit sur une zone vide du Bureau, puis, dans le menu contextuel qui apparaît, cliquez sur Personnaliser.

- Avec Windows 10, c'est la fenêtre Paramètres qui s'ouvre à la rubrique Personnalisation. Dans la colonne de gauche, cliquez sur Thèmes. Dans la partie droite de la fenêtre, allez à la section Paramètres associés, puis cliquez sur Paramètres des icônes du Bureau.

- Avec Windows 7, c'est le Panneau de configuration qui s'affiche. Dans la colonne de gauche, cliquez sur Changer les icônes du Bureau.
- Dans tous les cas, c'est la fenêtre Paramètres des icônes du Bureau qui s'ouvre. Cochez (ou décochez) les cases des icônes que vous souhaitez afficher (ou masquer) sur le Bureau : Ordinateur (Ce PC), Fichiers de l'utilisateur (le dossier personnel de l'utilisateur), Réseau, Corbeille et Panneau de configuration (qui reste actif dans Windows 10, même s'il fait en partie doublon avec la fenêtre Paramètres…).

- Si vous souhaitez davantage de personnalisation, cliquez sur une icône dans la zone où elles apparaissent, puis cliquez sur le bouton Changer d'icône. La fenêtre Changer d'icône s'ouvre. Parcourez le catalogue proposé pour sélectionner une icône à votre goût, puis cliquez sur OK pour valider votre choix. Si rien ne vous plait, cliquez sur le bouton Parcourir, en haut. Une fenêtre d'exploration s'ouvre. Parcourez l'arborescence de votre PC pour trouver une icône de remplacement. Pour être utilisable, elle doit être au format .ico ou .icl. Vous en trouverez une multitude en fouinant sur Internet. Cliquez sur Ouvrir pour valider votre choix et refermer cette fenêtre.

- Quand vous avez terminé, cliquez sur OK pour valider et fermer la fenêtre. Les icônes sélectionnées apparaissent immédiatement sur le Bureau.
Icônes du Bureau disparues : que faire ?
Parfois, certaines icônes n'apparaissent pas ou plus sur le Bureau. S'il s'agit uniquement de certaines icônes sytème comme l'ordinateur ou la Corbeille, commencez par vérifier les cases cochées dans la fenêtre des paramètres des icônes de Bureau, comme expliqué ci-dessus : c'est la manière la plus simple de régler ce qui n'est généralement qu'un oubli ou un mauvais réglage.
Mais il arrive aussi qu'à la suite d'une fausse manipulation ou d'un bug de Windows, toutes les icônes habituelles du Bureau – la Corbeille, l'ordinateur et tous les raccourcis d'applications que vous avez placés – disparaissent purement et simplement, laissant juste l'arrière-plan vide. Il existe deux méthodes pour les faire réapparaître.
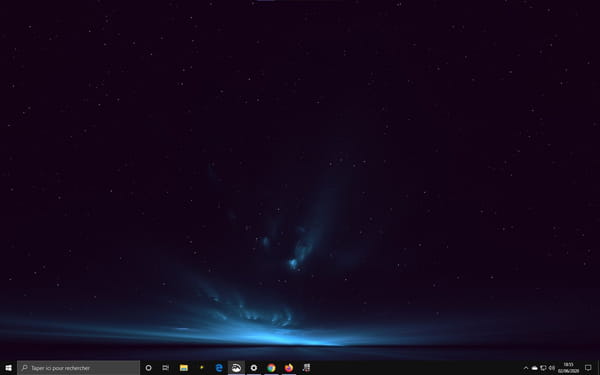
Retrouver les icônes du Bureau avec les options d'affichage
La première méthode consiste simplement à utiliser les options d'affichage du Bureau, ce qui ne nécessite que deux clics.
- En premier lieu, faites un clic droit sur une zone vide du Bureau.
- Dans le menu contextuel qui apparaît, placez le curseur sur Affichage.
- Un sous-menu en cascade apparaît. Cliquez sur Afficher les éléments du Bureau pour cocher cette option, si elle décochée.
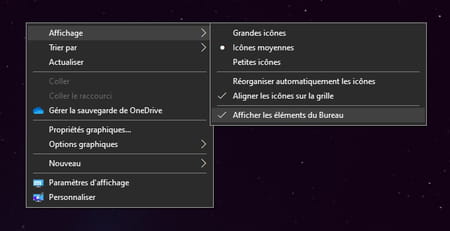
- Toutes les icônes placées sur le Bureau doivent réapparaître.
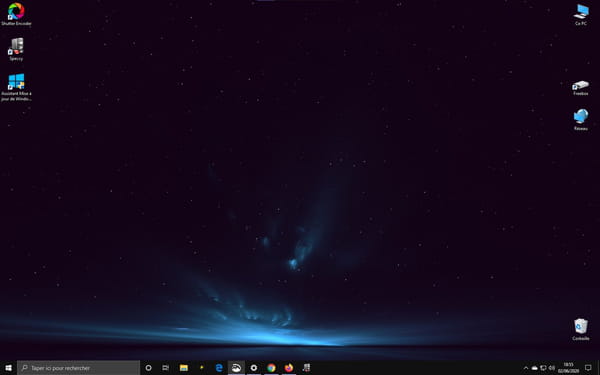
Rétablir les icônes du Bureau avec l'invite de commandes
Si le problème d'affichage ne vient pas de cette option, c'est qu'il est lié à l'Explorateur de Windows. Dans ce cas, il faut effectuer davantage de manipulations et même redémarrer le PC…
- Faites un cllc droit sur une zone libre de barre des taches et cliquez sur Gestionnaire des tâches dans le menu contextuel. Vous pouez également taper le raccourci clavier Ctrl + Alt + Suppr. Si vous êtes sur Windows 10, un écran bleu avec un menu s'affiche. Cliquez sur Gestionnaire des tâches. Avec les autres versions de Windows, le Gestionnaire des tâches s'ouvre directement.

- Dans la fenêtre du Gestionnaire des tâches, allez dans l'onglet Processus s'il n'est pas déjà sélectionné par défaut et recherchez la ligne Explorateur Windows. puis faites un clic droit sur ce processus et cliquez sur Redémarrer dans le menu contextuel.

- Repassez sur le Bureau de Windows pour voir si les icônes sont revenues. Si c'est le cas, c'est terminé !
- Si les icônes n'apparaissent toujours pas, revenez au Gestionnaire des tâches, faites un clic droit sur Explorateur Windows, puis cliquez sur Fin de tâche dans le menu contextuel.

- Toujours dans le Gestionnaire des tâches, cliquez sur le menu Fichier, puis sur Exécuter une nouvelle tâche.

- La fenêtre Créer une tâche s'ouvre. Dans la champ Ouvrir, tapez cmd puis cliquez sur OK ou validez avec la touche Entrée.

- La fenêtre de l'invite de commandes s'ouvre. Après le curseur clignotant, tapez la commande cd /d userprofile%\AppData\Local\Microsoft\Windows\Explorer, puis validez avec la touche Entrée.

- Tapez ensuite attrib –h iconcache_*.db et validez encore avec Entrée. Cette commande enlève l'attribut "caché" sur certains fichiers de cache. :
- Enfin, tapez del iconcache_*.db puis validez à nouveau avec la touche Entrée. Cette dernière commande supprime les fichiers de cache afin qu'ils soient régénérés.
- C'est terminé. Fermez tout et redémarrez votre PC. Vos icônes devraient être revenues sur le Bureau !
