Démarrer un PC directement sur le Bureau de Windows
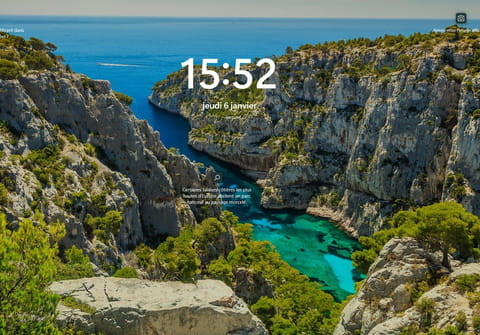
Vous êtes seul à utiliser un PC qui ne sort jamais de chez vous ? Vous pouvez alors vous passer de la phase d'authentification au démarrage ou à la sortie de veille et gagner ainsi un temps précieux au quotidien.
Pour protéger les comptes utilisateurs sur les PC, Windows dispose de plusieurs méthodes d'authentification. Il faut choisir un code PIN ou un mot de passe comprenant des chiffres et des lettres et parfois associer un dispositif biométrique estampillé Windows Hello comme une webcam (pour la reconnaissance du visage) ou un lecteur d'empreinte digitale. Autant de mesures destinées à décourager toute tentative malveillante de connexion à votre compte.
Cependant, si vous êtes le seul utilisateur de votre PC et que celui-ci ne sort jamais de chez vous (ce qui lui évite de tomber entre de mauvaises mains), vous pouvez vous passer de cette phase d'authentification qui surgit chaque fois que vous allumez l'ordinateur ou qu'il sort de veille. Ainsi, une fois Windows chargé, votre session s'ouvrira directement, sans la moindre action de votre part, en affichant automatiquement le Bureau de Windows, sans passer par l'écran d'accueil. Un véritable gain de temps lorsque vous avez besoin d'utiliser rapidement votre ordinateur. Attention cependant : si on venait à vous dérober votre PC, le voleur n'aurait lui non plus aucun mal à accéder à son contenu…
La manipulation est valable tant pour Windows 10 que pour Windows 11. Les opérations décrites ci-dessous sont effectuées avec la dernière version de Windows.
Comment supprimer le code PIN de la session Windows ?
Sitôt votre PC allumé, Windows exige la saisie du code PIN ou du mot de passe que vous avez défini pour accéder à votre session utilisateur. Il faut tout d'abord retirer cette protection avant de pouvoir ouvrir automatiquement votre session.
► Ouvrez votre session Windows comme vous le faites habituellement. Pressez ensuite le raccourci clavier Win + i afin d'accéder aux paramètres. Dans la fenêtre qui s'affiche, cliquez sur Comptes dans la colonne de gauche. Puis, parmi les options proposées, choisissez Options de connexion.
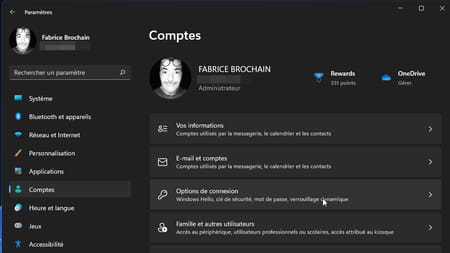
► Déroulez le menu PIN (Windows Hello). Cliquez sur le bouton Supprimer.
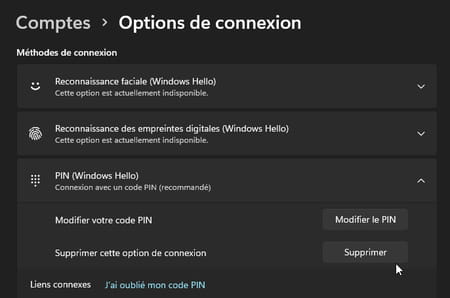
► Windows vous informe des conséquences de la suppression du code PIN sur la sécurité de votre PC. Validez votre choix en cliquant sur Supprimer. Il vous sera toujours possible ultérieurement d'utiliser à nouveau un code PIN pour verrouiller votre PC.
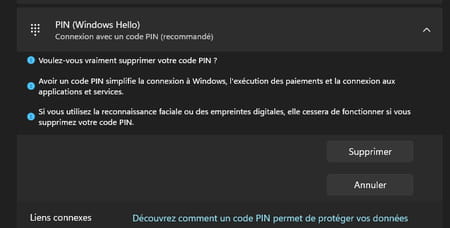
► Vous êtes alors invité à saisir le mot de passe de votre compte Microsoft associé à cet ordinateur pour confirmer l'opération.
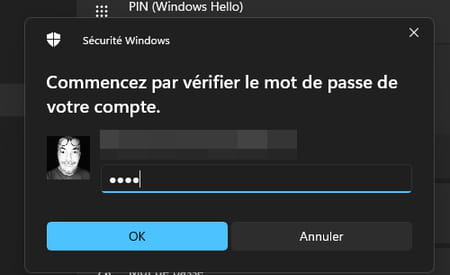
► Faites ensuite défiler le contenu de la fenêtre des options de connexion jusqu'à la rubrique Options supplémentaires. Basculez l'interrupteur de la première option Pour plus de sécurité autoriser uniquement la connexion à Windows Hello pour les comptes Microsoft sur cet ordinateur (recommandé) en position désactivé.
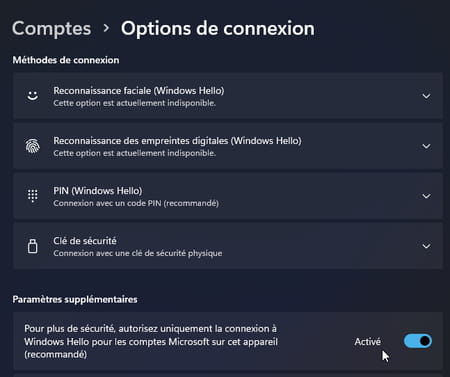
► Pour finir, appliquez le même réglage pour rouvrir votre session automatiquement, sans saisir de mot de passe, lorsque votre PC sort de la veille. Pour cela, toujours dans la section Paramètres supplémentaires, cliquez sur l'option Demander une reconnexion après votre absence et choisissez Jamais. Vous pouvez maintenant refermer la fenêtre des paramètres.
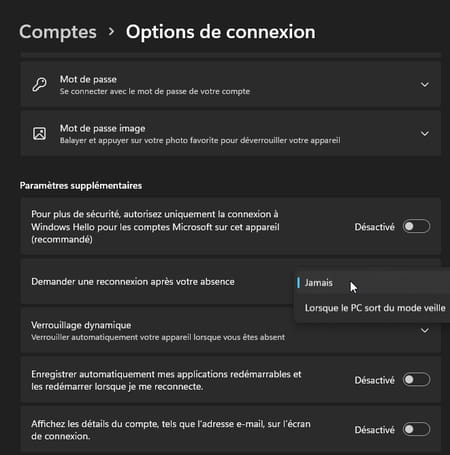
Comment accéder au Bureau de Windows immédiatement après le démarrage ?
Les options de verrouillage de la session de Windows ayant été supprimées, il ne reste plus qu'à ordonner au système de d'ouvrir directement votre session.
► Pressez le raccourci clavier Win + R afin d'ouvrir la fenêtre Exécuter. Dans le champ Ouvrir, saisissez la commande Netplwiz et cliquez sur OK.

► Dans la fenêtre qui s'affiche, cliquez sur votre nom d'utilisateur afin de le sélectionner puis décochez la case Les utilisateurs doivent entrer un nom d'utilisateur et un mot de passe pour utiliser cet ordinateur, placée au-dessus de la liste des comptes. Cliquez sur Appliquer.
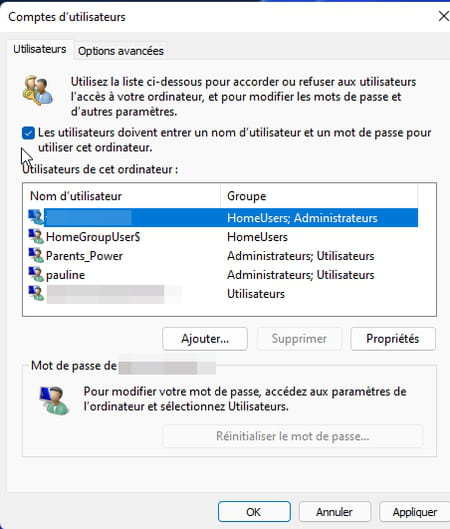
► Il est possible que la case Les utilisateurs doivent entrer un nom d'utilisateur et un mot de passe pour utiliser cet ordinateur ne s'affiche pas. Si c'est le cas, pressez de nouveau le raccourci Win + R. Dans le champ Ouvrir tapez Regedit et validez par OK.

► Déroulez ensuite la clé de registre HKEY_LOCAL_MACHINE > SOFTWARE > Microsoft > Windows NT > CurrentVersion > PasswordLess > Device. Dans le volet central de la fenêtre, double cliquez sur la valeur DevicePasswordLessBuildVersion.
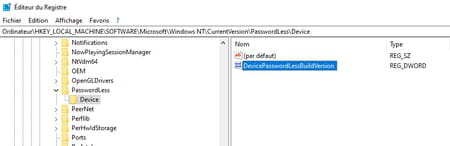
► Dans la fenêtre qui s'affiche, remplacez la donnée de la valeur présente par 0 et validez. Fermez l'éditeur de registre et redémarrez le PC.
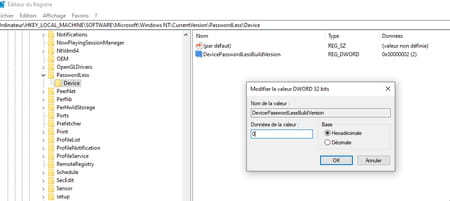
► La fenêtre de réglages des comptes utilisateur doit présenter à présent la bonne case à décocher. Sélectionnez votre compte utilisateur et cliquez sur Appliquer.
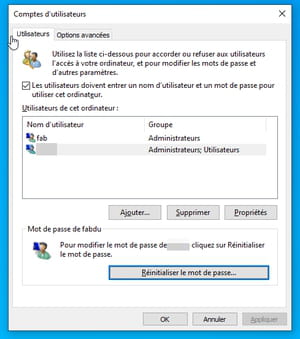
► Dans la fenêtre qui s'affiche, saisissez le mot de passe lié à votre compte Microsoft sur lequel l'ordinateur devra démarrer et validez.
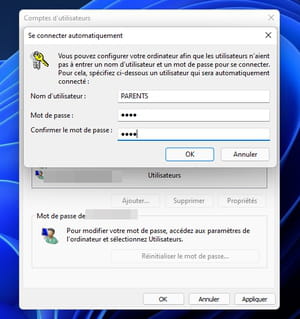
► Redémarrez enfin votre PC. Votre session s'ouvre instantanément. Si vous avez d'autres comptes utilisateurs (standard ou administrateur) enregistrés sur ce PC et sécurisés par mot de passe ou code PIN, rien ne change : il faudra toujours saisir le sésame associé pour y accéder.
