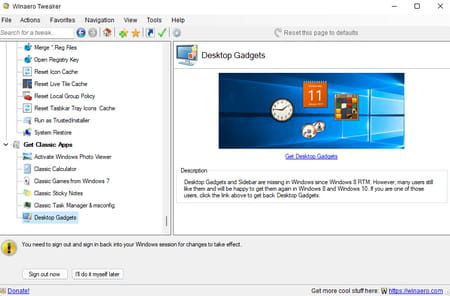Personnaliser Windows 10 et 11 avec un logiciel gratuit
Personnaliser Windows 10 et 11 avec un logiciel gratuit
Vous souhaitez rendre Windows plus simple et plus pratique à utiliser ? Essayez Winaero Tweaker, un utilitaire gratuit qui permet de trouver et de modifier d'un simple clic de nombreux paramètres difficilement accessibles.
Les utilitaires de type Tweaker (de l'anglais Tweake en qui signifie ajuster) sont légion depuis les débuts de Windows. Ils permettent de modifier de nombreux paramètres du système. Certains d'entre eux sont accessibles à tous mais il faut en passer par quantité de menus et sous-menus pour les atteindre. D'autres ne sont normalement pas accessibles au commun des utilisateurs afin de ne pas commettre d'impair avec de mauvaises manipulations au risque de retrouver un Windows instable ou amputé de fonctions clé permettant son bon fonctionnement. Parmi ces outils, on compte par exemple Ultimate Windows Tweaker, ThisIsWin11, Windows11Fixer ou encore 7+ Taskbar Tweaker qui se focalise sur la barre des tâches pour n'en citer que quels uns. On peut aussi s'appuyer sur Winaero Tweaker. Gratuit mais en anglais, cet utilitaire permet d'ajuster de nombreux paramètres de Windows au sein d'une unique interface. Grâce à lui, il est possible de modifier une grande variété de paramètres : le comportement de la barre des tâches, la qualité de l'image de fond d'écran, la police utilisée pour le système, le contenu du menu contextuel, de désactiver temporairement Microsoft Defender ou Cortana, l'apparence des fenêtres, etc. Un véritable couteau suisse à conserver précieusement à portée de clic. Nous ne décrirons pas ici toutes les possibilités offertes par de Winaero Tweaker tant elles sont nombreuses mais voici celles qui représentent, à nos yeux, les plus essentielles.
Comment fonctionne Winaero Tweaker ?
WInaero Twealer est un utilitaire gratuit. Il regroupe dans une même interface de nombreux paramètres de Windows qu'il faut normalement dénicher au fin fond du système ou qu'il est possible de modifier avec des lignes de commande ou en passant par l'éditeur de registre.
► Commencez par télécharger Winaero Tweaker sur votre PC.
Télécharger Winaero Tweaker pour Windows
► Décompressez l'archive Zip et double-cliquez sur le fichier WinaeroTweaker-setup afin de lancer l'installation. Vous pouvez également choisir d'utiliser le logiciel en version portable, c'est à dire sans l'installer mais en décompressant simplement les fichiers qui le composent.
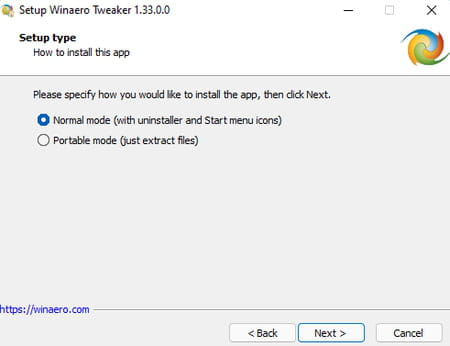
► Une fois le logiciel installé, lancez-le. L'interface se divise en deux sections : dans la colonne de gauche figurent les catégories d'éléments modifiables avec l'outil : apparence, démarrage, Bureau et barre des tâches, etc. Au centre de la fenêtre sont listées les actions possibles pour chaque élément sélectionné et la description, en anglais, des conséquences de la modification.
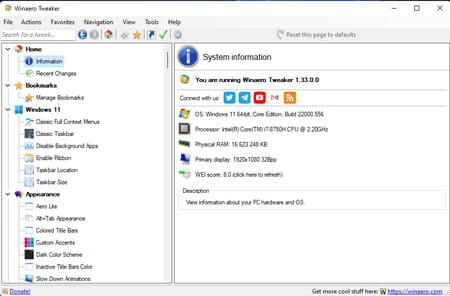
Comment changer la police du système dans Windows ?
Vous en avez assez de la police utilisée par Windows dans l'Explorateur de fichiers ? Changez là !
► Dans la section Advanced Appearance Settings de Winaero Tweaker, cliquez sur l'option System Font. Au centre de la fenêtre cochez la case Use the following font. Cliquez à présent sur le bouton Change system font.
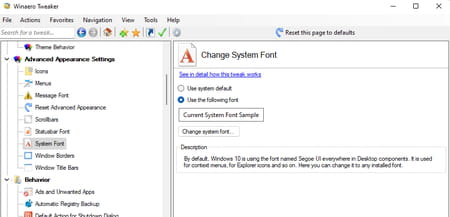
► Le système utilise par défaut la police Segoe UI ; Vous pouvez maintenant choisir parmi l'une des polices de caractères présente sur le PC celle qui peut la remplacer. Validez votre choix.
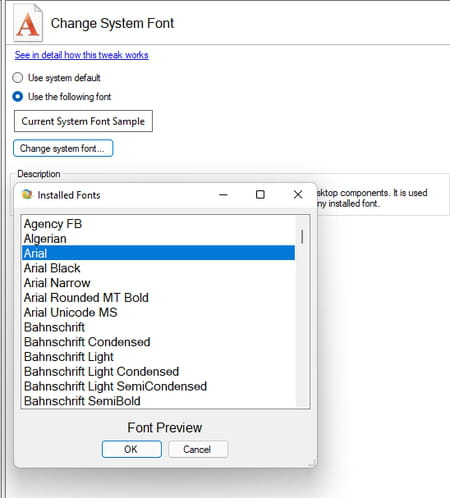
► Déconnectez puis reconnecter votre session utilisateur. La police est alors appliquée à l'Explorateur de fichiers et aux intitulés des icônes présentes sur le Bureau.
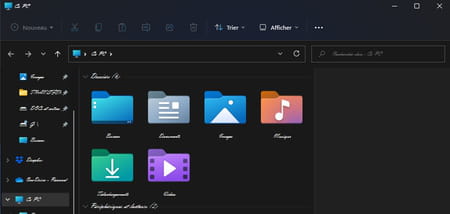
Comment ajouter des éléments au menu contextuel ?
Winaero Tweker permet d'ajouter plusieurs outils système au menu contextuel. Ce qui évite d'avoir à farfouiller dans les menus et les paramètres de Windows pour les atteindre.
► Dans la section Context Menu de WinAero, cliquez par exemple sur Bluetooth. Au centre de la fenêtre, cochez la case Add Bluetooth submenu to Desktop context menu.
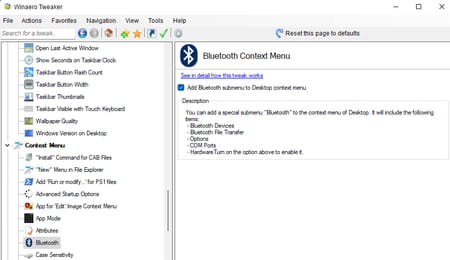
► Vous pouvez vérifier immédiatement le résultat. Effectuez un clic à l'aide du bouton droit de la souris sur le bureau. Dans le menu contextuel, cliquez sur Afficher plus d'options. Un nouveau menu Bluetooth est présent. Il donne accès aux appareils connectés, au transfert de fichiers via Bluetooth, etc.
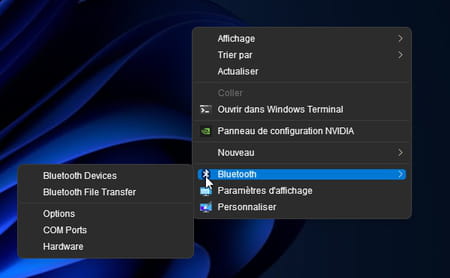
► De la même façon, il est possible d'ajouter un lien vers le Panneau de configuration (Control Panel Menu), l'Invite de commande (Command Prompt), ou, très pratique aussi, vers Windows Update ou le démarrage sans échec (Safe Mode). Les possibilités sont nombreuses, nous vous laissons les découvrir.
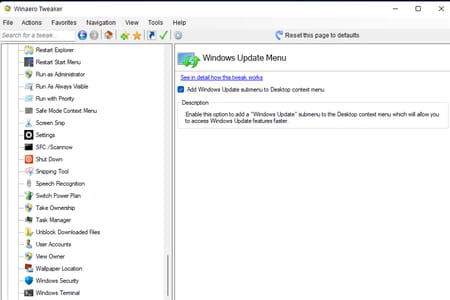
Comment désactiver Cortana ?
Vous ne souhaitez pas que Cortana, l'assistant de Microsoft, se même de tout ? Voici comment le désactiver d'un clic.
► Dans la section Windows Apps de Winaero Tweaker, cliquez sur Disable Cortana. Au centre de la fenêtre, cochez la case Disable Cortana.
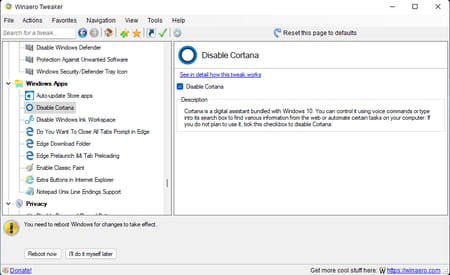
► Cliquez ensuite sur le bouton Reboot now pour redémarrer le PC afin que l'option soit prise en compte.
Comment modifier les éléments de l'Explorateur de fichiers ?
Winaero Tweaker permet d'apporter quelques modifications à l'Explorateur de fichiers afin qu'il se plie mieux à vos usages.
► Accédez à la section File Explorer de Winaero Tweaker. Cliquez par exemple sur Customize This PC Folders. Au centre de la fenêtre, vous pouvez maintenant choisir les éléments qui apparaîtront sous le raccourci Ce PC dans l'Explorateur de fichiers. Vous pouvez retirer ceux qui sont présents par défaut et qui vous paraissent inutiles (Documents, Images, Musique). Sélectionnez un élément et cliquez sur le bouton Remove selected.
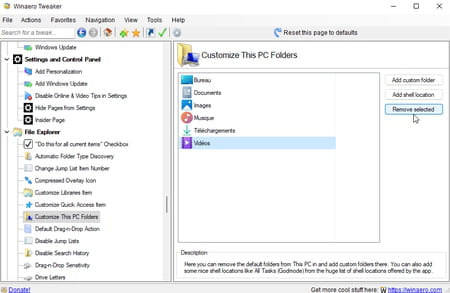
► Vous pouvez aussi ajouter les dossiers qui vous sont nécessaires. Cliquez sur le bouton Add custom folder et sélectionnez le dossier souhaité en cliquant sur Browse.
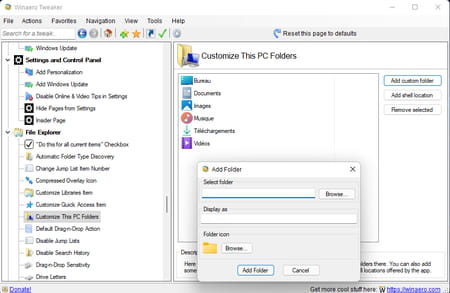
► Vous pouvez même lui attribuer une icône spécifique. Cliquez pour cela sur le bouton Browse dans la section Folder icon. Choisissez votre icône et validez.
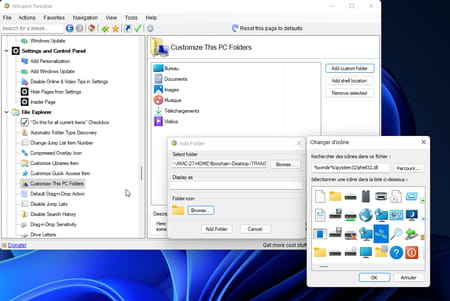
► Enfin, vous pouvez choisir le nom sous lequel apparaîtra ce dossier en le saisissant dans le champ Display as. Terminez d'un clic sur Add Folder.
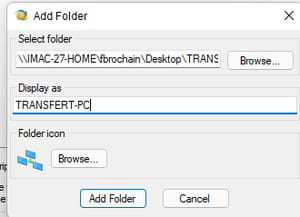
► Ouvrez l'Explorateur de fichiers. Dans la section Ce PC, votre dossier avec son icône personnalisée est bien là.
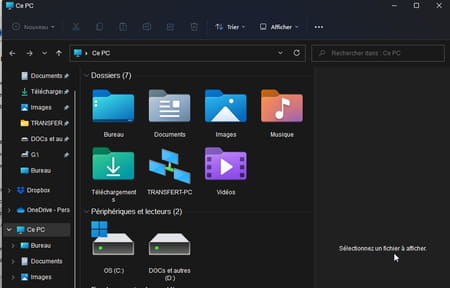
Comment modifier le nombre d'éléments dans les jump lists ?
Vous utilisez fréquemment la fonction Jump List de Windows qui permet d'afficher les éléments récemment ouverts avec une application en faisant simplement un clic droit sur son icône dans la barre des tâches ? Par défaut, Windows limite à 12 le nombre d'éléments visibles. Avec Winaero Tweaker vous pouvez augmenter ou diminuer ce nombre.
► À la section File Explorer de Winaero Tweaker, cliquez sur Change Jump List Item Number. Au centre de la fenêtre, ajustez le curseur pour faire varier le nombre d'éléments à afficher (de deux à trente). Cliquez sur le bouton Sign Out now au bas de la fenêtre pour quitter votre session utilisateur et reconnectez-vous afin que la modification soit prise en compte.
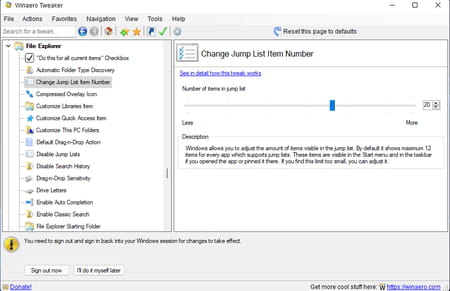
Comment créer rapidement des raccourcis pour arrêter ou redémarrer le PC ?
Winaero Tweaker peut aussi vous faire gagner du temps lorsqu'il s'agit d'arrêter votre PC, de le redémarrer ou le mettre en veille. D'un simple clic vous pouvez déposer sur le Bureau une icône de raccourci exécutant l'action souhaitée.
► Dans la section Shortcuts de Winaero Tweaker, cliquez sur Shutdown Shortcuts au bas de la liste. Au centre de la fenêtre, cochez par exemple la case Restart puis cliquez sur le bouton Create Shortcuts. Aussitôt le raccourci est créé sur le Bureau. Il suffira de double-cliquez dessus pour redémarrer le PC.
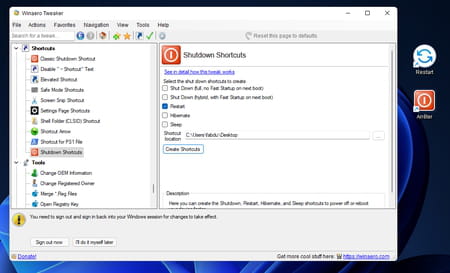
► De la même façon, vous pouvez créer un raccourci pour arrêter l'ordinateur, le mettre en veille, le placer en mode hibernation, etc.
Comment retrouver les versions originales des outils de Windows ?
Nostalgique des memos et autres widgets que l'on trouvait dans Windows Vista ? Winaero Tweaker va vous rendre le sourire.
► Rendez-vous à la section Get Classic Apps tout en bas de la colonne de gauche de Winaero Tweaker. Vous pouvez ici récupérer l'ancienne visionneuse d'images de Windows (Windows Photo Viewer) ainsi que la calculatrice, les petits jeux présents dans Windows 7, les post-it (Sticky notes), l'ancienne version du gestionnaire de tâches et les widgets de Windows Vista. Il vous faudra parfois télécharger ces éléments qui ne font plus partie du système.