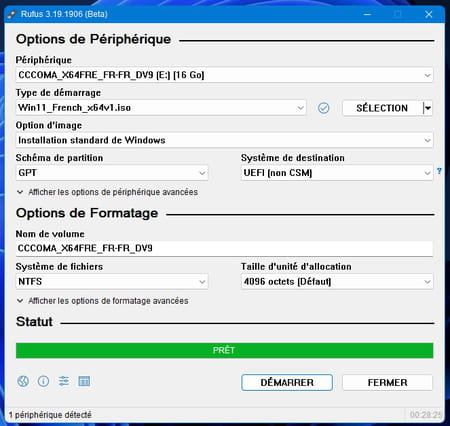Installer Windows 11 sans contrainte avec Rufus
Installer Windows 11 sans contrainte avec Rufus
L'utilitaire gratuit Rufus, qui sert à créer des clés USB d'installation de divers systèmes d'exploitation, innove dans sa dernière version, qui permet d'installer Windows 11 sans compte Microsoft, même sur un PC non compatible !
Bien connu des bidouilleurs, Rufus est un petit utilitaire bien pratique, d'autant qu'il est entièrement gratuit. Il permet de créer des clés USB d'installation pour divers systèmes d'exploitation comme Ubuntu, FreeDos ou encore des distributions variées de Linux mais aussi, bien entendu, Windows. La version 3.18 disponible au téléchargement permet déjà, pour une installation de Windows 11, de faire l'impasse sur les exigences matérielles imposées par Microsoft. On peut ainsi installer la dernière mouture du système sur un PC qui ne répond pas aux critères de l'éditeur, à savoir disposer de la puce TPM 2.0 et du Secure Boot. Plusieurs manipulations (notamment en modifiant le Registre de Windows) autorisent déjà de passer outre cette exigence. Mais dans sa mouture 3.19, encore en version bêta, Rufus pousse le bouchon plus loin. Il permet cette fois-ci de se passer de compte Microsoft pour installer Windows. Une étape normalement indispensable pour le déroulé de l'installation. Une simple case à cocher et vous pourrez utiliser un compte local. Pratique !
Comment créer une clé d'installation de Windows 11 avec Rufus ?
Si vous souhaitez installer Windows 11 sur un PC a priori non compatible, Rufus va vous donner un coup de main. Et grâce à une option intégrée dans la dernière version, vous vous passerez même de l'obligation d'utiliser un compte Microsoft pour mener à terme l'installation !
► Commencez par télécharger la version 3.19 de Rufus (encore en béta). Il s'agit d'un logiciel gratuit et portable qui ne nécessite donc pas d'installation.
Télécharger Rufus 3.19 (bêta) pour Windows
► Assurez-vous de disposer d'un fichier ISO de Windows 11. Vous pouvez le télécharger directement depuis le site de Microsoft. Insérez une clé USB d'au moins 8 Go dans un port libre de votre PC (attention les données qu'elle contient seront effacées). Lancez Rufus puis cliquez sur le bouton Sélection de la section Type de démarrage.
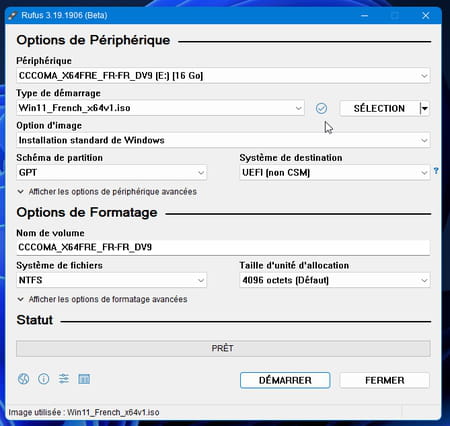
► Choisissez le fichier ISO de Windows 11 que vous souhaitez utiliser pour l'installation et validez. Laissez les autres options telles quelles puis cliquez sur le bouton Démarrer au bas de la fenêtre.
► Une fenêtre s'affiche à l'écran. Cochez les options qui vous intéressent : Supprimer la nécessité d'avoir Secure Boot et TPM 2.0, Supprimer la nécessité d'avoir 4 Go+ de RAM et 64 Go+ de disque et Supprimer la nécessité d'utiliser un compte Microsoft en ligne. Cliquez sur OK.
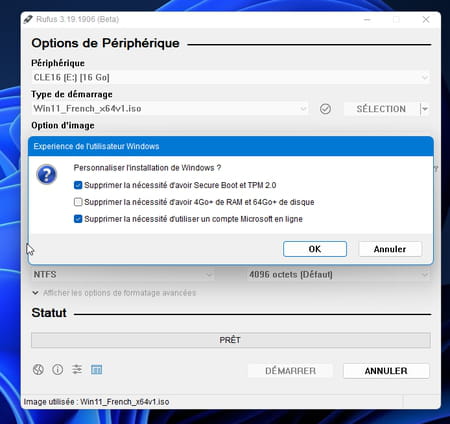
► La création du support d'installation démarre. Lorsque tout est prêt, retirez la clé. Vous pouvez à présent installer Windows 11 sur un PC, même sur un modèle officiellement non compatible, et sans devoir utiliser un compte Microsoft.