Sparkline Excel : créer un mini-graphique dans une cellule
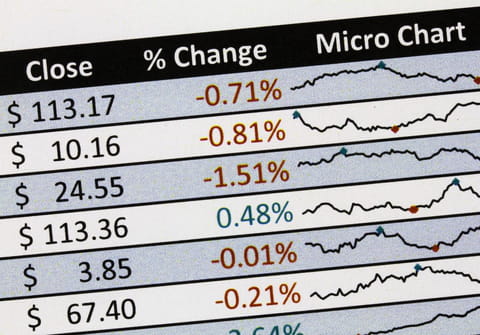
S'affichant dans une seule cellule Excel, les graphiques miniatures sparkline servent à repérer d'un coup d'œil la tendance d'une série de données. Un outil d'analyse astucieux et pratique pour dynamiser des feuilles de calcul.
Depuis la version 2010, le tableur de Microsoft vous permet d'ajouter des graphiques miniatures à des tableaux de données. Difficile de faire plus concis que ces représentations visuelles imaginées par Edward Tufte, un professeur de statistiques américain : un graphique sparkline tient dans une cellule Excel ! Il a donc pour vocation d'aider vos lecteurs à repérer d'un coup d'œil une hausse, une baisse, un cycle saisonnier, une valeur minimale ou maximale… bref, une tendance, parfois difficilement décelable dans un long tableau de chiffres.
Puisqu'il faut aller à l'essentiel, les options des graphiques sparkline sont peu nombreuses. Vous avez droit à trois représentations : une courbe, un histogramme, ou un graphique pour distinguer les valeurs négatives des valeurs positives. Et comme chaque graphique tient dans une cellule, il est facile de les empiler pour comparer rapidement chaque ligne de données en bout de tableau – un sparkline pour chaque mois de l'année, par exemple.
Excel pour Windows et Excel pour Mac vous offrent la possibilité de créer ces graphiques. La version gratuite en ligne, Excel pour le Web, affiche les graphiques sparkline si le classeur a été créé sur ordinateur, mais elle ne permet pas de les modifier ni d'en ajouter.
Google Sheets, le tableur en ligne gratuit de Google vous permet, lui aussi, de créer ces graphiques grâce à sa fonction SPARKLINE, que nous verrons en fin d'article.
Comment créer un graphique sparkline dans Excel ?
Dans Excel pour Windows et pour Mac, la création d'un graphique sparkline est vraiment très simple, il vous suffit de sélectionner au moins une ligne de données. Le tableur de Microsoft vous permet également de sélectionner plusieurs lignes pour gérer en même temps tous les graphiques sparkline d'un tableau.
- Pour créer un graphique sparkline, sélectionnez par exemple une ligne de données.
- Ou sélectionnez toutes les lignes utiles d'un tableau.
- Cliquez sur l'onglet Insertion.

- Dans le groupe Graphiques sparkline, cliquez sur l'un des trois graphiques, par exemple, une Courbe.

- Dans la boîte de dialogue Créer des graphiques sparkline, sélectionnez une Plage de données si la sélection actuelle n'est pas la bonne. S'il n'y a qu'une seule ligne de données, cliquez sur une seule cellule pour la Plage d'emplacements. Ou bien sélectionnez une plage de cellules dans votre feuille de calcul pour créer plusieurs graphiques sparkline.

- Le graphique sparkline en courbe s'affiche.
- Au besoin, attrapez la poignée dans le coin inférieur droit de la cellule sparkline et faites-la glisser vers le bas afin de créer un graphique pour chaque ligne de données.

- Le deuxième type de graphique sparkline s'obtient via l'onglet Insertion > Histogramme.
- Cet histogramme peut, bien sûr, représenter des valeurs positives et négatives (illustration ci-dessous). Nous verrons qu'il est possible de différencier la couleur des valeurs supérieures ou inférieures à zéro, par exemple.
- Si vous souhaitez plutôt mettre l'accent sur les résultats positifs et négatifs, quelle qu'en soit la valeur exacte, privilégiez le troisième graphique sparkline, via l'onglet Insertion > Conclusions et pertes. Les barres positives et négatives ont toutes la même hauteur, mais le décalage permet de les repérer facilement (illustration ci-dessous).
- Pour rendre un graphique encore plus éloquent, modifiez ses options et changez la largeur et la hauteur de la cellule.
Comment modifier un graphique sparkline Excel ?
Une fois le ou les graphiques sparkline créés, un onglet spécial permet d'en personnaliser l'apparence.
Personnaliser un graphique sparkline
- Quand une ou des cellules contenant des graphiques sparkline sont sélectionnées, un onglet vert Sparkline s'ajoute tout à droite du ruban Excel. Cliquez sur cet onglet pour accéder aux options des mini-graphiques.

- Quand plusieurs graphiques sparkline font partie d'un même groupe (ils ont été créés en même temps ou par copier-coller), changer les propriétés de l'un (la couleur de la courbe, par exemple) modifiera les propriétés de tous les autres. Ci-dessous, on sélectionne le graphique situé en cellule N6, mais Excel sélectionne toute la série, de N5 à N23, car ces graphiques sont groupés.

- Vous pouvez Grouper des graphiques sparkline ou au contraire les Dissocier pour les personnaliser de manière individuelle.
- Via l'onglet Spakline > Modifier les données, vous avez aussi la possibilité de Modifier les données et l'emplacement du groupe ou de Modifier les données d'un seul graphique sparkline.
- Dans ce même menu, l'option Cellules masquées et vides est intéressante : dans la boîte de dialogue qui s'affiche, si vous cochez la case Afficher les données des lignes et colonnes masquées…

… vous pourrez ensuite masquer les colonnes de chiffres (ci-dessous, on va masquer les colonnes B à M)…
… pour ne garder que les graphiques sparkline.
- Et sous l'onglet Sparkline, indiquez si vous souhaitez différencier ou non certains points marquants : par exemple la plus grande valeur (Point haut), les valeurs de chaque élément d'une courbe (Marques), etc.
- Plusieurs options du groupe Style vous aideront à changer les couleurs de la courbe ou de l'histogramme, les couleurs des valeurs positives, négatives, les plus hautes, les plus basses, etc. L'épaisseur de la courbe se change dans Couleur du graphique sparkline.
- Il est également possible d'inscrire une valeur numérique ou du texte ou une formule dans une cellule contenant un graphique sparkline… sans doute au détriment de la lisibilité. Vous avez aussi toute latitude pour changer la couleur de fond de la cellule via l'onglet Accueil > Couleur du remplissage.

- Via l'onglet Sparkline > Axe, de multiples options sont prévues pour modifier les axes du graphique.

Agrandir un graphique sparkline
- Pour élargir un ou des graphiques sparkline, faites glisser le bord droit de la colonne.

- Pour jouer sur la hauteur de plusieurs lignes, sélectionnez ces lignes d'une glissade de souris sur leur numéro, puis faites glisser la limite inférieure d'une ligne quelconque…

- … toutes les autres lignes adoptent la même hauteur.

- Il est également possible de Fusionner un bloc de cellules (ci-dessous la plage N19:O23) pour y faire tenir un seul graphique sparkline agrandi.
- Si vous insérez une image sur la ou les cellules des graphiques sparkline, cette image recouvre obligatoirement le contenu des cellules et les graphiques, mais vous pouvez en réduire l'opacité via l'onglet Format de l'image > Transparence.
Supprimer un graphique Sparkline
- Pour supprimer un graphique sparkline, la touche Suppr ne fonctionne pas : elle supprime l'éventuel contenu de la cellule.
- Cliquez sur un mini-graphique et, sous l'onglet Sparkline, cliquez sur Supprimer pour effacer soit le ou les graphiques sélectionnés, soit tous les graphiques sparkline d'un groupe.

Comment créer un mini graphique sparkline dans Google Sheets ?
Le tableur en ligne Google Sheets sait, lui aussi, afficher un graphique sparkline dans une cellule. Vous devez rédiger une formule dans la cellule où doit apparaître le graphique.
- Dans le tableur Sheets de Google en français, placez-vous sur une cellule et tapez une formule du type :
=SPARKLINE(données; [options])
où données représente la plage de cellules contenant les valeurs du graphique, et options les informations facultatives à fournir (courbe ou histogramme, couleur, épaisseur de la courbe…). - Par défaut, une courbe noire est dessinée. Ci-dessous, avec la formule simple :
=SPARKLINE(C5:N5) - Voici un autre exemple pour afficher un histogramme de couleur verte :
=SPARKLINE(C6:N6;{"charttype"\"column";"color"\"green"})
- Reportez-vous à cette page Web pour obtenir de l'aide sur la fonction SPARKLINE de Google Sheets.













