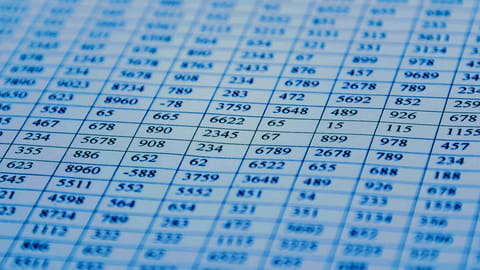
Imprimer un grand tableau Excel : la solution simple
Imprimer un grand tableau Excel : la solution simple
Vous souhaitez imprimer un grand tableau ? Ou même le convertir en fichier PDF ? Exploitez toutes les options de mise en page d'Excel pour améliorer sa lisibilité et faciliter sa lecture sur plusieurs pages.
Quand on gère de grands tableaux dans Excel, il est illusoire de lancer la commande Imprimer en espérant que tout sera parfait. Il y a toujours des ajustements à faire et des options de mise en page à régler pour rendre le document plus agréable à lire, tout en économisant du temps, de l'encre et du papier ! Imprimer les en-têtes du tableau sur toutes les pages, faire tenir toutes les colonnes sur une page… voilà quelques-uns des principaux réglages que nous vous proposons de découvrir ici. Ils vous seront tout aussi utiles pour imprimer vos feuilles de calcul sur papier que pour les convertir en PDF, pour une plus large diffusion. Nos conseils s'appliquent aux versions d'Excel pour Windows et Mac, y compris les plus anciennes, ainsi qu'à la version gratuite Excel pour le Web.
Comment répéter les en-têtes de lignes et de colonnes d'Excel sur chaque page imprimée ?
Si votre grand tableau comporte plusieurs centaines de lignes et va à l'évidence devoir être imprimé sur plusieurs pages pour rester lisible, les versions d'Excel pour Windows et pour Mac prévoient une option pour répéter les mêmes en-têtes sur chaque page. Ces réglages s'appliquent aux feuilles de calcul imprimées comme à celles que vous convertissez en PDF.
- L'illustration ci-dessous vous montre la première page d'un grand tableau imprimé. On voit les lignes d'en-têtes présentant les années 2020 et 2019, et la colonne à gauche avec les dates d'événement.
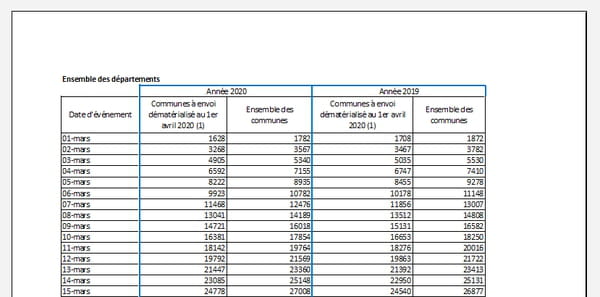
- Ci-dessous, voici à quoi ressemblera l'impression de la page 2 si l'on ne demande pas que les lignes de titres soient répétées sur le haut de toutes les pages. Ces colonnes de nombres ne sont pas très explicites !
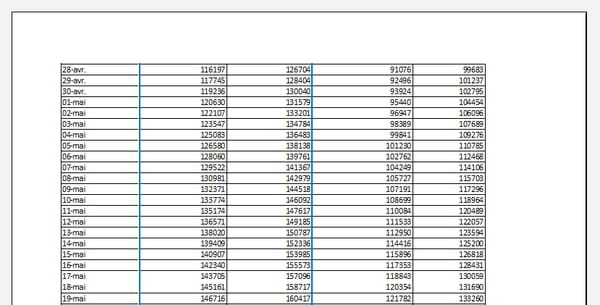
- Et ci-dessous, l'aperçu de la même page 2 avec deux lignes d'en-têtes répétées : on s'y retrouve déjà mieux !
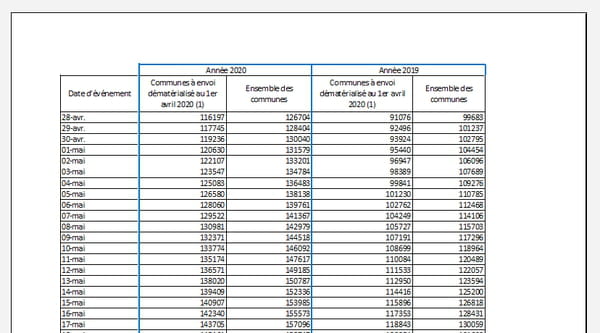
- Enfin, sur l'une des pages imprimées suivantes, au lieu d'avoir deux colonnes de chiffres bruts, on pourra savoir ici à la fois qu'il s'agit des données de l'année 2018 grâce aux deux lignes d'en-têtes, et avoir un rappel des dates d'événement grâce à la colonne à gauche.
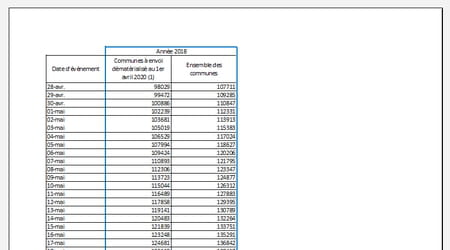
- Si vous ne souhaitez pas imprimer tout le contenu de la feuille de calcul, commencez par préciser le bloc de cellules qui vous intéresse : sélectionnez cette plage de cellules et, dans l'onglet Mise en page, cliquez sur l'icône ZoneImpr, ou Zone d'impression sur Mac, puis sur Définir. Vous venez de définir la zone d'impression.
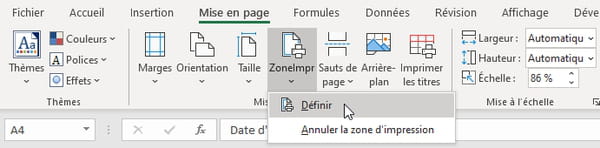
- Dans l'onglet Mise en page, cliquez maintenant sur l'icône Imprimer les titres. Les options de Mise en page s'ouvrent à l'onglet Feuille.
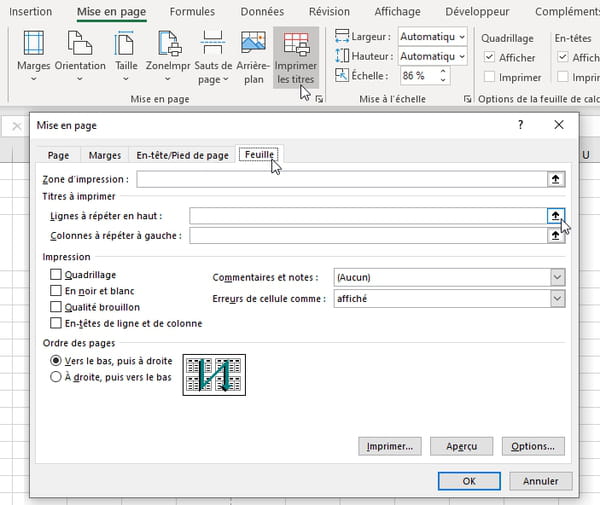
- Cliquez dans la zone Lignes à répéter en haut et sélectionnez dans votre feuille de calcul les lignes qui seront imprimées sur la page 2 et les suivantes.
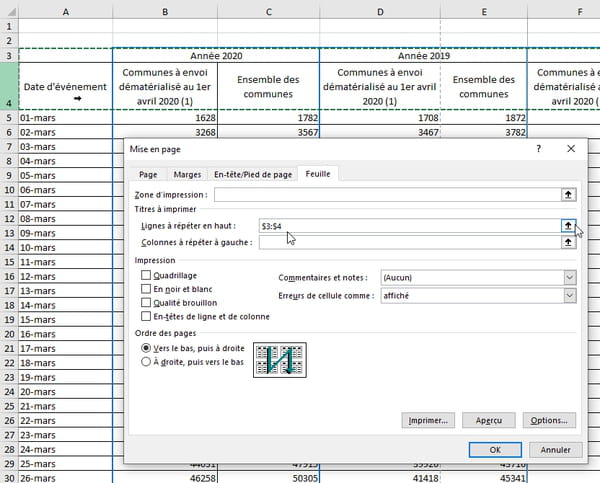
- Si vous souhaitez par exemple répéter les lignes 3 et 4, cliquez dans la zone Lignes à répéter en haut, puis dans la feuille de calcul, cliquez sur la ligne 3, maintenez le bouton de la souris enfoncée et glissez jusqu'à la ligne 4 avant de relâcher le bouton. Dans la zone s'inscrit $3:$4 – vous pourriez taper cette information au clavier au lieu d'effectuer la sélection à la souris.
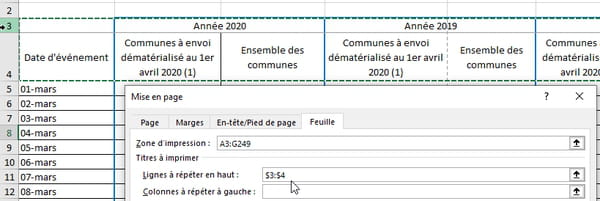
- Si la fenêtre des options de mise en page occupe trop d'espace à l'écran, facilitez-vous la vie en réduisant cette fenêtre d'un clic sur l'icône (la flèche pointant vers le haut) tout à droite de la zone de saisie Lignes à répéter en haut. Recliquez sur l'icône à droite de la zone de saisie (qui s'est transformée en flèche vers le bas), pour rétablir la fenêtre d'options complète.
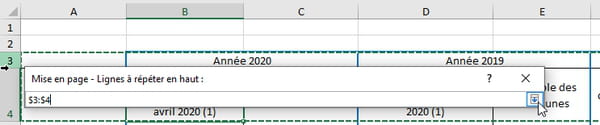
- Indiquez aussi, si nécessaire, des Colonnes à répéter à gauche sur toutes les pages. Cliquez dans cette zone de saisie Colonnes à répéter à gauche puis sélectionnez la ou les colonnes dans votre feuille de calcul. Si vous ne sélectionnez qu'une colonne, par exemple la colonne A, Excel la notera $A:$A dans la zone de saisie. Si vous sélectionnez les colonnes A à C d'une glissade de souris, c'est la plage $A:$C qui sera retenue.
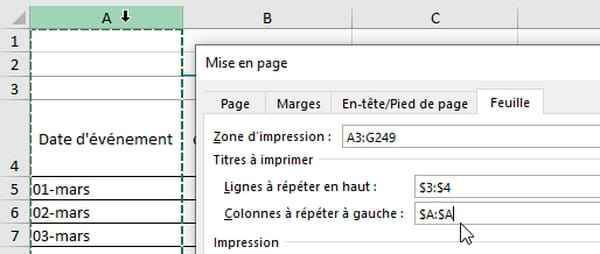
- Dans cette boîte de dialogue, sur PC, pressez le bouton Aperçu pour voir si vos paramétrages sont concluants.
- Sur Mac et PC, pour voir l'aperçu avant impression ou lancer véritablement l'impression, vous pouvez aussi cliquer sur le menu Fichier et choisir Imprimer. Sur Mac (illustration ci-dessous), pressez le bouton Afficher/Masquer les détails pour découvrir toutes les options d'impression.
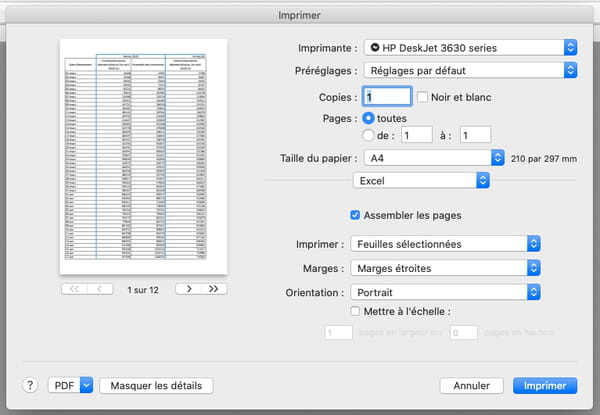
Comment imprimer toutes les colonnes d'un tableau Excel sur une page ?
Parfois, il n'en faudrait pas beaucoup pour que toutes les colonnes du tableau tiennent en largeur sur une seule page tout en restant lisibles, en imprimant les centaines de lignes qui suivent sur plusieurs pages. Voici comment aider Excel (Windows, Mac, Web) à ajuster la Mise à l'échelle, avant d'imprimer la feuille de calcul ou de la convertir en PDF. Vous constaterez qu'Excel pour Windows et Mac proposent trois fois la même option sous des formes différentes !
- Pour faire tenir toutes les colonnes sur une page à l'impression, vous pourriez, bien sûr, réduire la largeur de certaines colonnes. Ou encore, dans les options d'impression, demander par exemple une impression en mode Paysage plutôt qu'en mode Portrait, cette orientation convient mieux à certains tableaux. Mais cela ne suffit pas toujours à régler le problème…
- Vous pourriez donc surtout demander à Excel d'Ajuster toutes les colonnes à une page. Dans Excel Windows/Mac, une première méthode consiste à vous rendre dans l'onglet Mise en page, à cliquer sur la liste déroulante Largeur et à choisir 1 page (au lieu de Automatique).
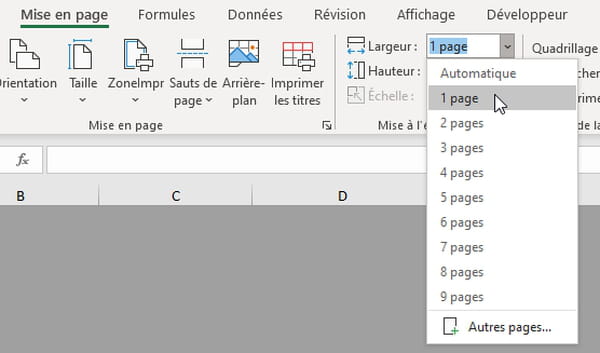
- Deuxième méthode dans Windows : dans les options de Mise en page accessibles par exemple en cliquant sur la petite flèche dans le coin inférieur droit de la section…
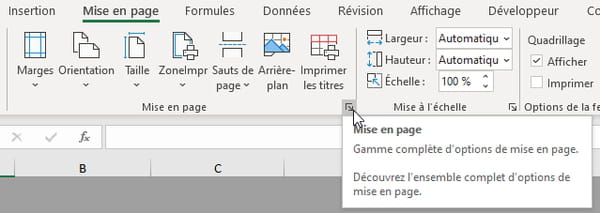
- … sous l'onglet Page, section Échelle, cochez Ajuster et indiquez 1 page(s) en largeur, et laissez vide (ou à 0) la zone en hauteur. Notez aussi que vous pouvez Réduire/agrandir le document à imprimer en indiquant un pourcentage, mais cela vous oblige à de multiples tâtonnements.
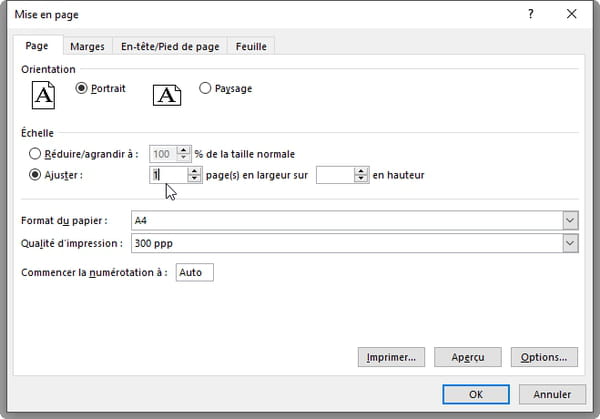
- Enfin, troisième méthode dans Windows, cette mise à l'échelle est proposée à l'étape finale quand vous cliquez sur Fichier > Imprimer. Sélectionnez Ajuster toutes les colonnes à une page.
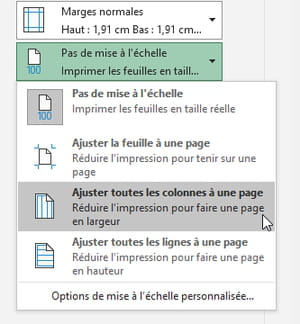
- Sur Mac, maintenant. Vous avez donc une première méthode avec la liste déroulante Largeur (sélectionnez la valeur : 1 page) de l'onglet Mise en page. Dans ce même ruban, deuxième méthode, vous pouvez aussi cliquer sur l'icône Mise en page…
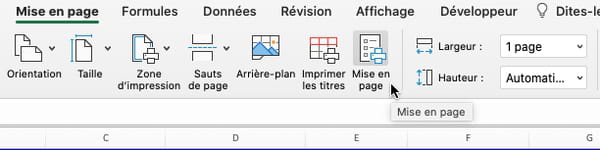
- … et sous l'onglet Page, section Échelle, cochez Adapter à et indiquez 1 Pages en largeur, et laissez vide (ou à 0) la zone En hauteur. Pour modifier l'échelle, vous pourriez aussi changer le pourcentage juste au-dessus dans l'option Réduire/agrandir, mais cela nous semble moins pratique dans ce cas de figure.
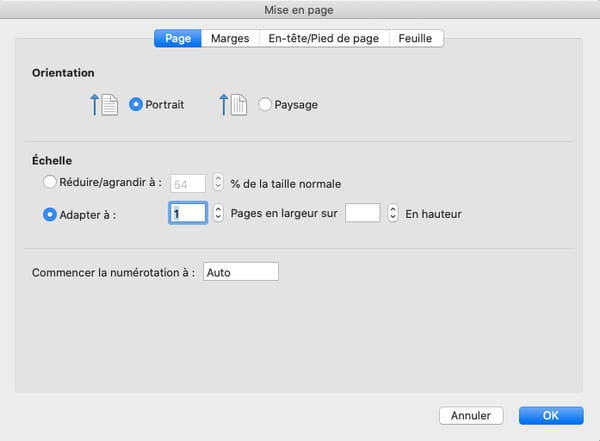
- Troisième méthode sur Mac : quand vous êtes sur le point d'imprimer via Fichier > Imprimer > Afficher les détails, cochez Mettre à l'échelle puis indiquez 1 page en largeur et 0 page en hauteur.
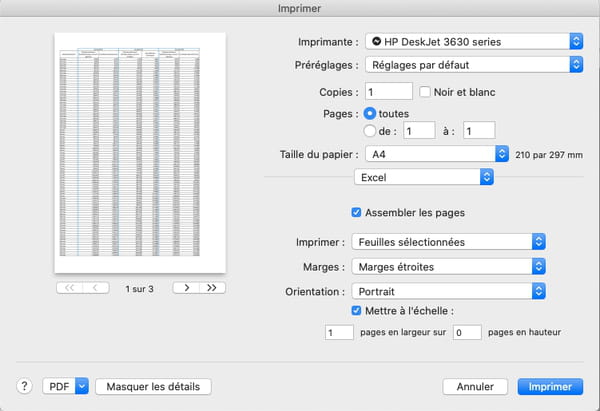
- Dans Excel pour le Web (ci-dessous), il n'y a qu'une seule méthode : cliquez sur Fichier > Imprimer puis, dans la liste déroulante Échelle, choisissez Ajuster toutes les colonnes à une page.
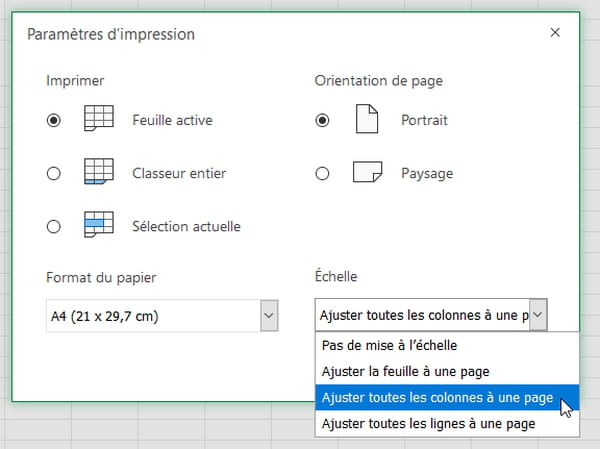
Comment forcer Excel à imprimer deux colonnes sur une même page ?
Voyons un dernier cas qui se pose souvent quand on imprime un large tableau : cette fois, il y a trop de colonnes pour qu'elles restent lisibles en les faisant toutes tenir sur une seule page, donc comme le suggère Excel, il est souhaitable de les faire tenir en largeur sur plusieurs pages, mais la rupture ne se fait pas là où il faut.
Un exemple ? Ci-dessous, on le voit pour 2020, chaque année comporte deux colonnes et, hélas, celles de 2019 sont séparées par un saut de page.
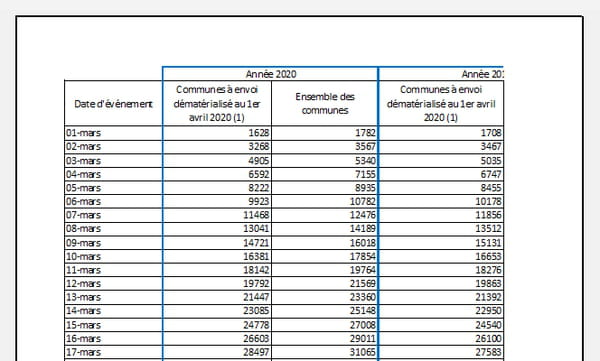
Voici comment déplacer les sauts de page dans Excel pour Windows et Mac, avant l'impression de la feuille de calcul ou son export en PDF.
- Vous pouvez, bien sûr, commencer par changer la largeur d'une colonne en faisant glisser sa limite droite, ce qui aura un effet sur la mise en page à l'écran et pour l'impression. Si ça ne suffit pas, essayez la méthode qui suit dans Excel pour Windows/Mac.…
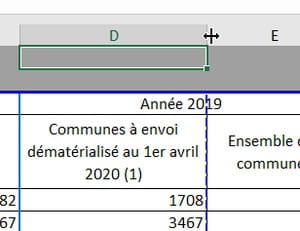
- Dans l'onglet Affichage, cliquez sur le mode d'affichage Avec sauts de page plutôt qu'en mode Normal.
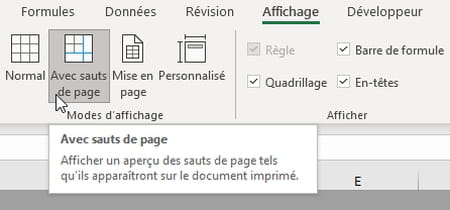
- Excel vous montre les pages et les numérote en surimpression, avec un cadre bleu en trait continu pour représentant la zone d'impression complète, et des traits bleus en pointillés pour signifier un saut de page calculé par Excel. Placez le pointeur souris sur un trait discontinu de saut de page et déplacez-le vers la droite pour inclure la colonne suivante.
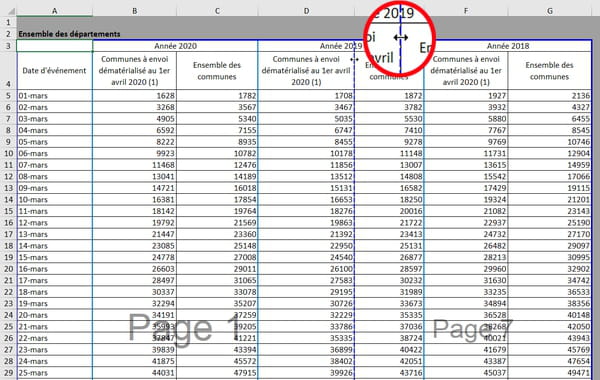
- Excel tient compte de vos consignes et adapte l'échelle d'impression en conséquence. Vérifiez que le déplacement du saut de page n'a pas d'incidence fâcheuse sur le reste du tableau. Si c'est le cas, vous pouvez déplacer à nouveau des sauts de page ou revenir à la situation initiale via l'onglet Mise en page > Sauts de page > Rétablir tous les sauts de page.
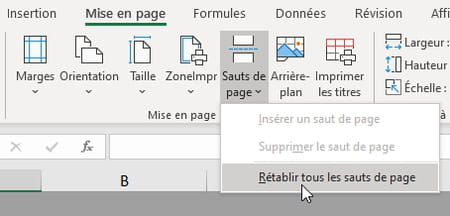
- Une fois les réglages effectués, imprimez le tableau ou exportez-le en PDF. N'oubliez pas de revenir à un mode d'affichage Normal à l'onglet Affichage. Voici notre tableau avec les colonnes des années 2020 et 2019 sur la même page, et l'année 2018 reléguée sur une page seule.
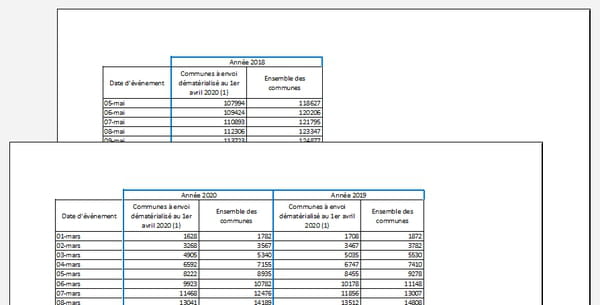
- Excel ignore les sauts de page manuels si vous avez activé l'option Ajuster expliquée plus haut.
Besoin d'approfondir vos connaissances sur Excel ?
Suivez notre formation sur CCM Benchmark Institut !
Découvrir la formation Excel sur CCM Benchmark Institut
Comment modifier les marges d'un tableau Excel avant à l'impression ?
Pour affiner la mise en page, il est également possible de jouer sur les marges du document à imprimer ou à exporter en PDF.
- Dans Excel pour Windows et Mac, cliquez sur l'onglet Mise en page, puis sur l'icône Marges, qui déroule un menu d'options : cliquez sur Étroites. Si le changement ne vous convient pas, poursuivez…
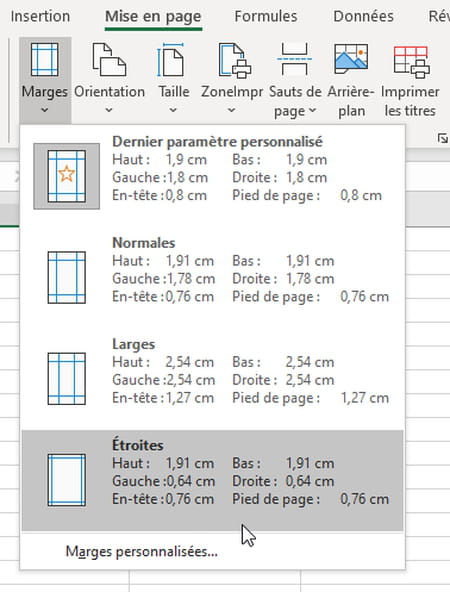
- Après un clic sur l'icône Marges, cliquez sur la dernière option, Marges personnalisées, pour afficher la fenêtre d'options ci-dessous. Réduisez par exemple les marges gauche et droite.
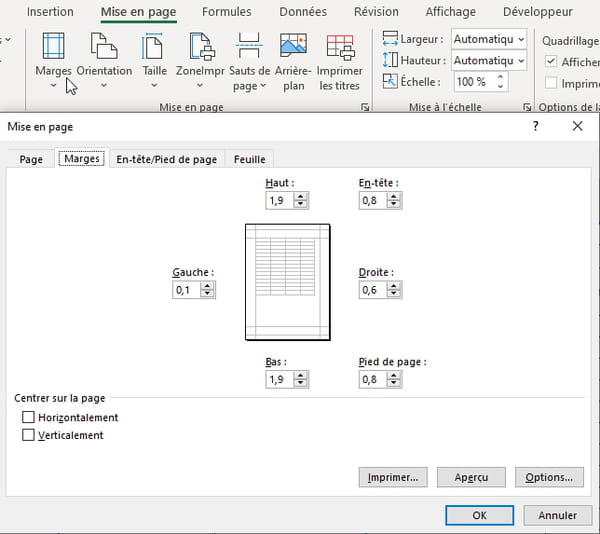
- Les versions récentes d'Excel pour Windows offrent un moyen plus visuel de modifier les marges, et même de modifier la largeur des colonnes à imprimer, directement dans la fenêtre d'impression. Rendez-vous dans le menu Fichier > Imprimer. Les marges et les limites de colonnes sont représentées par les petits taquets noirs dans la zone témoin.
- Si ces taquets ne sont pas visibles, cliquez dans le coin inférieur droit de la fenêtre sur l'icône Afficher les marges. L'icône juste à côté sert à zoomer. Attrapez un taquet (de la marge ou d'une colonne) et faites-le glisser vers la gauche ou la droite : Excel vous montre en temps réel le résultat pour l'impression.
- Dans Windows, si l'on transforme la feuille Excel en PDF, nous avons constaté que la commande Fichier > Exporter > PDF ne tenait pas compte des marges. En revanche, si l'on "imprime" le document en choisissant Fichier > Imprimer et en choisissant pour imprimante Microsoft Print to PDF (ce pilote d'impression virtuelle est apparu avec Windows 10), la modification des marges se retrouve dans le fichier PDF généré.


