
Carte graphique PC : comment la changer
Carte graphique PC : comment la changer
Votre ordinateur peine à afficher correctement vos jeux dans une définition décente ? Les vidéos que vous regardez souffrent de ralentissement ou s'arrêtent en cours de route ? Changer la carte graphique de votre PC pour un modèle plus récent va lui donner un nouveau souffle.
L'un des avantages des PC de bureau ou fixes au format tour, mini-tour ou "boîte à pizza" réside dans le fait qu'ils restent entièrement modulables et évolutifs. Lorsqu'un composant commence à montrer des faiblesses, on peut donc le remplacer facilement. Mémoire, disque dur ou SSD, processeur ou carte graphique se révèlent immédiatement accessibles après avoir ôté quelques vis. Ce qui n'est pas le cas pour les ordinateurs portables pour lesquels les principales évolutions se limitent à ajouter de la mémoire vive (Rem) ou à troquer le disque dur contre un SSD plus rapide.
La carte graphique est un élément majeur au sein du PC. Son processeur (GPU) se charge non seulement de l'affichage de l'image à l'écran mais aussi de calculs complexes pour lesquels le processeur principal de l'ordinateur (CPU) se montre moins performant. C'est le cas notamment pour l'encodage et le décodage de vidéo, le traitement des images, etc. Changer de carte graphique sur un PC fixe peut donc s'avérer très utile pour redonner de la pêche à un ordinateur un peu vieillissant, notamment, s'il s'agit de jouer à des jeux vidéo. Deux acteurs s'affrontent aujourd'hui sur ce terrain : AMD et nVidia. Si l'opération reste assez simple, mieux vaut toutefois respecter quelques précautions. Voici la marche à suivre. Attention : les manipulations décrites ci-dessous ne concernent que l'échange de carte graphique et non du chipset de l'ordinateur. Celui-ci regroupe au même endroit le CPU, le GPU et plusieurs autres composants du PC. Il ne peut être échangé. Vérifiez si votre PC peut accueillir une carte graphique en plus de ce chipset. Si c'est le cas, rien ne vous empêche de lui greffer une carte supplémentaire.
Comment supprimer le pilote de l'ancienne carte graphique ?
Vous avez jeté votre dévolu sur une nouvelle carte graphique en vérifiant attentivement sa compatibilité avec votre carte mère et votre alimentation ? Il est temps de vous séparer de votre ancienne carte. Mais avant cela, il faut bien sûr préparer son retrait en commençant par supprimer son pilote afin d'éviter tout conflit avec le nouveau modèle. Cette opération n'est nécessaire que si vous changez de fabricant de carte. Si vous installez par exemple une carte AMD pour remplacer une carte nVidia ou inversement. Si vous changez simplement de modèle mais pas de marque, l'installation de la nouvelle carte va supprimer l'ancien pilote. Par ailleurs, si la carte vient en complément d'un chipset, ne désinstallez pas le pilote présent.
- Allumez votre PC. Tapez Gestion dans le champ de recherche de Windows et choisissez Gestionnaire de périphériques parmi les résultats affichés. Dans la fenêtre qui s'ouvre, déroulez le menu Cartes graphiques.
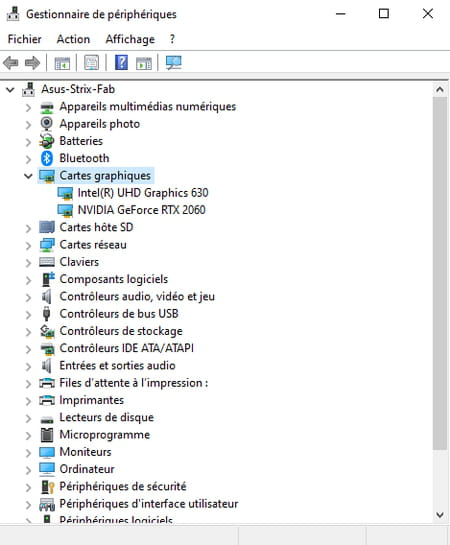
- Cliquez à l'aide du bouton droit de la souris sur le nom de la carte graphique actuellement en place et choisissez Désinstaller l'appareil. Cette opération va avoir pour effet de désinstaller les pilotes et de supprimer la carte de la liste des matériels installés sur votre ordinateur.
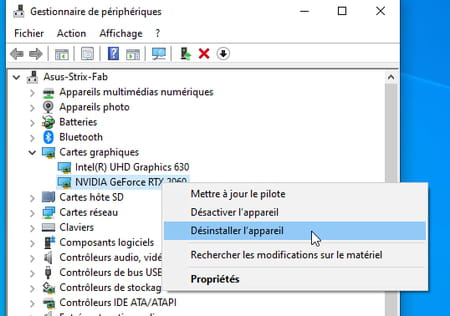
- Attention : n'utilisez jamais d'utilitaire de désinstallation autre que celui de Windows, ou pire, de nettoyeur de disque. Sinon, vous aurez toutes les chances de corrompre la base de registre du système d'une manière telle que seule la réinstallation de Windows pourra vous sortir de l'ornière.
Comment démonter l'ancienne carte graphique ?
Votre PC est maintenant prêt pour l'échange. Il faut tout d'abord retirer l'ancienne carte. Une opération a effectuer tout en douceur.
- Arrêter le PC. Débrancher l'alimentation et tous les câbles reliés au panneau arrière. Placer l'unité centrale sur une table. Démonter le panneau latéral pour accéder aux cartes d'extensions.
- Avant de poursuivre, vérifiez si votre nouvelle acquisition est dotée d'un ou plusieurs connecteurs d'alimentation dédiés (comme un connecteur PCI-E à 6 / 8 broches). Si c'est le cas, vérifiez que votre alimentation est pourvue des connecteurs adéquats. Dans le cas contraire, fouillez parmi les accessoires fournis dans la boîte de la nouvelle carte. Il est possible qu'un adaptateur soit fourni. Si vous ne disposez pas de cet adaptateur, il faudra vous en procurer un, voire dans certain cas, changer l'alimentation.

- Avant de toucher votre carte à l'intérieur du boîtier, penser à vous décharger de l'électricité statique (il suffit de toucher la tuyauterie d'un radiateur ou une robinetterie). Commencez par débrancher le ou les connecteurs PCI-E à 6 / 8 broches (si l'ancienne carte graphique en est équipée).
- Retirez la vis fixant votre carte graphique au boîtier du PC, puis repoussez ou déverrouillez le système de blocage à l'arrière du connecteur PCI-Express. La majorité des cartes mères sont dotées d'un système empêchant la carte graphique de se déboîter du connecteur, chaque constructeur ayant sa propre solution, reportez-vous au manuel de la carte mère pour le détail.
- Retirez maintenant la carte, sans forcer exagérément. Il est souvent plus facile de placer le boîtier à plat pour cette opération.
Comment installer une nouvelle carte graphique ?
La place est maintenant libre pour accueillir votre nouvelle carte graphique. Il ne reste plus qu'à l'enficher dans son logement, à remonter le PC et à installer son pilote.
- Insérez délicatement la nouvelle carte dans le connecteur PCI Express en pressant des deux mains, toujours sans forcer exagérément.
- Reliez le connecteur PCI-E à 6 / 8 broches à l'alimentation. C'est une étape indispensable si la carte graphique en est équipée puisqu'elle ne peut fonctionner sans. Si vous oubliez de brancher un seul de ces connecteurs à l'alimentation, la carte et donc le pc ne démarreront pas.

- Remettez la vis de fixation de carte sur le boîtier et refermez l'unité centrale. Rebranchez le PC et tous les périphériques.
- Redémarrez l'ordinateur. Windows va détecter la nouvelle carte et vous réclamer les pilotes. Cliquez sur Annuler jusqu'à ce que la boîte de dialogue ne réapparaisse plus et qu'un message apparaisse en vous indiquant " qu'un problème est survenu pendant l'installation et que le périphérique risque de ne pas fonctionner normalement ". Pas d'affolement, c'est normal.
- Avec votre navigateur Web, rendez-vous sur le site Internet du fabricant de la carte graphique pour y télécharger les derniers pilotes à jours.
Télécharger les pilotes Nvidia
- Rapatriez le pilote correspondant à votre carte et lancez l'installation. Suivez les indications à l'écran.
- Une fois l'installation terminée, redémarrez l'ordinateur, même si aucune boîte de dialogue ne vous y invite. Si la résolution de l'écran a changé, Effectuez un clic à l'aide du bouton droit de la souris sur une zone vierge du Bureau puis choisissez Paramètres d'affichage. Vous pourrez alors choisir la résolution qui vous convient le mieux.
Que faire si le système ne démarre plus après avoir changé la carte graphique ?
Dans certains cas, des cartes graphiques trop récentes, se montrent incompatibles avec d'anciennes cartes mères. Une mise à jour du BIOS peut aussi se révéler nécessaire afin de supporter les nouvelles générations de cartes graphiques. Vérifiez dans un premier temps que votre PC dispose bien de la dernière version en date du BIOS (une visite sur le site de son fabricant devrait vous l'apprendre). Sinon, réinstallez l'ancienne carte (avec ses pilotes) et vérifiez la présence d'un utilitaire de la marque du fabricant de votre PC qui pourra vous informer d'une nouvelle version du BIOS.
