Calculer et appliquer des pourcentages avec Excel : les formules à connaître
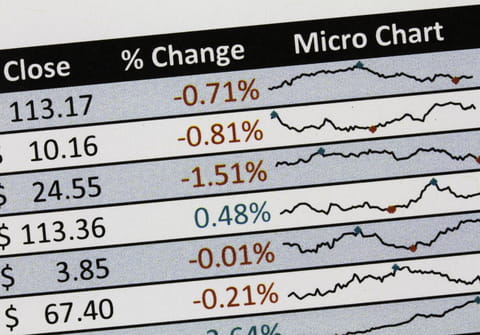
Retrouver un prix HT à partir d'un prix TTC, calculer l'augmentation d'un loyer, déterminer une variation...Voici cinq formules indispensables pour calculer des pourcentages dans Excel qui répondront à presque tous vos besoins !
Les pourcentages sont des informations très utiles dans de nombreux domaines de la vie courante, que ce soit dans le cadre du travail ou pour gérer ses affaires personnelles. Nous avons tous régulièrement besoin d'utiliser les pourcentages pour divers calculs, comme mesurer l'évolution d'un prix, déterminer le montant d'une taxe ou connaître la part de chaque dépense dans un budget.
Dans cet article, nous vous présentons de manière synthétique plusieurs formules pour utiliser les pourcentages dans des calculs courants sur Excel. Notez que toutes les formules présentées sont utilisables à l'identique dans les autres tableurs disponibles sur le marché, comme Google Sheets, LibreOffice Calc ou OnlyOffice Spreadsheets.
Afin de rester concis, nous nous concentrerons uniquement sur les différentes méthodes pour calculer et utiliser des pourcentages dans un tableur. Pour savoir comment afficher des nombres en pourcentages et corriger le problème des pourcentages multiplié par 100, reportez-vous à notre précédent article sur le sujet.
Rappel sur un piège à éviter dans les calculs avec les pourcentages sur Excel
Avant d'entrer dans le vif du sujet, il est utile de rappeler une notion fondamentale sur les pourcentages, qui peut sembler évidente pour certains mais qui peut générer des erreurs d'utilisation et de calcul sur Excel si elle est mal comprise.
Un pourcentage est une représentation alternative, et plus intuitive, des nombres décimaux et des fractions de 100. Ainsi, la notation 25% est égale à la fraction 25/100 et au nombre 0,25. Et bonne nouvelle, pour écrire des pourcentages dans Excel et les autres tableurs, vous pouvez utiliser indifféremment ces trois notations. Cependant, il est primordial de garder à l'esprit l'équivalence entre ces trois formes d'écritures, afin d'éviter des erreurs de raisonnement qui pourraient conduire à des formules de calcul erronées.
Par exemple, si vous souhaitiez appliquer une augmentation de 20% au nombre 100, vous pourriez être tenté d'écrire la formule =100+20% dans une cellule de votre classeur Excel. Vous obtiendriez alors le résultat 100,2, tandis que vous vous attendiez probablement à trouver 120. L'explication est la suivante : la notation "20%" correspond en réalité à "20 divisé par 100", soit le nombre 0,2. La formule =100+20% représente donc l'opération mathématique 100 + 0,2, dont le résultat est bien 100,2.
Comment calculer une proportion en pourcentage avec Excel ?
C'est le cas le plus simple : vous avez deux nombres et vous souhaitez calculer la valeur en pourcentage de l'un par rapport à l'autre. Ce calcul est utile pour afficher une progression ou une consommation, comme l'utilisation d'une enveloppe dans un budget. Cette opération consiste simplement à calculer le rapport entre une valeur particulière et une valeur de référence, puis à multiplier le résultat par 100 pour obtenir une représentation en pourcentage. Cette opération peut s'écrire de la manière suivante :
Proportion = ( Valeur particulière / Valeur de référence ) * 100
Pour réaliser cette opération sur Excel, vous n'avez pas besoin d'effectuer la multiplication par 100, le logiciel le fera automatiquement lorsque vous appliquerez le format pourcentage à votre calcul. Ainsi, l'opération à écrire dans une cellule devient :
Proportion = ( Valeur particulière / Valeur de référence )
Prenons un exemple : si la valeur de référence est contenue dans la cellule A1 et la valeur particulière dans la cellule B1 de votre tableau, alors la formule à écrire dans la cellule C1 est =B1/A1. Si vous avez plusieurs valeurs dans les colonnes A et B de votre tableau, écrivez simplement cette formule dans la cellule C1 puis étirez la ou copier-coller la dans les autres cellules de la colonne C. Pour afficher le résultat de vos formules sous forme de pourcentage, n'oubliez pas d'appliquer le format Pourcentage aux cellules concernées.
Sur la capture d'écran ci-dessus, la colonne D affiche sous forme de texte les formules de calcul contenues dans la colonne C, pour vous aider à visualiser le fonctionnement de cette méthode, mais c'est bien dans la colonne C qu'il faut écrire les formules.
Comment calculer la part en pourcentage dans un total avec Excel ?
C'est une variation du calcul précédent et un cas de figure très courant : vous disposez de plusieurs valeurs qui forment un total et vous souhaitez connaître la part en pourcentage de chaque valeur dans le total. Ce calcul est par exemple utile pour connaître la part de chaque dépense dans un budget, ou bien celle des ventes d'un commercial dans un chiffre d'affaires. Cette opération se décompose en deux temps, d'abord calculer la proportion d'une valeur dans un total dont elle fait partie, puis multiplier le résultat par 100 pour obtenir une représentation en pourcentage. Cette opération peut s'écrire de la manière suivante :
Part = ( Partie / Total ) * 100
Pour réaliser cette opération sur Excel, vous n'avez pas besoin d'effectuer la multiplication par 100, le logiciel le fera automatiquement lorsque vous appliquerez le format pourcentage à votre calcul. Ainsi, l'opération à écrire dans une cellule devient :
Part = ( Partie / Total )
Par rapport au cas précédent, la petite subtilité consiste donc à remplacer la valeur de référence par le calcul du total à l'aide de la fonction SOMME() dans la formule de calcul. Si les valeurs particulières qui composent le total se trouvent dans les cellules A1 à A4 de votre tableau :
► Écrivez la formule =A1/SOMME($A$1:$A$4) dans la cellule B1, sans oublier les symboles $ devant les références de cellules entre les parenthèses de la fonctionne SOMME().
► Étirez ou copier-coller la formule de la cellule B1 jusqu'à la cellule B4 (si vous avez oublié les $ à l'étape précédente, alors les résultats seront faux).
► Pour afficher le résultat de vos formules sous forme de pourcentage, n'oubliez pas d'appliquer le format Pourcentage aux cellules concernées.
Pour rendre la formule de calcul plus lisible, vous pouvez commencer par calculer le total des valeurs dans une cellule vide de la colonne A puis utiliser ce résultat dans votre formule.
► Écrivez =SOMME(A1:A4) dans la cellule A5
► Écrivez =A1/$A$5 dans la cellule B1 (sans oublier les symboles $ dans la référence de la cellule contenant le total)
► Étirez ou copier-coller la formule de la cellule B1 jusqu'à la cellule B4 (si vous avez oublié les $ à l'étape précédente, alors les résultats renverront une erreur)
Comme vous le voyez, dans cette deuxième méthode, nous avons simplement déplacé le calcul du total à l'aide de la fonction SOMME() à l'extérieur des formules de calcul de la colonne B, ce qui présente l'avantage de les rendre plus lisibles et d'effectuer le calcul une seule fois, ce qui pourra améliorer la vitesse de fonctionnement d'Excel dans le cas de très gros fichiers.
► Bonus : dans la cellule B5, écrivez =SOMME(B1:B4) et appliquez le format Pourcentage à la cellule, vous obtiendrez ainsi un total qui vous permettra de vérifier que la somme des parts en pourcentage des différentes valeurs est bien égale à 100%.
Comment calculer une variation en pourcentage avec Excel ?
Pour déterminer l'évolution ou la variation en pourcentage d'une donnée numérique quelconque, comme un prix ou une température, il faut d'abord calculer la différence entre la valeur finale et la valeur initiale de la mesure, puis le rapport entre cette différence et la valeur initiale, et enfin multiplier le résultat par 100. C'est un peu confus ? Écrivons cette opération comme une expression facile à retenir :
Variation en % = ( Valeur finale - Valeur initiale ) / Valeur initiale * 100
Pour réaliser cette opération sur Excel, vous n'avez pas besoin d'effectuer la multiplication par 100, le logiciel le fera automatiquement lorsque vous appliquerez le format pourcentage à votre calcul. Ainsi, l'opération à écrire dans une cellule devient :
Variation en % = ( Valeur finale - Valeur initiale ) / Valeur initiale
Le résultat de cette opération s'appelle le taux de variation, voyons comment le calculer sur Excel. Si les valeurs initiales se trouvent dans les cellules A1 à A4 et les valeurs finales dans les cellules B1 à B4 de votre tableau :
► Dans la cellule C1, écrivez =(B1-A1)/A1
► Étirez ou copier-coller la formule de la cellule C1 jusqu'à la cellule C4
► Appliquez le format Pourcentage aux cellules C1 à C4
Il existe une formule de calcul alternative qui permet d'obtenir exactement le même résultat et qui pourra paraître plus simples pour certains. Elle consiste à calculer le rapport entre la valeur finale et la valeur initiale, de soustraire 1 au résultat puis de le multiplier par 100. Cette opération peut s'écrire par l'expression suivante :
Variation en % = ( ( Valeur finale / Valeur initiale ) - 1) * 100
Comme toujours, vous n'avez pas besoin d'effectuer la multiplication par 100 sur Excel, le logiciel le fera automatiquement lorsque vous appliquerez le format pourcentage à votre calcul. Ainsi, l'opération à écrire dans une cellule devient :
Variation en % = ( Valeur finale / Valeur initiale ) - 1
Si les valeurs initiales se trouvent dans les cellules A1 à A4 et les valeurs finales dans les cellules B1 à B4 de votre tableau :
► Dans la cellule C1, écrivez =(B1/A1)-1
► Étirez ou copier-coller la formule de la cellule C1 jusqu'à la cellule C4
► Appliquez le format Pourcentage aux cellules C1 à C4
Comme les deux exemples ci-dessus l'illustrent bien, les deux formules de calcul donnent bien les mêmes résultats et fonctionnent de la même façon qu'il s'agisse d'une augmentation ou d'une diminution.
Comment appliquer une variation en pourcentage avec Excel ?
Pour appliquer une variation en pourcentage à une valeur, deux formules mathématiques s'offrent à vous, qui retournent évidemment le même résultat. Vous pouvez calculer un coefficient de variation puis le multiplier par votre valeur de départ, ou bien multiplier la valeur de départ par le pourcentage de variation et additionner le résultat à la valeur de départ. Écrivons ces deux formules pour mieux les visualiser.
Calcul avec un coefficient de variation :
Valeur d'arrivée = Valeur de départ * ( 1 + Variation en % )
Si les valeurs dé départ se trouvent dans les cellules A1 à A4 et les pourcentages de variation dans les cellules B1 à B4 de votre tableau :
► Dans la cellule C1, écrivez =A1*(1+B1)
► Étirez ou copiez-collez la formule de la cellule C1 jusqu'à la cellule C4
► Appliquez le format Pourcentage aux cellules C1 à C4
Calcul par addition d'une variation :
Valeur d'arrivée = ( Valeur de départ * Variation en % ) + Valeur de départ
Si les valeurs dé départ se trouvent dans les cellules A1 à A4 et les pourcentages de variation dans les cellules B1 à B4 de votre tableau :
► Dans la cellule C1, écrivez =A1+(A1*B1)
► Étirez ou copier-coller la formule de la cellule C1 jusqu'à la cellule C4
► Appliquez le format Pourcentage aux cellules C1 à C4
Comme vous le voyez dans les exemples ci-dessus, les deux formules proposées pour appliquer une variation en pourcentage à une valeur de départ fonctionnent de la même façon qu'il s'agisse d'une augmentation ou d'une diminution. De plus, et comme indiqué dans la première section de ce guide, il est possible d'utiliser indifféremment la notation en pourcentage (avec le signe %) ou un nombre décimal pour effectuer des calculs de variation sur Excel. Dans la dernière formule présentée par exemple, le résultat sera la même, que vous écriviez 0,27 ou 27% dans la cellule B1, et ce comportement est valable pour tous les calculs qui utilisent des pourcentage.
Comment retrouver une valeur avant application d'un pourcentage sur Excel ?
C'est un dernier cas de figure très courant : vous avez sous les yeux une valeur à laquelle a été appliqué une variation en pourcentage et vous souhaitez retrouver la valeur d'origine. C'est notamment l'opération à effectuer pour retrouver un prix hors taxe (HT) à partir d'un prix toutes taxes comprises (TTC). Pour ce faire, il suffit d'effectuer l'opération inverse de celle vue au cas précédent, c'est-à-dire de diviser la valeur d'arrivée par le coefficient de variation pour retrouver la valeur de départ, ce qui se traduit par la formule suivante :
Valeur de départ = Valeur d'arrivée / ( 1 + Variation en % )
Si les valeurs d'arrivée se trouvent dans les cellules A1 à A4 et les pourcentages de variation dans les cellules B1 à B4 de votre tableau :
► Dans la cellule C1, écrivez =A1/(1+B1)
► Étirez ou copier-coller la formule de la cellule C1 jusqu'à la cellule C4
► Appliquez le format Pourcentage aux cellules C1 à C4
Avec ces cinq méthodes de calcul et d'utilisation des pourcentages, vous devriez être paré pour la plupart des cas de figures que vous rencontrerez dans le cadre de votre travail ou de vos démarches personnelles. Et encore une fois, comme les tableurs les plus répandus utilisent les mêmes règles de syntaxe et de calcul, vous pouvez employer ces formules à l'identique dans l'application de votre choix, qu'il s'agisse de Microsoft Excel, LibreOffice Calc, Google Sheets ou OnlyOffice Spreadsheets !









