
Convertir Excel en PDF : convertir un tableau ou un graphique
Convertir Excel en PDF : convertir un tableau ou un graphique
Pas besoin d'un logiciel particulier pour convertir un tableau ou un graphique Excel en PDF ! Le tableur de Microsoft dispose de toutes les fonctions pour mettre en page et enregistrer directement un document dans ce format.
Tout le monde n'utilise pas Excel. Et il peut être bien pratique de partager un document réalisé avec le tableur de Microsoft (tableau ou graphique) dans un format accessible à tous, tel que le PDF. Rassurez-vous : que vous souhaitiez diffuser un grand tableau de plusieurs pages ou générer une simple page en PDF à partir d'une petite feuille de calcul, Excel a tout prévu ! De multiples options facilitent la mise en page du document – options qui n'auront pas nécessairement d'incidence sur la présentation de la feuille de calcul sur laquelle vous travaillez à l'écran.
Et le tableur sait ensuite créer un PDF en deux clics. Toutes les versions récentes en sont capables : Excel pour Windows, Excel pour Mac, mais aussi Excel pour le Web (une version aux fonctions plus réduites mais utilisable gratuitement, dans votre navigateur Web habituel). Vous pourrez ainsi diffuser votre fichier PDF tel quel, ou par exemple le fusionner avec d'autres PDF.
Comment ajuster la mise en page d'un tableau Excel ?
Pour adapter la mise en page du PDF qui sera généré à partir de votre feuille de calcul, modifiez tout simplement les options d'impression, comme si vous souhaitiez imprimer le document sur papier.
- Tous les paramètres concernant l'impression papier (définir la zone d'impression, choisir une orientation en mode portait ou paysage, répéter des en-têtes de lignes et de colonnes, etc.) vous seront utiles pour la création d'un PDF.
- Vous avez besoin d'aide ? Si votre feuille de calcul s'étend sur plusieurs dizaines ou centaines de lignes ou de colonnes, reportez-vous à cette fiche pratique : Imprimer de grands tableaux dans Excel, dans laquelle nous traitons aussi les spécificités du PDF.
- Si vous souhaitez au contraire faire tenir un tableau sur une seule page de PDF, et éventuellement le centrer ou l'agrandir pour qu'il occupe la totalité de la page, consultez notre fiche Imprimer un tableau Excel sur une page.
Comment créer un PDF avec Excel pour Windows ?
Dans Windows, après avoir modifié les options de mise en page de la feuille de calcul, vous avez plusieurs solutions pour générer votre PDF.
- Pour créer le PDF à partir de la feuille de calcul ouverte dans Excel, cliquez sur l'onglet Fichier, choisissez Exporter, puis pressez le bouton Créer PDF/XPS.
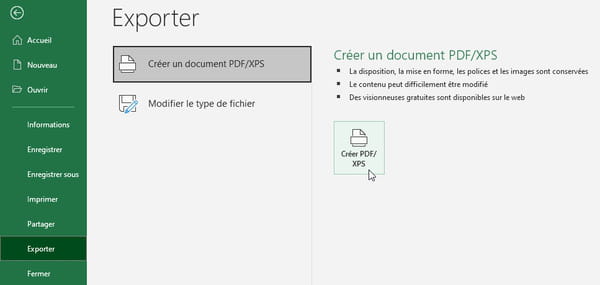
- Avant de presser le bouton Publier, il vous reste à indiquer un nom de fichier et à préciser si vous souhaitez une impression Standard ou avec une Taille minimale (votre fichier occupera moins de place, par exemple s'il doit être stocké dans la mémoire d'un smartphone). Le bouton Options y ajoute quelques paramètres, pour préciser par exemple les pages à imprimer. Si l'export au format PDF ne produit pas la mise en page escomptée, essayez la méthode qui suit…

- Dans Excel pour Windows, une autre possibilité consiste à cliquer sur l'onglet Fichier, puis sur Imprimer, et à choisir l'imprimante Microsoft Print to PDF de Windows 10. Cliquez enfin sur le bouton Imprimer.
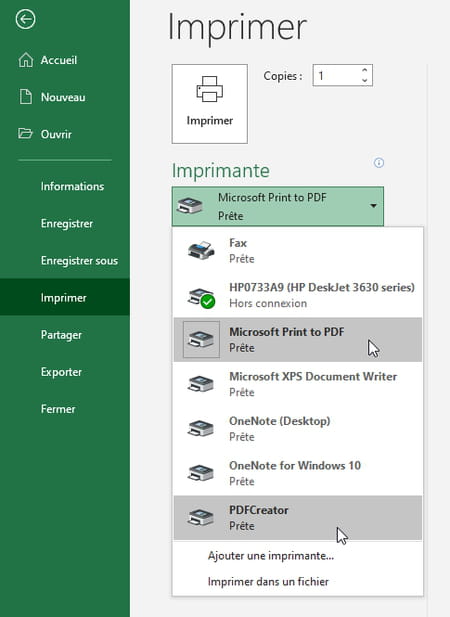
- Si vous travaillez avec une version de Windows antérieure à Windows 10, installez par exemple le pilote d'impression virtuelle gratuit PDFCreator. Vous trouverez ensuite le pilote PDFCreator dans la liste des imprimantes listées par Excel, et pourrez ainsi lancer "une impression" pour générer le fichier PDF.
- Dans tous les cas, vous retrouverez ensuite le document en PDF à l'emplacement que vous avez indiqué lors de l'enregistrement.
Comment créer un PDF avec Excel pour Mac ?
Sur Mac, commencez par modifier les options d'impression et de mise en page, comme si vous vouliez imprimer le document sur papier.
- Dans le menu Fichier > Imprimer, cliquez sur la liste déroulante PDF au bas de la fenêtre d'impression et choisissez Enregistrer au format PDF.
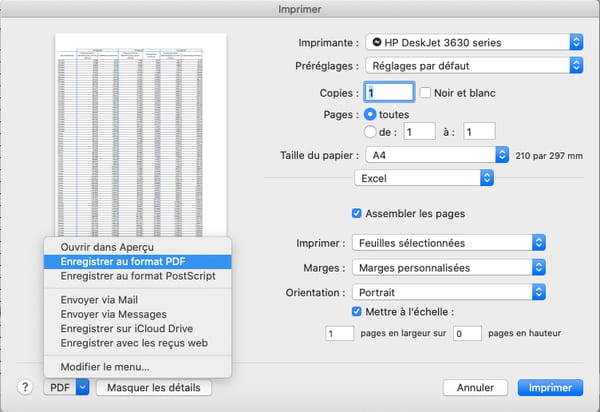
- Dans la fenêtre d'enregistrement qui s'ouvre, indiquez le nom du fichier PDF et cliquez éventuellement sur le bouton Options de sécurité pour ajouter un mot de passe au fichier. Vous retrouverez ensuite le document en PDF enregistré à l'emplacement que vous avez indiqué.
Comment créer un PDF avec Excel pour le Web ?
La version Web gratuite d'Excel permet aussi de générer des PDF. Comme dans les versions Windows et Mac, la génération du PDF s'effectue en demandant son impression.
- Dans Excel pour le Web, pour créer un PDF, choisissez Fichier > Imprimer > Imprimer.
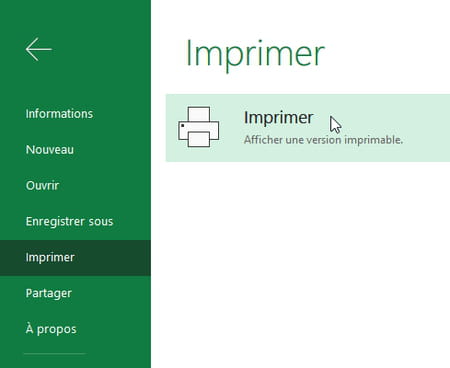
- Modifiez éventuellement les options, notamment l'Orientation de page, ou encore la mise à l'échelle grâce à la liste déroulante Échelle. Par exemple, pour faire tenir le document PDF sur une seule page, sélectionnez l'option Ajuster la feuille à une page.
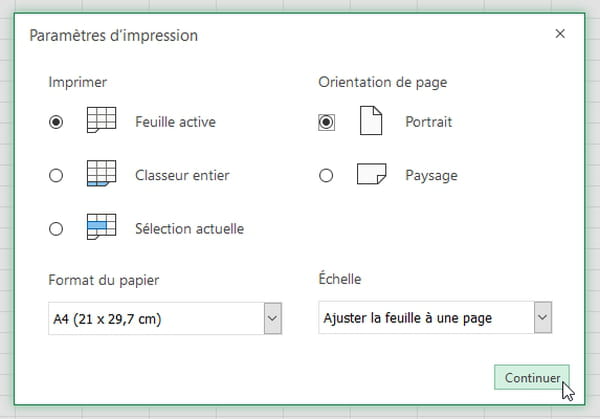
- Quand vous pressez le bouton Continuer, Excel pour le Web génère le PDF. Toutefois, il ne l'enregistre pas d'office dans votre espace en ligne. Cliquez sur le lien Cliquez ici pour afficher la version PDF de votre document.
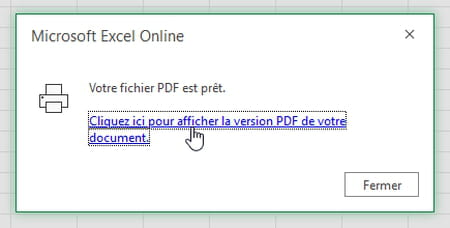
- Le document PDF s'ouvre dans un onglet de votre navigateur Web. Pour l'enregistrer sur votre disque dur, dans les versions Windows et macOS des navigateurs Chrome, Edge et Firefox, cliquez dans le coin supérieur droit de la fenêtre sur l'icône Télécharger ou Enregistrer sous.
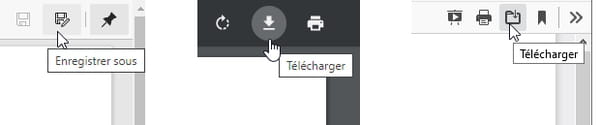
- Dans le navigateur Safari de votre Mac, l'icône pour télécharger le PDF apparaît quand vous faites glisser le pointeur de la souris au bas et au centre de la fenêtre.
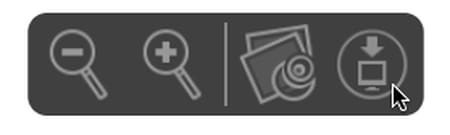
- Quel que soit votre navigateur Internet pour Windows ou Mac, le PDF est enregistré dans le dossier Téléchargements de votre ordinateur.
