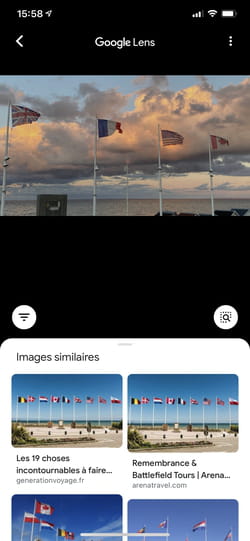Recherche par image : la solution simple avec Google
Recherche par image : la solution simple avec Google
Et si, au lieu de taper des mots clés, vous faisiez des recherches sur le Web à partir d'une photo ? C'est possible avec la recherche d'image inversée de Google, une fonction d'une efficacité redoutable, disponible sur ordinateur comme sur mobile !
Tout le monde connaît le principe du moteur de recherche de Google : on tape des mots clés dans un champ et on récupère aussitôt une liste de pages Web en rapport avec la requête. Ce que l'on sait moins, c'est que l'on peut faire la même chose en utilisant une image à la place du texte. C'est la recherche inversée d'image, une fonction assez méconnue, mais très pratique, du moteur de recherche de Google qui rend bien des services au quotidien.
Avec la recherche inversée d'image, vous pouvez, par exemple, retrouver l'origine d'une photo publiée sur un site Web ou sur des réseaux sociaux pour débusquer une fake news – une "infox" ou une fausse nouvelle, si vous préférez –, d'autant qu'elle fonctionne aussi avec les visages. Par ailleurs, si vous êtes détenteur des droits d'une image, vous pouvez repérer les sites qui l'utilisent sans votre autorisation. Pour vous en convaincre, faites le test avec les photos que vous utilisez sur vos réseaux sociaux préférés – vous serez sans doute surpris du résultat. Enfin, et surtout, vous pouvez utiliser cette fonction pour trouver des images similaires, quand vous êtes à la recherche d'un produit, d'un objet, d'un vêtement ou d'un lieu particulier, par exemple.
Google a bien compris tous ces usages et a même ajouté un peu d'intelligence artificielle pour en tirer le meilleur parti. Une fonction baptisée Google Lens vous permet ainsi de prendre une photo avec votre smartphone et de trouver sur le Web des clichés similaires. Et vous pouvez aussi soumettre des images que vous dénichez sur le Web comme des photos enregistrées sur votre téléphone.
Pas besoin de compte Google pour utiliser la recherche inversée d'image, seule une connexion Internet reste indispensable. Notez que cette fonction peut s'utiliser aussi bien avec des photos qu'avec des illustrations et que vous pouvez l'employer sur ordinateur comme sur mobile.
Comment faire une recherche d'image inversée avec Google sur ordinateur ?
Que vous utilisiez Chrome, Firefox, Edge ou Safari, la recherche d'image inversée sur Google fonctionne de la même façon, sur Windows, comme sur macOS ou Linux. .
- Avec votre navigateur Web, allez sur le moteur de recherche de Google, et cliquez sur Images, en haut à droite de la fenêtre. Vous pouvez aussi accéder directement à la recherche d'images en cliquant sur ce lien.
- Une fois sur la page de recherche d'images, cliquez sur l'icône en forme d'appareil photo dans la barre de recherche.

- Deux options se présentent alors : la recherche par URL – l'adresse Internet d'une image trouvée sur le Web – ou la recherche d'une image enregistrée sur votre ordinateur.
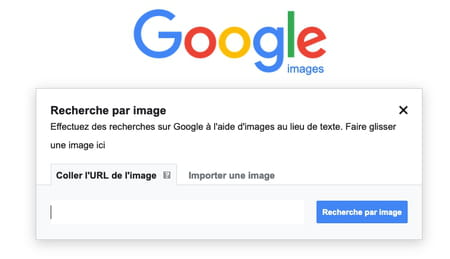
Faire une recherche inversée à partir d'une image trouvée sur le Web
- Si vous souhaitez faire des recherches à partir d'une image trouvée sur Internet, ouvrez un nouvel onglet dans votre navigateur et allez sur la page comprenant l'image. Effectuez un clic avec le bouton droit de la souris sur le cliché voulu. Dans le menu contextuel qui s'affiche, choisissez Copier l'adresse de l'image.
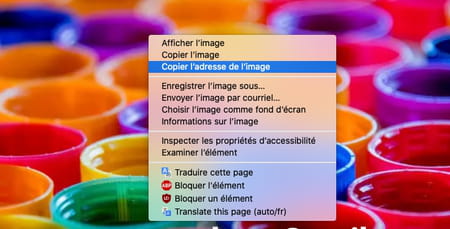
- Revenez à la page de recherche par image de Google. Collez l'adresse de l'image dans le champ URL à l'aide du raccourci clavier Ctrl + V sur Windows ou Cmd + V sur macOS, puis cliquez sur le bouton Recherche par image.
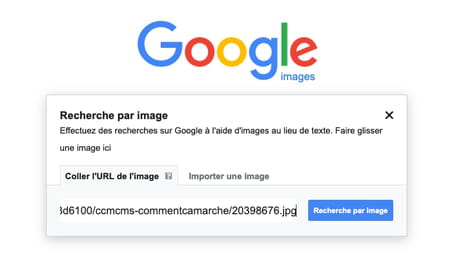
- Au bout de quelques secondes – la recherche par image est un peu moins rapide que la recherche par mots –, la page de résultats s'affiche.
- Comme pour une recherche classique par mots-clés, Google affiche les liens vers les sites qui utilisent la même image. Vous retrouvez également une section Images similaires qui peut vous aider dans votre recherche.
Utiliser une recherche inversée à partir d'une image stockée sur l'ordinateur
- Si vous souhaitez effectuer une recherche directement à partir d'une image stockée sur votre ordinateur, cliquez sur Importer une image dans Google Images.
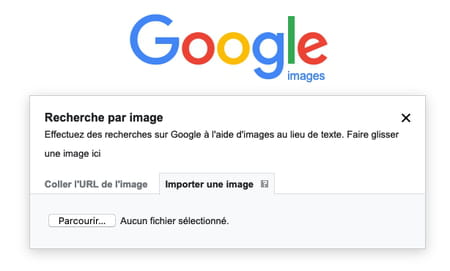
- Cliquez sur le bouton Parcourir, parcourez l'arborescence de votre ordinateur (disque dur, SSD, clé USB, etc.) et sélectionnez l'image que vous voulez retrouver en ligne.
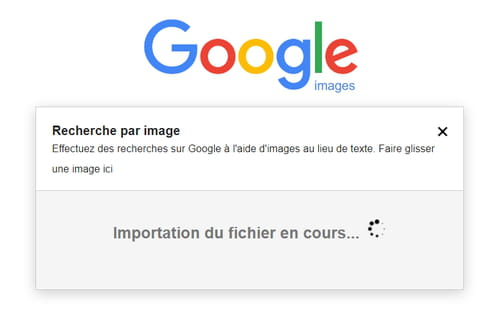
- Après avoir importé votre fichier, Google recherche l'image exacte ou des images similaires.
- Là encore, Google présente les résultats dans une liste, avec des pages Web et une sélection d'images similaires.
Comment faire une recherche d'image inversée avec Google sur smartphone ?
Les manipulations diffèrent légèrement sur mobile. Et selon que l'on utilise un iPhone ou un smartphone Android, les méthodes ne s'appliquent pas non plus de la même façon.
Rechercher l'origine d'une image du Web depuis un iPhone
Pour lancer la recherche par image sur votre smartphone, le mieux est de disposer du navigateur Google Chrome (l'opération n'est pas réalisable avec Safari).
- Si vous n'avez pas Google Chrome sur votre iPhone, téléchargez et installez l'application depuis l'AppStore.
Télécharger l'appli Google Chrome pour iOS
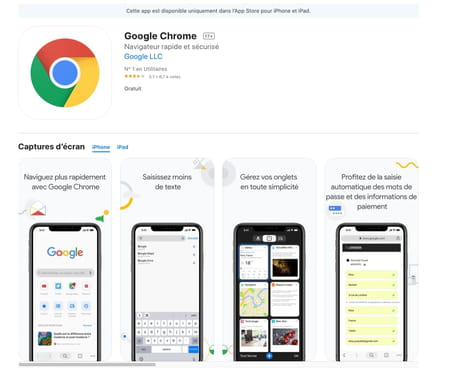
- Lancez le navigateur puis rendez-vous sur la page Web qui contient l'image que vous souhaitez vérifier. Effectuez un appui long sur le cliché voulu et, dans le menu qui s'affiche, pressez Chercher cette image sur Google.
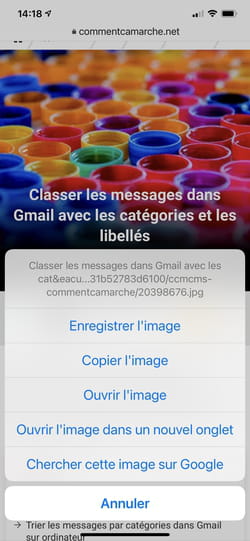
- Les correspondances et les images similaires trouvées par Google s'affichent dans une liste. Il ne vous reste plus qu'à consulter les pages.
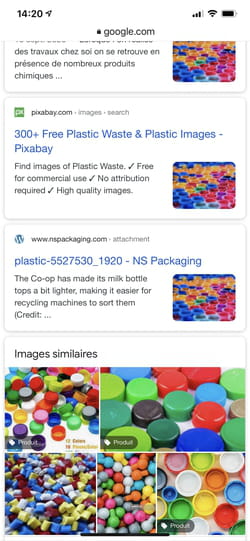
Rechercher l'origine d'une image du Web depuis un smartphone Android
Sur un smartphone Android, les manipulations se révèlent étonnamment plus complexes. Ici, impossible d'effectuer une recherche dans Google Images directement à partir du navigateur Chrome. Le menu contextuel Chercher cette image sur Google est remplacé par la fonction Google Lens (voir plus bas) mais qui ne donne pas les mêmes résultats. Pourtant, la recherche par image existe bel et bien mais elle s'avère cachée.
- Lancez Chrome et rendez-vous sur la page Web qui contient l'image que vous souhaitez vérifier. Effectuez un appui long sur le cliché voulu et, dans le menu qui s'affiche, pressez Ouvrir l'image dans un nouvel onglet Chrome.
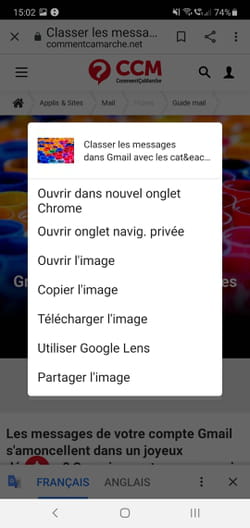
- Le nouvel onglet comprenant juste l'image s'affiche à l'écran. Effectuez un nouvel appui long sur l'image et choisissez cette fois-ci Copier l'image.
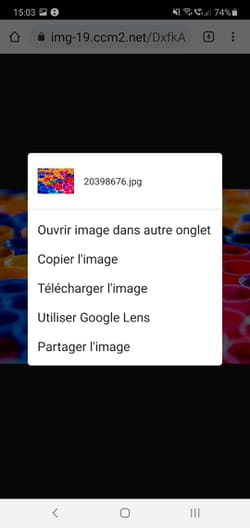
- À présent, appuyez deux fois rapidement sur le champ d'adresse au sommet de l'écran. Dans la nouvelle fenêtre qui s'affiche, pressez maintenant le lien Image copiée.
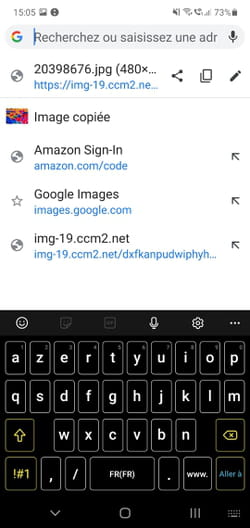
- Au bout de quelques secondes, la recherche inversée d'images de Google livre ses résultats.
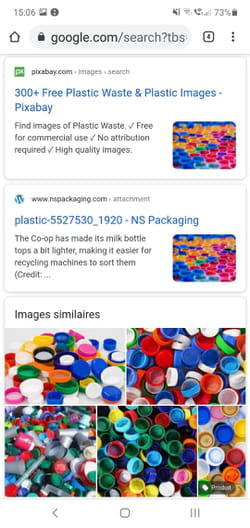
Comment rechercher une image sur mobile avec Google Lens ?
Avec la fonction Google Lens, Google ajoute une pincée d'intelligence artificielle à la recherche d'images. Les clichés saisis depuis le smartphone (iOS ou Android) sont analysés puis expédiés vers Google qui compare nombre d'éléments qui les composent pour les identifier (forme, couleurs, inscriptions éventuelles comme des lettres ou des chiffres, etc.). aux éléments qui figurent dans sa base de données.
Analyser immédiatement une photo avec Google Lens
- La fonction Google Lens se niche dans nombre de smartphones Android. Si vous n'êtes pas sûr d'en profiter, le mieux consiste à télécharger l'appli Google, également disponible pour iPhone.
Télécharger Google pour Android
- Lancez l'appli puis pressez l'icône en forme de carré multicolore à droite de l'icône de micro dans le champ de recherche.
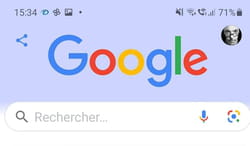
- Appuyez sur le bouton Ouvrir l'appareil photo puis autorisez Google à utiliser la caméra du mobile.
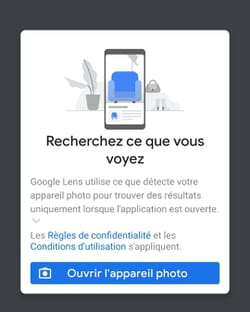
- L'appareil photo dorsal du smartphone prend le relai. Cadrez l'objet ou le paysage souhaité. Aussitôt, de petits points blancs s'agitent à l'écran. L'analyse est en cours. Peu après un ou plusieurs points bleus viennent se superposer à l'image.
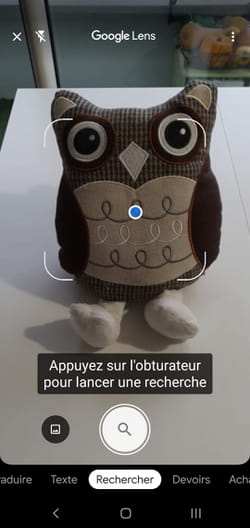
- Pressez l'un des points bleus.Des informations s'affichent à l'écran. Elles se rapportent à l'analyse effectuée à la volée par Google.
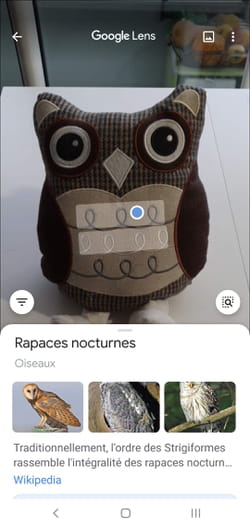
- Quand vous photographiez un objet, Google vous propose instantanément des produits similaires dénichés sur le Web. S'il s'agit d'un monument, il devrait être en mesure de l'identifier et de vous renvoyer vers sa fiche Wikipédia, par exemple.
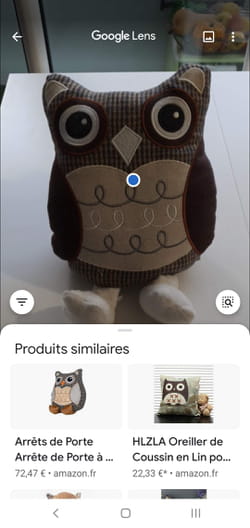
Analyser une photo déjà prise avec Google Lens
- Pour peu que vos clichés soient stockés dans Google Photos sur votre mobile iOS ou Android, Google Lens peut également effectuer son analyse. Ouvrez Google Photos puis affichez le cliché souhaité. Au bas de l'écran, pressez l'icône de carré à gauche de la corbeille.

- L'analyse s'effectue immédiatement. Les images similaires trouvées sur le Web apparaissent au bas de l'écran.