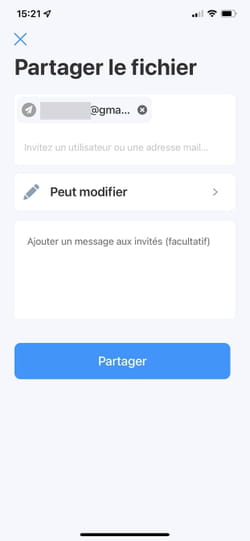Partager des fichiers en ligne : les solutions gratuites

Besoin de conserver des fichiers dans le cloud pour les récupérer sur un autre appareil ou les partager avec des contacts ? Utilisez un service de stockage en ligne gratuit comme Google Drive, OneDrive, Dropbox ou kDrive : c'est simple et pratique !
Pour transférer des fichiers à des proches ou des collaborateurs à travers Internet, il existe pléthore de services en ligne parmi lesquels WeTransfer, pCloud, GrosFichiers, Smash ou encore WeSendIt pour n'en citer que quelques-uns. Ils adoptent tous le même principe qui consiste à déposer sur leurs serveurs les éléments à partager, puis à désigner les destinataires en indiquant leurs adresses électroniques (e-mail). Chacun peut alors, à son gré, récupérer les fichiers partagés en les téléchargeant.
Ces services se montrent très pratiques lorsqu'il s'agit de transmettre occasionnellement des fichiers très volumineux pesant plusieurs centaines de mégaoctets voir un ou deux giga-octets. Mais la durée de rétention – de conservation – est souvent limitée à quelques jours. Et ces services – très pratiques au demeurant – ne sont pas bien adaptés à un partage récurrent voire permanent.
Pour conserver durablement des fichiers dans le cloud, y accéder vous-même depuis différents appareils – ordinateur, smartphone, tablette… – et les partager facilement avec des proches, des collègues ou des contacts, mieux vaut utiliser des services spécialisés dans le stockage en ligne. Là encore, l'offre est très large, mais vous n'avez pas forcément besoin de chercher très loin pour en profiter car vous en disposez déjà sans doute avec des services que vous utilisez déjà. C'est le cas notamment si vous avez une adresse Gmail qui vous donne droit à un compte Google avec le service Google Drive, ou un compte Microsoft avec Windows, qui fonctionne également avec le service de stockage OneDrive. Idem si vous utilisez les services Etik entièrement gratuits du Suisse Infomaniak. mais vous pouvez également passer par des services dédiés au stockage en ligne comme le célèbre Dropbox.
Quel que soit la solution choisie, il suffit de déposer vos fichiers dans l'espace en ligne associé à votre compte. Et de mettre en œuvre le partage si vous voulez les partager avec d'autres. Vous pourrez alors autoriser vos contacts à télécharger les éléments, à les consulter uniquement et même leur permettre d'ajouter d'autres fichiers de leur cru. Rien ne vous empêche également d'ajouter vous-même des fichiers à un dossier déjà partagé quand vous le souhaitez. Principal avantage : vos fichiers ne sont pas expédiés à l'aveugle sur le Web. Ils demeurent dans votre espace de stockage privé et vous pouvez interrompre le partage à tout moment. Par ailleurs, pour y accéder, vos correspondant n'ont pas obligatoirement besoin de disposer d'un compte auprès du service. Attention toutefois : les fichiers que vous déposez en ligne grèvent évidemment l'espace de stockage qui vous est alloué gratuitement par le service que vous avez retenu. Un espace qui varie grandement selon le service utilisé : 2 Go chez Dropbox, 5 Go chez Microsoft, et 15 Go chez Google et Infomaniak. Bien entendu, vous pouvez disposer de davantage d'espace de stockage – et donc de partage – si vous optez pour une formule payante, sur abonnement.
Comment partager des fichiers sur Google Drive ?
Le service Google Drive du géant américain figure parmi les plus complets et se montre très simple à utiliser. Pourvu que vous disposiez d'un compte Google, il permet de passer par n'importe quel navigateur Web pour mettre en œuvre le partage de fichiers mais aussi par une appli sur Windows et macOS ainsi que sur iOS et Android, bien évidemment. Rendez-vous sur notre fiche pratique pour démarrer le partage de fichiers avec Google Drive.
Comment partager des fichiers sur OneDrive ?
Moins généreux que Google quant à l'espace de stockage en ligne alloué gratuitement, Microsoft n'en demeure pas moins très efficace lorsqu'il s'agit de partager des fichiers avec des proches ou des collaborateurs à travers son service OneDrive. Tout est intégré à Windows. Bien sûr, l'opération reste simple depuis n'importe quel autre ordinateur avec un navigateur Web mais aussi avec une appli sur macOS, iOS ou Android.
Partager des fichiers depuis un navigateur Web
► Lancez le navigateur Web de votre choix et connectez-vous à votre compte Microsoft. Cliquez ensuite sur le carré de points en haut à gauche et dans le menu qui se déploie choisissez OneDrive.
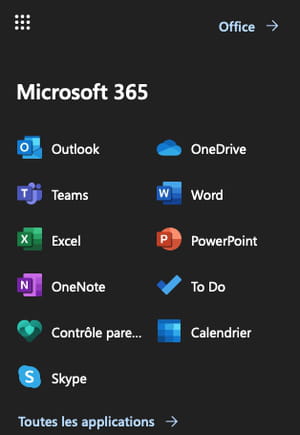
► Les dossiers et fichiers enregistrés dans votre espace en ligne Onedrive s'affichent. Si vous souhaitez ajouter un nouvel élément, glissez-le simplement dans la fenêtre OneDrive ouverte dans votre navigateur.
► Effectuez ensuite un clic à l'aide du bouton droit de la souris sur l'élément à partager. Dans le menu qui s'affiche, choisissez Partager.
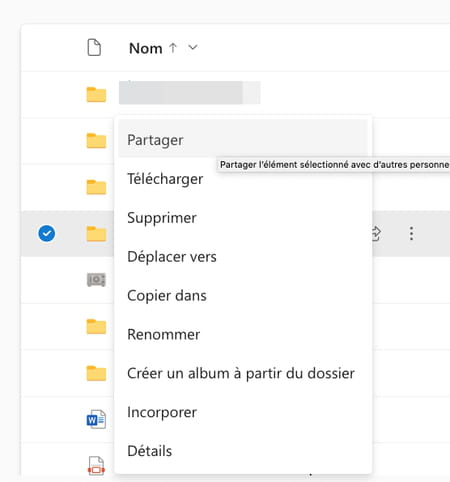
► Dans le menu qui se déploie, indiquez les adresses mail des contacts avec lesquels vous souhaitez partager ces éléments. Cliquez ensuite sur l'icône en forme de crayon. Vous pouvez ici définir les autorisations liées au partage (possibilité de modifier le fichier, ou consultation uniquement).
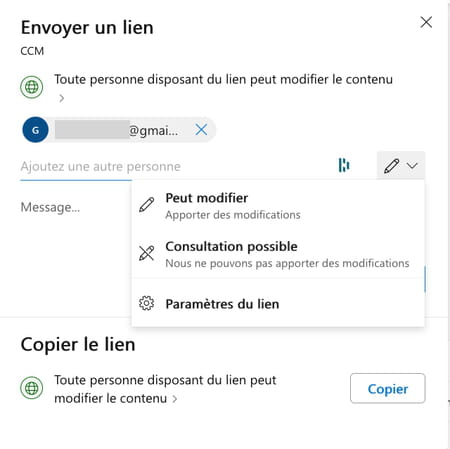
► En cliquant sur la roue crantée, vous pouvez ajuster plus finement les autorisations afin de définir une date de validité, verrouiller l'accès par un mot de passe ou ne permettre qu'à certaines personnes seulement d'ouvrir le lien que vous vous apprêtez à transmettre. Lorsque tout est prêt, cliquez sur Envoyer.
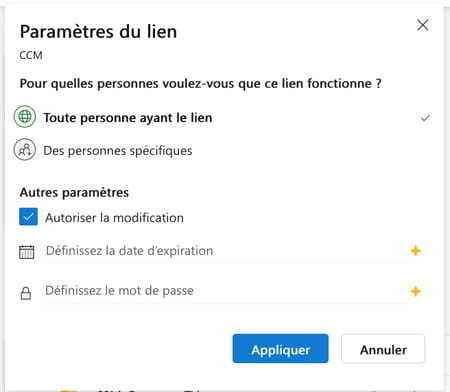
► Votre contact recevra par email une invitation à accéder aux documents que vous venez de partager. Il lui suffira de cliquer sur le lien contenu dans le message.
Partager des fichiers depuis Windows
► À partir de Windows, les manipulations se montrent très simple puisque OneDrive est directement intégré au système. Si vous ne savez pas comment mettre en œuvre la sauvegarde de fichiers sur OneDrive, lisez notre fiche pratique détaillée. Une fois vos fichiers enregistrés dans votre espace en ligne OneDrive, ouvrez le dossier éponyme dans une fenêtre de l'Explorateur de Windows. Effectuez un clic à l'aide du bouton droit de la souris sur l'élément à partager. Dans le menu qui apparaît, choisissez OneDrive puis Partager.
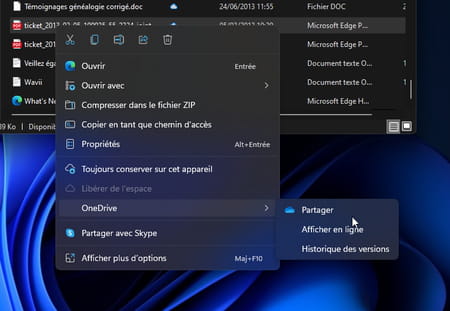
► Une nouvelle fenêtre s'affiche. Elle reprend trait pour trait les même caractéristiques et les mêmes réglages que la version de OneDrive pour navigateur Web. Indiquez ainsi les adresses mail des contacts avec lesquels vous souhaitez partager ces éléments. Cliquez ensuite sur l'icône en forme de crayon. Vous pouvez ici définir les autorisations liées au partage (possibilité de modifier le fichier, ou consultation uniquement).
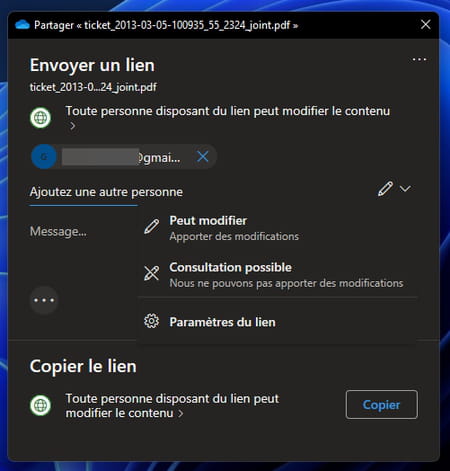
► En cliquant sur la roue crantée, vous pouvez ajuster plus finement les autorisations afin de définir une date de validité, verrouiller l'accès par un mot de passe ou ne permettre qu'à certaines personnes seulement d'ouvrir le lien que vous vous apprêtez à transmettre. Lorsque tout est prêt, cliquez sur Envoyer.
► Votre contact recevra par email une invitation à accéder aux documents que vous venez de partager. Il lui suffira de cliquer sur le lien contenu dans le message.
Partager des fichiers depuis macOS
► Vous n'utilisez pas encore l'application OneDrive sur votre Mac ? Suivez les conseils de notre fiche pratique pour savoir comment sauvegarder des fichiers dans votre espace de stockage. Accédez ensuite à votre dossier OneDrive sur votre Mac. Cliquez à l'aide du bouton droit de la souris sur l'élément à partager et choisissez Partager en bas du menu contextuel.
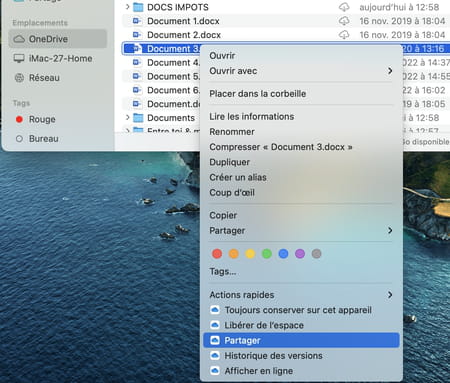
► Une nouvelle fenêtre s'affiche. Elle reprend trait pour trait les même caractéristiques et les mêmes réglages que la version de OneDrive pour navigateur Web. Indiquez ainsi les adresses mail des contacts avec lesquels vous souhaitez partager ces éléments. Cliquez ensuite sur l'icône en forme de crayon. Vous pouvez ici définir les autorisations liées au partage (possibilité de modifier le fichier, ou consultation uniquement).
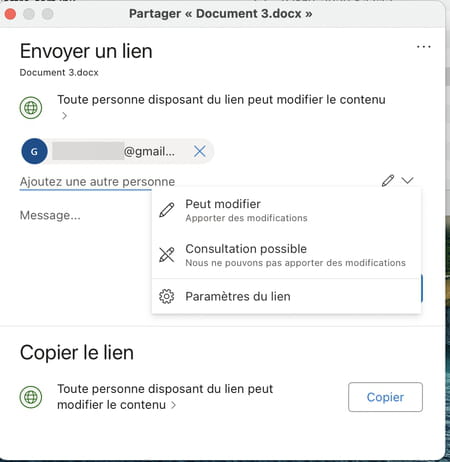
► En cliquant sur la roue crantée, vous pouvez ajuster plus finement les autorisations afin de définir une date de validité, verrouiller l'accès par un mot de passe ou ne permettre qu'à certaines personnes seulement d'ouvrir le lien que vous vous apprêtez à transmettre. Lorsque tout est prêt, cliquez sur Envoyer.
► Votre contact recevra par email une invitation à accéder aux documents que vous venez de partager. Il lui suffira de cliquer sur le lien contenu dans le message.
Partager des fichiers depuis iOS ou Android
► Lancez l'application OneDrive sur votre mobile iOS ou Android. Accédez au fichier ou au dossier que vous souhaitez partager. Appuyez sur les trois points figurant à droite de son nom. Dans le menu qui s'affiche, choisissez Partager.
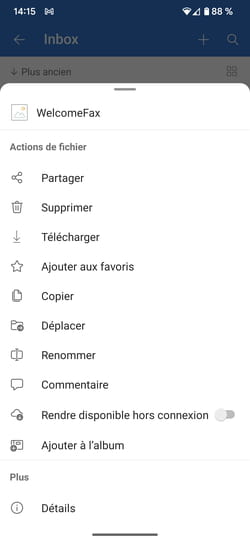
► Plusieurs possibilités s'offrent à vous. La plus simple consiste à créer un lien vers vos documents partagés à travers n'importe quel type de messagerie. Vos correspondant n'auront qu'à cliquer dessus pour y accéder. Dans ce cas, appuyez sur Copier le lien.
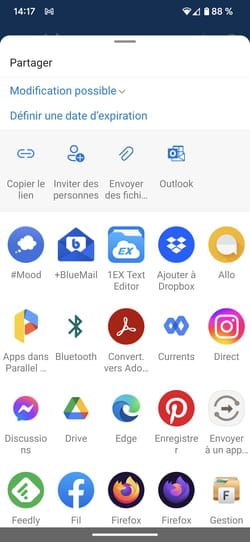
► L'application Android se montre plus riche que la version iOS. Elle permet par exemple d'inviter des personnes à consulter le dossier ou l'élément partager directement sur votre compte OneDrive. Il suffit pour cela d'indiquer leur adresse mail.
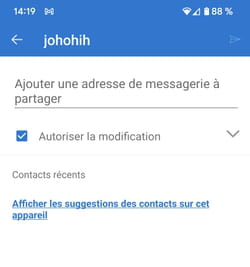
► Enfin, vous pouvez également choisir de choisir d'envoyer le ou les fichiers par toute autre application compatible présente sur votre mobile
Comment partager des fichiers sur Dropbox ?
Service de partage de fichiers emblématique, Dropbox profite comme Google Drive, et OneDrive d'un service Web ainsi que d'applis pour Windows, macOS, iOS et Android. Pratique à utiliser, permet de partager rapidement des fichiers mais attention, son espace de stockage se limite à 2 Go dans sa version gratuite. Si vous ne disposez pas encore de compte Dropbox, inscrivez-vous ici.
Partager des fichiers depuis un navigateur Web
► Accédez à votre compte Dropbox. Les fichiers et dossiers que vous y avez enregistrés s'affichent. Si vous souhaitez y ajouter de nouveaux éléments, faites-les simplement glisser depuis l'Explorateur de Windows ou le Finder de macOS dans la fenêtre Dropbox ouverte dans votre navigateur. Cliquez ensuite à l'aide du bouton droit de la souris sur l'élément que vous souhaitez partager. Dans le menu qui s'affiche, choisissez Partager puis Partager avec Dropbox.
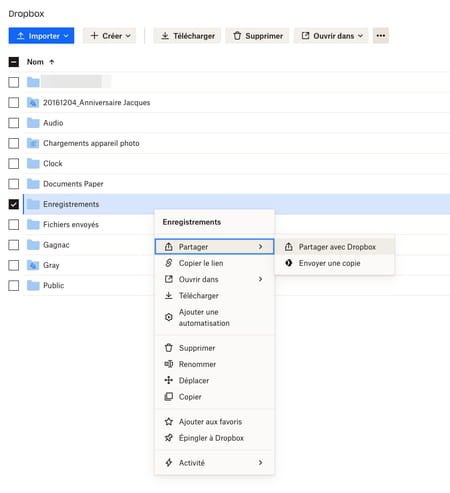
► Dans la fenêtre qui apparaît, saisissez les adresses mail des contacts avec lesquels vous souhaitez partager vos fichiers. Précisez également leurs autorisations (modification ou lecture seule en cliquant sur le menu déroulant Modification autorisée. Lorsque tout est prêt, cliquez sur Partager le dossier (ou le fichier selon ce que vous avez choisi de partager). Votre contact devra disposer d'un compte Dropbox pour y accéder.
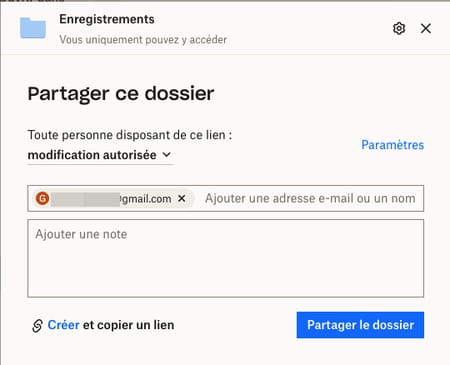
► Si votre contact ne souhaite pas ouvrir un compte Dropbox, cliquez sur Créer et copier un lien. Une lien Internet renvoyant vers votre dossier sera instantanément créé. Il suffira alors de l'envoyer par mail ou tout autre type de messagerie à vos correspondants afin qu'ils puissent y accéder.
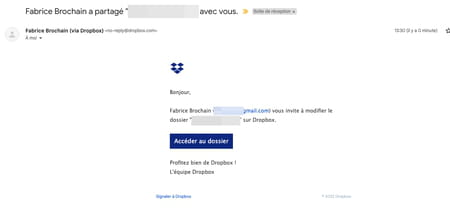
Partager des fichiers depuis l'appli Windows ou macOS
► Comme OneDrive ou Google Drive, Dropbox dispose d'un dossier sur votre disque dur où sont rangés les éléments qui sont stockés en ligne. Ouvre ce dossier depuis l'Explorateur de Windows ou le Finder de macOS. Cliquez à l'aide du bouton droit de la souris sur l'élément que vous souhaitez partager. Dans le menu qui s'affiche, cliquez sur Afficher plus d'options (dans Windows 11) puis sur Partager à côté de l'icône de Dropbox. Dans macOS cliquez simplement sur l'option Partager flanquée de l'icône Dropbox.
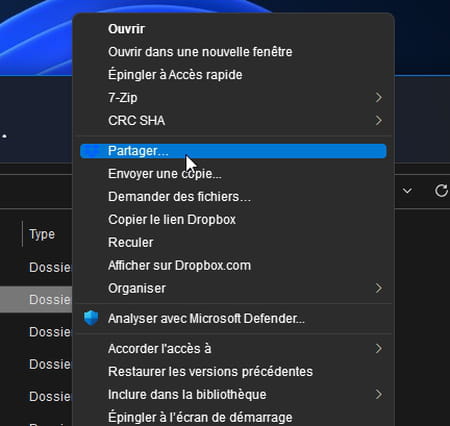
► La fenêtre qui s'affiche reprend les caractéristiques des paramètres de partage proposés dans la version pour navigateur Web. Indiquez ainsi les adresses mail des correspondants avec lesquels vous souhaitez partager vos fichiers puis cliquez sur Partager.
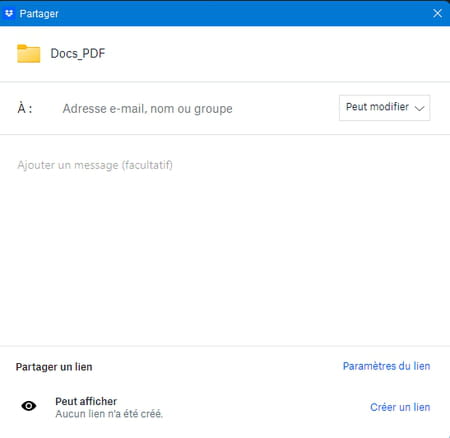
► Vous pouvez également choisir de créer un lien à envoyer à vos correspondants afin de leur éviter de créer un compte Dropbox s'ils n'en ont pas envie.
Partager des fichiers depuis l'application iOS ou Android
► Accédez à votre compte Dropbox en lançant l'appli mobile sur votre smartphone. Les éléments qui y sont stockés s'affichent. Appuyez sur les trois points situés en face du nom de l'élément que vous souhaitez partager. Dans le menu qui s'affiche, choisissez Partager.
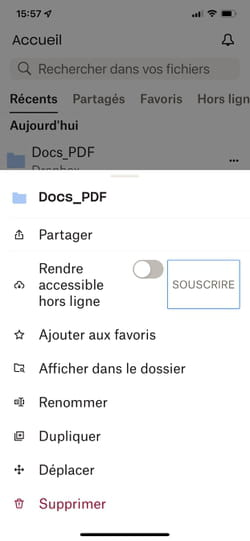
► Si vos correspondants disposent eux-mêmes d'un compte Dropbox, appuyez sur Inviter sur iOS puis saisissez leurs adresses mail. Sur Android, indiquez tout simplement les adresses mail souhaitées. Choisissez les autorisations de lecture et de modification et validez par Partager.
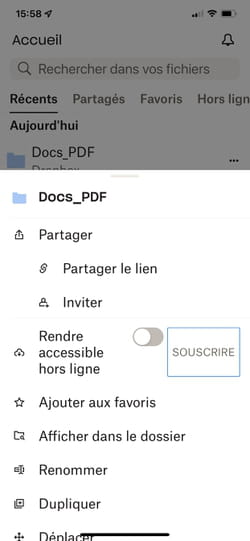
► Si vos correspondants ne disposent pas de compte Dropbox et ne souhaitent pas en ouvrir, choisissez Partager un lien sur iOS ou Créer un lien sur Android. Il ne reste plus ensuite qu'à choisir l'application avec laquelle vous souhaitez transmettre ce lien.
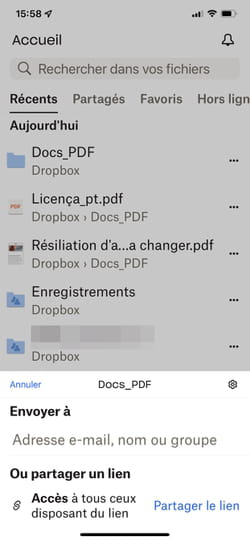
Comment partager des fichiers avec kDrive d'Infomaniak ?
Si vous avez souscrit aux excellents services gratuits Etik des Suisses d'Infomaniak, vous disposez d'un espace de stockage en ligne baptisé kDrive. Il propose 15 Go qui vous permettent de partager facilement des fichiers avec vos proches et vos collaborateurs. Les service est accessible à travers un navigateur Web mais aussi depuis une appli pour Windows, macOS, iOS et Android.
Partager des fichiers depuis un navigateur Web
► Rendez-vous sur le site d'Infomaniak afin de vous connecter à votre compte (ou d'en créer un au besoin). Vos fichiers stockés dans kDrive s'affichent. Si vous souhaitez en ajouter un nouveau, glissez-le simplement depuis l'Explorateur de Windows ou le Fonder de macOS dans la fenêtre de kDrive ouverte dans votre navigateur. Cliquez ensuite à l'aide du bouton droit de la souris sur l'élément que vous souhaitez partager. Dans le menu qui s'affiche, choisissez Partage et droits.
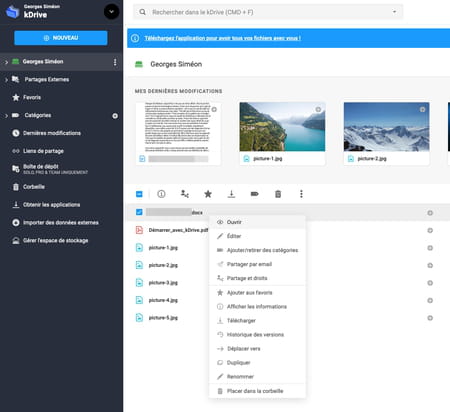
► Dans la fenêtre qui s'affiche, saisissez les adresses mails de vos contacts. Modifiez au besoin les autorisations d'accès que vous souhaitez leur accorder puis cliquez sur Ajouter.
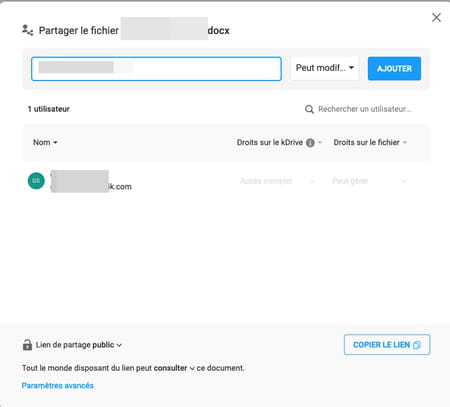
► Vos correspondants recevront alors un mail les avertissant de votre partage. Ils devront posséder un compte kDrive pour accéder aux éléments partagés. S'ils ne souhaitent pas ouvrir de compte, cliquez sur le bouton Copier le lien. Vous pourrez alors leur envoyer simplement un lien vers les éléments partagés. Ils pourront y accéder sans compte kDrive.
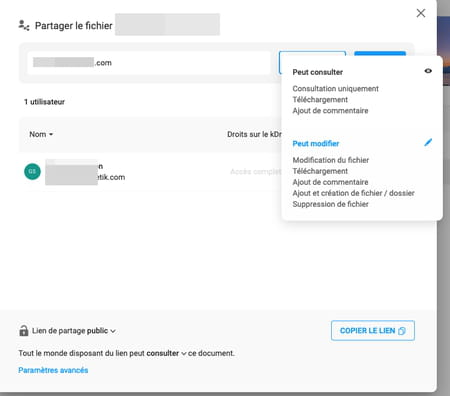
Partager des fichiers depuis l'appli Windows ou macOS
► Assurez-vous que l'appli kDrive pour Windows ou macOS soit installée sur votre ordinateur et paramétrée avec votre compte. Ensuite, elle fonctionne comme celle de Google Drive, OneDrive ou Dropbox en déposant un dossier sur votre disque dur dont le contenu est synchronisé avec votre espace en ligne. Ouvrez le dossier kDrive puis, à l'aide du bouton droit de la souris, cliquez sur l'élément que vous souhaitez partager. Dans le menu qui s'affiche, cliquez sur kDrive puis Copier le lien public dans le presse-papier.
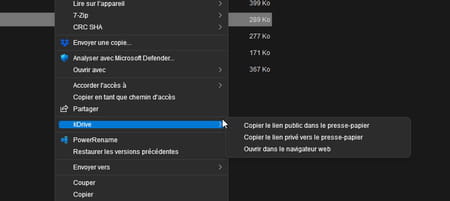
► Ouvrez maintenant votre appli de messagerie favorite et transmettez ce lien aux correspondants devant accéder aux fichiers partagés.
Partager des fichiers depuis l'appli iOS ou Android
► Ouvrez l'appli kDrive connectée à votre compte sur votre appareil. Appuyez sur l'icône en forme de dossier au bas de l'écran. Les éléments stockés dans votre espace en ligne s'affichent.
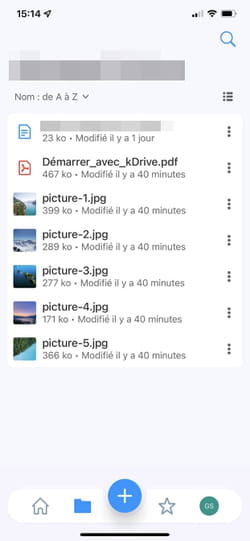
► Appuyez sur les trois points à droite de l'élément à partager. Dans le menu qui s'affiche, choisissez Partage et droits.
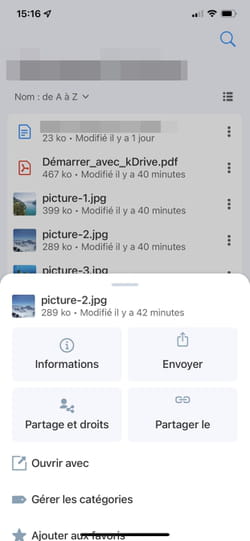
► Vous pouvez ici inviter des contacts à utiliser les services de kDrive (ils devront alors s'inscrire). S'ils ne le souhaitent pas, appuyez sur Paramètres avancés du lien de partage afin de modifier les autorisations d'accès, de définir une date d'expiration ou d'appliquer un mot de passe. Lorsque tout est prêt, validez par Enregistrer.
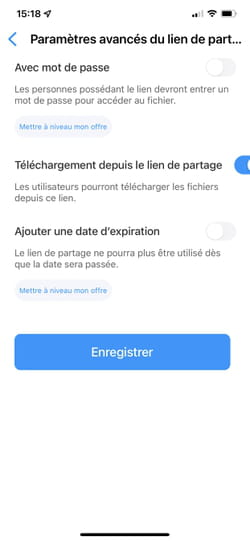
► Appuyez maintenant sur Lien de partage public.
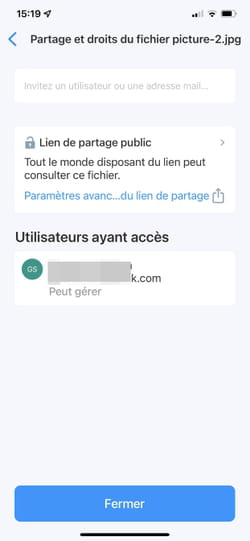
► Appuyez sur Public et validez par Enregistrer.
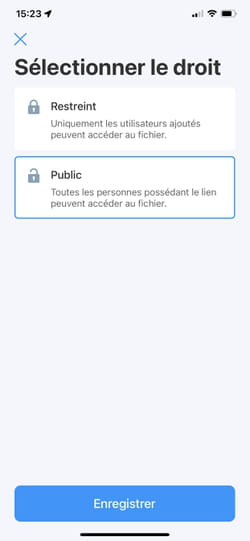
► Indiquez maintenant les adresses mails de vos correspondants et validez par Partager.