Données Google : sauvegarder toutes les infos d'un compte

Vous voulez récupérer les données relatives aux services de Google pour les sauvegarder ou les utiliser avec d'autres applications ? C'est possible avec Takeout, un outil gratuit qui vous permet de télécharger tout ou partie de votre compte Google.
Si vous utilisez les services et les applications de Google – comme Chrome, YouTube, Maps, Photos, etc. –, vous avez très probablement un compte Google. C'est même forcément le cas si vous utilisez une adresse Gmail ou un appareil mobile sous Android, le compte Google étant alors obligatoire. Et, comme vous le savez certainement déjà, ce compte vous permet non seulement d'avoir accès à des fonctions supplémentaires, mais aussi, et surtout, de conserver des données personnelles, notamment vos contacts, votre agenda, vos itinéraires, vos recherches, vos favoris, vos photos, vos mails et une foule d'autres informations (voir notre fiche pratique sur la création d'un compte Google). C'est d'autant plus pratique que vous pouvez utiliser et retrouver ce compte et les données mémorisées depuis n'importe quel appareil connecté à Internet, qu'il s'agisse d'un PC, d'un Mac, d'une tablette ou d'un téléphone, simplement en vous connectant à votre compte Google.
Si ces précieuses informations sont conservées ad vitam æternam sur les serveurs de Google, rien ne vous empêche de les récupérer pour les archiver sur un autre support ou même pour les utiliser avec d'autres applications ou services. C'est d'autant plus simple d'ailleurs que Google propose un service spécifiquement conçu à cet effet : Takeout. Cet outil en ligne méconnu de Google permet en effet à tout utilisateur d'un compte Google d'exporter les données associées à certains services dans des formats "ouverts" – c'est à dire non propriétaires et donc compatible avec d'autres systèmes – pour les utiliser "ailleurs". Vous pouvez ainsi récupérer sous forme de fichier compressé tout ou partie de ces données – les favoris et l'historique de navigation de Chrome, les photos eu autres documents stockés sur Drive, les messages et leurs pièces jointes de Gmail, etc. – et en faire ce que bon vous semble, ailleurs que chez Google.
Bien évidemment, ce service est entièrement gratuit. Vous pouvez l'utilisez manuelement, à la demande, ou même de façon automatique et récurrente. Google vérifie juste votre mot de passe lors de la procédure et du téléchargement de l'archive de sauvegarde our éviter que vos données soient récupérées par des personnes non autorisées.
Sélectionner les données d'un compte Google à sauvegarder
Pour utiliser Takeout, il suffit d'avoir un navigateur Web et un compte Google. La procédure est la même sur tous les appareils, y compris sur mobile.
Avec votre navigateur Web habituel, allez sur un service de Google – par exemple, le moteur de recherche, Google Maps ou YouTube – et connectez-vous à votre compte Google.
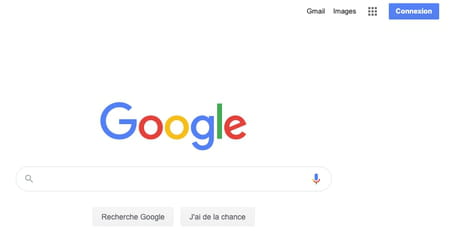
- Si vous n'êtes pas connecté automatiquement, cliquez sur le bouton Connexion, en haut à droite de la page, puis saisissez votre identifiant – adresse mail ou numéro de téléphone – et votre mot de passe dans les fenêtres qui s'affichent successivement et validez.


- Une fois connecté à votre compte, allez directement sur la page de Google Takeout.
- La première page de Takeout liste d'emblée tous les services de Google – même anciens ou méconnus – dont vous pouvez récupérer les données : Agenda, Actualités, Application Google Home, Chrome, Classroom, Keeps, Contacts, Drive, Photos, Historique des positions, Liste d'achats, Messagerie, etc. La première étape du processus consiste à sélectionner les services dont vous souhaitez récupérer les données.

- Par défaut, tous les services sont sélectionnés. Si vous ne souhaitez pas récupérer toutes les données, cliquez sur le lien Tout désélectionner, en haut de la liste, puis sélectionnez les services qui vous intéressent un à un en cochant la case correspondante, à droite de leur nom.

- Certains services proposent des options, qui s'affichent en bleu sous leur nom quand vous les sélectionnez. Cliquez dessus pour ouvrir une fenêtre d'information ou de paramétrage.

- La première concerne le format d'exportation. La plupart du temps, la fenêtre se content d'indiquer le format dans lequel les données seront sauvegardées. Mais dans certains cas – pour le service Contacts, par exemple –, vous pouvez choisir un format de fichier – vCard ou CSV dans le cas de Contacts, par exemple. Il suffit alors de sélectionner le format dans un menu local puis de valider votre choix en cliquant sur le bouton OK.

- La seconde option concerne les données à récupérer. Cette fois, la fenêtre qui s'ouvre affiche une liste de données et il suffit de cocher les cases de celles qui vous intéressent et de décocher les autres avant de cliquer sur OK pour valider. Dans le cas de Chrome, par exemple, vous pouvez ainsi choisir de récupérer les favoris, l'historique de navigation, les extensions, l'autocomplétion, etc. Attention, les intitulés sont parfois en anglais – c'est notamment le cas de Chrome. En cas de doute, prenez tout ou utilisez Google Traductions pour éclairer votre lanterne !

- Quand vous avez terminé la sélection des services, des données et des formats, allez tout en bas de la page et cliquez sur le bouton Étape suivante.

- La deuxième étape du processus consiste à paramétrer la sauvegarde.

- Le premier réglage concerne le mode d'envoi. Vous avez le choix entre cinq modes : Envoyer le lien de téléchargement par mail, Ajouter à Drive, Ajouter à Dropbox, Ajouter à OneDrive et Ajouter à Box. Les deux premières sont liés à des services de Google, les autres reposant sur des services de stockage en ligne tiers. Dans tous les cas, un lien de téléchargement est envoyé par mail à a fois à 'adresse principale de votre compte Google – par exemple sur Gmail – et sur l'adresse de récupération que vous avez indiquée. Choisissez simplement une méthode dans le menu local, les modalités correspondantes étant précisées à chaque fois. Ainsi, dans le cas de l'envoi par mail, le lien de téléchargement n'est valable qu'une semaine.

- Si vous choisissez un service de stockage tiers, Takeout vous demande l'identifiant et le mot e passe du compte concerné. faites-le. Et le service en question vous informe qu'une autorisation d'accès a été accordée à Google. Validez l'autorisation.

- Le deuxième réglage concerne la fréquence. Vous pouvez ainsi choisir entre un envoi ponctuel ou un envoi récurrent pendant un an. Cliquez sur la case devant Exporter une fois ou Exporter tous les deux mois pendant un an.

- Troisième et dernier réglage : le type et la taille du fichier de sauvegarde à télécharger. Vous avez le choix entre les formats de compression Zip et TGZ et des fichiers de 1, 2, 4, 10 et 50 Go. Choisissez le format et la taille dans le menus locaux. Notez que les fichiers dépassant la taille choisie seront automatiquement découpés en plusieurs archives et que le format Zip 64 est systématiquement employé 2 Go.

- Quand le paramétrage est terminé cliquez sur le bouton Créer une exportation.
- Avant de lancer l'exportation, Takeout vérifie votre identité en vous demandant de confirmer le mot de passe de votre compte Google. Saisissez votre sésame et cliquez sur Suivant.
- Un message s'affiche ensuite pour vous prévenir que l'export peut être très long – en heures ou en jours… –selon la quantité de données à sauvegarder. Patientez sagement.

Télécharger la sauvegarde d'un compte Google
La façon de récupérer les données de votre compte Google dépend de la méthode choisie pour le téléchargement de votre sauvegarde. Mais elle reste très simple dans tous les cas.
- Allez dans votre messagerie électronique (Gmail, Outlook, Yahoo Mail ou autre). Un premier message de Google vous informe qu'une demande d'export a été effectuée. Il s'agit simplement d'une alerte de sécurité pour vérifier que vous êtes bien à l'origine de la demande.

- Quand tout est terminé, un second message de Google Takeout vous informe que la sauvegarde est disponible en téléchargement. Cliquez sur le lien Télécharger vos fichiers ou Afficher dans… intégré dans le message.
-

- Si vous avez demandé un téléchargement direct via un service de Google, une fenêtre de vérification s'affiche. Saisissez le mot de passe de votre compte puis cliquez sur Suivant. Si vous passez par un service tiers comme Dropbox ou OneDrive, une vérification similaire est également effectuée pour vous autoriser à accéder à votre espace de stockage.

- Une nouvelle page s'affiche vous indiquant la liste de vos différentes sauvegardes – la nouvelle et les éventuelles précédentes.

- Si vous avez choisi la méthode du téléchargement direct via un mail, cliquez sur le lien Télécharger. Le fichier est alors téléchargé directement sur votre ordinateur ou votre mobile via votre navigateur, dans le format que vous avez défini lors du paramétrage (Zip ou TGZ). Ne tardez pas car le téléchargement n'est disponible qu'une semaine !

- Si vous avez opté pour Drive, le service de cloud de Google, cliquez sur le lien Ouvrir dans Drive. Un nouvel onglet s'ouvre dans votre navigateur et vous pouvez explorer le contenu de l'archive compressée en ouvrant les dossiers associés à chacun des services. sélectionnés. Selon vos besoins, vous pouvez alors télécharger l'archive entière, un dossier spécifique ou juste quelques fichiers particuliers en cliquant sur l'icône de téléchargement, au haut à droite de la fenêtre.


- Si vous avez choisi un service de stockage en ligne tiers – par exemple, OneDrive, de Microsoft –, cliquez sur le lien Ouvrir dans… Un nouvel onglet s'ouvre directement sur le service désigné et vous disposez des fonctions propres au service pour consulter le contenu de l'archive et télécharger les éléments de votre choix.

- Une fois l'archive téléchargée sur votre ordinateur ou votre mobile, vous pouvez la décompresser et utiliser son contenu comme bon vous semble, notamment avec des services et des applications autres que Google.
