
Légender des images dans un document Word
Légender des images dans un document Word
Vous avez intégré des images ou des graphiques dans un document Word ? Vous pouvez parfaitement ajouter des légendes et même générer une table des illustrations. Et le principe est le même pour légender des tableaux !
Si certaines images sont plus fortes que des mots, les accompagner d'une légende apporte souvent un autre niveau d'information. Ces précisions sont même presque indispensables si vous rédigez une thèse ou un document professionnel destiné à un large public, ne serait-ce que pour indiquer le "crédit photo", c'est-à-dire le nom de l'auteur d'une illustration achetée, par exemple, sur une banque d'images.
Word pour Windows et Mac (mais pas Word pour le Web) intègre des fonctions spéciales pour ajouter des légendes sous des images, les numéroter et les mettre en forme grâce à un style prédéfini. Si vous travaillez sur de longs documents, Word saura aussi générer pour vous une ou plusieurs tables des illustrations. Et si vous ne connaissez pas toutes les possibilités de Word pour intégrer et manipuler des illustrations, consultez notre fiche pratique Insérer et habiller une image dans un document Word.
Les légendes ne s'ajoutent pas seulement aux illustrations : elles peuvent aussi accompagner des tableaux, des équations ou tout autre objet inséré dans votre document. La méthode est donc identique pour légender tous ces types d'éléments.
Comment légender une image dans Word ?
Pour Word, une légende est un texte numéroté – par exemple Figure 1 : Carte de France et de ses régions. La légende est constituée : d'un préfixe commun à tous les objets de même type (Figure, Tableau, Équation ou toute autre étiquette que vous précisez), d'un nombre ou d'une lettre incrémenté(e) automatiquement pour chaque étiquette (Figure 1, 2, 3…, Tableau A, B, C…, Généalogie des Bourbon 1, 2, 3…), et d'un texte descriptif optionnel. Il est tout à fait possible d'intervenir sur ces options si elles ne vous conviennent pas, par exemple pour supprimer la numérotation.
- Si vous avez inséré l'image sans changer ses options par défaut, elle est Alignée sur le texte et se comporte comme n'importe quel caractère tapé dans ce paragraphe. L'image n'est pas habillée par le texte. Quand vous demanderez de lui créer une légende, Word insérera un paragraphe juste en dessous où il inscrira votre texte de légende.
- Vous voulez habiller les contours de l'image avec le texte courant et déplacer cette image et sa légende comme un seul objet ? Avant d'insérer la légende, il est alors impératif de sélectionner l'image pour choisir l'une des options Avec habillage du texte (si vous ne le faites pas, vous devrez supprimer la légende et en réinsérer une). Dans ce cas, Word crée votre légende dans un bloc de texte indépendant du texte courant. Vous pourrez alors grouper l'image et sa légende comme nous vous l'expliquons plus loin.
- Que l'image soit alignée sur le texte ou habillée, pour lui ajouter une légende, cliquez sur cette image avec le bouton droit de la souris et choisissez Insérer une légende.
- Autre solution pour ajouter une légende : cliquez sur l'image pour la sélectionner et, dans l'onglet Références, cliquez sur Insérer une légende.
- Dans la fenêtre Légende, la liste déroulante Texte vous présente trois étiquettes génériques : Équation, Figure et Tableau. Si l'une d'elles vous convient, sélectionnez-la.
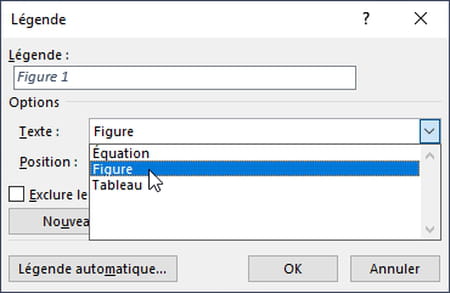
- Si aucune de ces trois étiquettes ne vous convient, pressez le bouton Nouveau texte et tapez un texte de votre choix pour créer une étiquette personnalisée. Elle sera numérotée automatiquement à partir de 1 (nous verrons plus loin comment changer ou supprimer cette valeur).
- Dans la zone Légende, l'étiquette s'inscrit, suivie d'un numéro généré automatiquement par Word pour cette étiquette (si vous ne souhaitez finalement pas garder cette étiquette personnalisée, ici Oiseau marin, pressez le bouton Supprimer texte). Dans le champ Légende, Word vous interdit de modifier ce préfixe (étiquette et numéro), mais vous pourrez le faire après insertion de la légende dans le document.
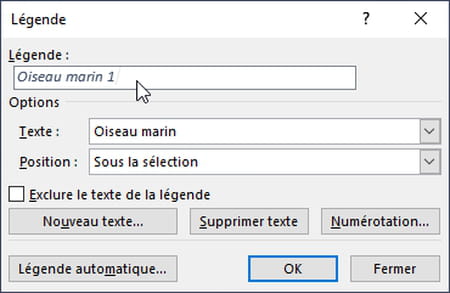
- Dans le champ Légende, complétez la légende par un texte décrivant l'image.
- La liste Position sert à indiquer si la légende doit apparaître sous l'image ou au-dessus.
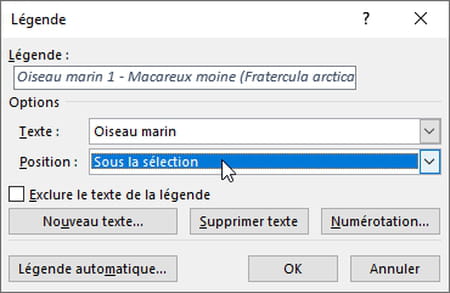
- Si vous ne souhaitez pas afficher l'étiquette, cochez la case Exclure le texte de la légende. Comme on le voit dans le champ Légende ci-dessous, l'étiquette (Oiseau marin) disparaît alors, mais pas le numéro géré automatiquement par Word.
- Dans cette boîte de dialogue, il n'est pas permis de supprimer la numérotation, mais vous pouvez la personnaliser en pressant le bouton Numérotation. La liste Format vous donne le choix entre plusieurs types (1, 2, 3… ou I, II, III… ou A, B, C…). Cochez éventuellement Inclure le numéro de chapitre, précisez alors le style de titre prédéfini (Titre1, Titre2, etc.) et le séparateur – il faut bien sûr que vous ayez appliqué des styles à vos titres, en précisant dans leurs options qu'ils doivent être numérotés.
- Dans la boîte principale Légende, le bouton Légende automatique permet d'ajouter d'office une légende numérotée quand vous insérez dans votre document Word un "objet" référencé dans Windows ou, sur Mac, un objet fourni par Word et Excel (tableau Word, feuille de calcul Excel…). L'option Tableau Microsoft Word, par exemple, ajoute une légende numérotée personnalisable (Tableau 1, Tableau 2…) sitôt qu'on insère un tableau dans le document Word.
- Vous avez validé l'insertion de la légende d'une pression sur le bouton OK ? Cette légende apparaît dans votre document, par exemple sous l'image. Vous disposez des outils habituels pour passer par exemple des mots en gras, supprimer l'italique, etc. Mais si vos changements doivent concerner toutes les légendes, autant modifier une fois pour toutes le style Légende prévu par Word…
Comment changer le style des légendes dans Word ?
Word applique d'office un style de paragraphe Légende à toutes les légendes présentes dans un document. En modifiant ce style à votre convenance, toutes vos légendes adopteront d'un coup la nouvelle mise en forme.
- Lorsque vous insérez une première légende dans le document, le style prédéfini Légende s'ajoute à la liste des styles. Vous le retrouvez dans la liste des principaux styles de l'onglet Accueil, ainsi que dans le volet vertical Styles que vous pouvez afficher à droite de l'écran (Alt+Ctrl+Maj+S dans Word pour Windows ; onglet Accueil > icône Volet Styles sur Mac).
- Modifier le style Légende s'avère très pratique : vos modifications de mise en forme (police, taille, gras, italique, couleur, etc.) seront répercutées sur toutes vos légendes, celles déjà présentes autant que les prochaines que vous insérerez. En revanche, dans le bouton déroulant Format, n'utilisez pas l'option Numérotation des styles, suivez plutôt nos conseils ci-dessous pour intervenir sur la numérotation des légendes.
Comment changer la numérotation des légendes dans Word ?
Quel que soit l'endroit du document où vous insérez une nouvelle illustration légendée, Word les renumérote toutes automatiquement pour respecter la séquence 1, 2, 3, 4, 5... En revanche, si vous supprimez ou si vous déplacez une illustration et sa légende, vous devrez lancer une "mise à jour des champs" pour que les numéros soient recalculés. Il est également possible de supprimer toute numérotation, ou de commencer (ou poursuivre) la numérotation avec une valeur personnalisée.
- Si vos légendes ne se renumérotent pas automatiquement après une suppression ou un déplacement, sélectionnez tout le document en pressant Ctrl+A sur PC ou Cmd+A sur Mac. Cliquez avec le bouton droit de la souris n'importe où dans la marge du document (par exemple) et choisissez Mettre à jour les champs (ou pressez la touche F9 sur PC ou Cmd+Alt+Maj+U sur Mac).
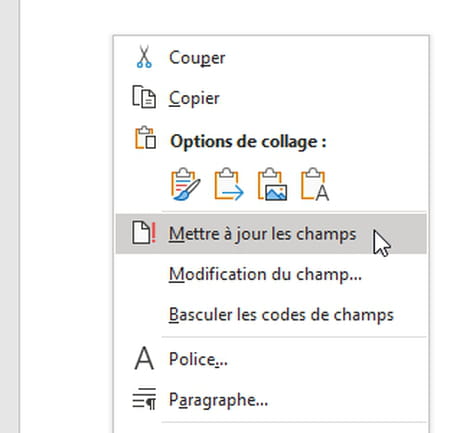
- Si la renumérotation ne fonctionne pas (cela arrive…), une bonne astuce pour Mac et Windows : lancez la commande Fichier > Imprimer mais ne pressez pas ensuite le bouton Imprimer, annulez tout simplement l'impression en pressant la touche Echap sur PC ou Esc sur Mac. Word met en effet à jour tous les codes de champs avant l'impression. Si ce n'est pas le cas rendez-vous sur PC dans Fichier > Options > Affichage > Options d'impression, et sur Mac dans Préférences > Imprimer > Options d'impression, et cochez la case Mettre à jour les champs avant l'impression.
- Si votre légende s'affiche bizarrement, avec par exemple la mention { SEQ Oiseau_marin \* ARABIC } à la place du numéro de légende, c'est que vous affichez les codes de champs au lieu de leur résultat. Cliquez sur ce champ et pressez la combinaison Alt+F9 sur PC, ou Cmd+Alt+Maj+U sur Mac : vous verrez le numéro à la place du code de champ (une nouvelle pression réaffichera les codes de champs). Vous pouvez aussi cliquer avec le bouton droit de la souris sur un code de champ et choisir Basculer les codes de champs. Notez que pour vous indiquer qu'il s'agit d'un code de champ, Word affiche ce code ou sa valeur sur fond grisé quand vous cliquez dessus.
- Vous ne souhaitez pas que vos légendes soient numérotées ? Sélectionnez le numéro (donc le code de champ sur fond gris) dans la légende et pressez la touche Suppr pour supprimer ce numéro. Vous serez hélas obligé(e) de répéter l'opération pour chaque légende ajoutée. En revanche, sachez que les légendes non numérotées n'apparaîtront pas dans la table des illustrations, si vous en insérez une à la fin de votre document. C'est en effet ce code de champ qui permet à Word de maintenir la liste des légendes et leur numéro pour chaque étiquette.
- Vous préféreriez que la numérotation d'une étiquette ne commence pas à 1 mais, par exemple, à 150 ? Ou qu'après la 127e légende, la numérotation se poursuive avec le numéro 150 ? Placez-vous sur la première légende concernée (donc la 1re ou la 128e), sélectionnez son numéro (son code de champ), et sur PC, cliquez dessus avec le bouton droit de la souris et choisissez Modification du champ. Sur Mac, cette option Modification du champ n'existe pas, mais en cliquant sur Basculer les codes de champs, vous verrez le code et vous pourrez le modifier.
- Entre les accolades {}, à la fin du code (sur l'illustration ci-dessous : SEQ Oiseau_marin \* ARABIC), ajoutez \r 150 et, sur PC, pressez le bouton OK. Ce \r est un " commutateur spécial ", vous en trouverez d'autres via le bouton Options.
Sur Mac et PC, le champ complet devient donc : SEQ Oiseau_marin \* ARABIC \r 150
- Le numéro de cette légende devrait passer à 150 sur notre exemple. Que ce soit le cas ou pas, vous devrez de toute façon mettre à jour les champs comme on l'a vu plus haut afin que toutes les légendes de même étiquette (ici Oiseau marin) qui suivent la légende actuelle soient renumérotées 151, 152, etc.
- Dans le document, s'il existe des légendes portant la même étiquette mais situées avant celles que vous venez de modifier, elles ne seront pas renumérotées.
- Il est possible de modifier plusieurs fois les codes de champ d'une même étiquette. Word reprendra la numérotation selon la dernière consigne. Vous pourriez donc avoir des légendes numérotées Figure 1, Figure 2, Figure 3, puis Figure 10, Figure 11 jusqu'à Figure 17, puis Figure 20, Figure 21, etc.
Comment grouper une image et sa légende dans Word ?
Si vous déplacez une image dans votre document, vous avez tout intérêt à la grouper avec sa légende, pour qu'elle restent ensemble. Dans certains cas, en effet, la légende ne suivra pas l'image que vous déplacez, vous devrez donc replacer manuellement la légende si les deux éléments ne sont pas déjà groupés. Et si vous changez l'ordre d'apparition des images, il vous faudra aussi lancer une renumérotation des légendes, comme expliqué plus haut.
- Avant toute chose, si votre document est enregistré en Mode de compatibilité, cela vous est indiqué dans la barre de titre de la fenêtre.
- Dans ce mode de compatibilité, vous n'aurez pas accès aux fonctions les plus récentes de Word : par exemple, impossible de grouper une photo et sa légende ; on parvient à sélectionner l'une ou l'autre, mais pas les deux à la fois pour les grouper. Si vous disposez d'une version de Word 2010 pour Windows ou plus récente, convertissez alors le document via Fichier > Informations > Convertir. Sur Mac et PC, vous pouvez aussi lancer Fichier > Enregistrer sous le document, et vérifier dans les options d'enregistrement que la case Compatibilité avec les versions précédentes de Word n'est pas cochée. Il arrive que la mise en page en soit légèrement affectée, jetez en coup d'œil à tout le document. Et si vous partagez ce document, les utilisateurs disposant de versions plus anciennes (Word Windows 2007 et antérieures, par exemple) ne pourront peut-être pas en modifier toutes les parties.
- Cliquez une fois sur l'image pour la sélectionner, puis pressez la touche Maj.
- Cliquez à présent sur la légende pour la sélectionner. Les deux objets étant maintenant sélectionnés, cliquez avec le bouton droit de la souris sur l'un d'eux et choisissez Grouper > Grouper. (Notez en dessous l'option Dissocier qui permettra de les dégrouper.)
- Les deux objets sont à présent solidaires, entourés par un seul cadre. Il est donc plus facile de les déplacer n'importe où dans le document.
- Il reste également possible de modifier le texte de la légende et sa mise en forme. Ou même de redimensionner le cadre global : l'image changera de taille, mais pas la police de caractères de la légende, qui restera fidèle à la mise en forme du style Légende qui lui est appliqué.
Comment créer une table des illustrations dans Word ?
Après avoir légendé vos images, dans une thèse ou un long ouvrage, créez une table des illustrations indiquant les numéros de page, avec des liens cliquables si vous générez par exemple un PDF à consulter sur écran, comme une table des matières. Vous générerez de la même manière une table des tableaux, à la fin d'un ouvrage technique ou scientifique, par exemple.
- Dans votre document, placez-vous à l'endroit où doit apparaître la table des illustrations. Sous l'onglet Références, cliquez sur Insérer une table des illustrations.
- Dans la liste déroulante Légende, sélectionnez l'étiquette pour laquelle vous souhaitez générer une table des illustrations. Par exemple l'une des trois étiquettes prédéfinies Figure, Équation ou Tableau, ou une étiquette créée par vous, Oiseau marin sur l'exemple ci-dessous.
- Décochez éventuellement la case Inclure texte et numéro pour que Word n'affiche que le texte de chaque légende, sans le préfixe comportant l'étiquette et son numéro (Oiseau marin 1, etc.).
- Essayez différents types de présentation grâce à la liste Formats.
- Pressez le bouton OK : la table des illustrations est générée. Ci-dessous, en voici un exemple dont on a exclu le préfixe (étiquette et numéro de séquence) : Oiseau marin 2 – Cormoran s'inscrit ainsi plus simplement – Cormoran. Dans Word pour Windows, si vous pressez la touche Ctrl avant de cliquer sur l'une des entrées de cette table (Ctrl+clic), vous vous rendez directement à la page et l'endroit où se situe la légende. Un Ctrl+clic sur Albatros vous transportera donc par exemple en page 4. Sur Mac, un simple clic (sans la touche Ctrl) suffit. Idem si vous générez un PDF à partir de ce document Word, un simple clic suffira dans le PDF.
- Dans Word, une table des illustrations ou des tableaux ou des équations se comporte exactement comme une table des matières (sommaire du document basé sur les styles de titres). Vous pouvez par exemple modifier le texte des entrées de la table des illustrations, changer leur présentation pour passer par exemple un mot en gras, voire ajouter ou supprimer des lignes de texte dans la table. Mais faites-le au dernier moment !
- En effet, si vous intervenez dans le document (ajout de pages, de légendes, etc.), il sera nécessaire de mettre à jour la table pour que les bons numéros de page soient indiqués. Cliquez avec le bouton droit de la souris sur la table et choisissez Mettre à jour les champs.
- Word vous propose alors soit de Mettre à jour les numéros de page uniquement, soit de Mettre à jour toute la table. Le premier choix conserve la table intacte, avec vos éventuelles modifications, et ne change au besoin que les numéros de page. Le second choix s'impose si vous avez ajouté d'autres légendes depuis la dernière génération ou mise à jour de la table, mais il supprimera aussi toute modification que vous avez apportée à cette table : mise en forme de certaines légendes, ajout ou suppression de texte, etc.
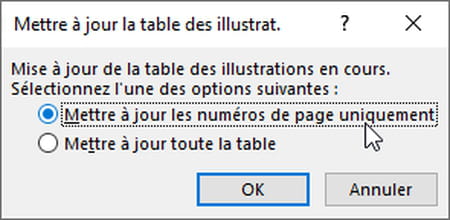
Comment renvoyer vers une illustration dans un document Word ?
Word permet de faire un renvoi vers une image située plus loin dans le même document, qu'elle soit légendée ou non. Pratique pour naviguer dans un document avec des liens, comme sur le Web.
- Si vos images sont légendées, dans le document, placez-vous à l'endroit où vous souhaitez effectuer un renvoi vers l'une de ces images avec légende.
- Sous l'onglet Références, cliquez sur l'icône Renvoi (dans la catégorie Légendes). Cette même icône se trouve aussi sous l'onglet Insertion (dans la catégorie Liens), vous avez donc le choix.
- Dans la fenêtre Renvoi, sélectionnez l'étiquette de légende dans la liste Catégorie. Sélectionnez le type dans la liste Insérer un renvoi à, par exemple juste le Numéro de page. Sélectionnez enfin la légende concernée dans la liste Pour la légende.
- Pressez le bouton Insérer puis refermez cette fenêtre.
- Dans le document Word, un code de champ est ajouté. Sur l'exemple ci-dessous, nous avons juste demandé le numéro de page. Un clic dessus dans Word pour Mac, ou un Ctrl+clic sur PC, suffit pour se rendre à l'illustration du macareux située en page 12.
- Si votre image n'est pas légendée : afin d'effectuer un renvoi dessus, vous devez au préalable y placer un signet. Sélectionnez cette image et, sous l'onglet Insertion, catégorie Liens, cliquez sur Signet.
- Dans la fenêtre Signet, tapez un nom sans aucun espace et pressez le bouton Ajouter. Pour séparer les mots, remplacez au besoin les espaces par un trait de soulignement _. Notez que cette même boîte de dialogue vous permet d'Atteindre un signet que vous avez créé, ou de le Supprimer.
- Plus loin dans votre document, si vous souhaitez ajouter un lien hypertexte (lien cliquable comme dans une page Web), inscrivez le texte, sélectionnez-le et cliquez dessus avec le bouton droit de la souris pour choisir Lien.
- Cliquez sur Emplacement dans ce document dans la colonne de gauche, puis sur le nom du signet que vous venez de créer et pressez le bouton OK.
- Le texte s'affiche sous forme de lien sur lequel il suffit de cliquer (ou Ctrl+clic dans Word pour Windows) pour sauter à la page où se trouve la photo. Le comportement sera le même si vous exportez votre document Word au format PDF.
- Deuxième solution : inscrivez le début du texte qui renverra vers l'illustration sur laquelle vous avez placé le signet. Sous l'onglet Références ou sous l'onglet Insertion (vous avez le choix), cliquez sur l'icône Renvoi.
- Dans la fenêtre Renvoi, sélectionnez la Catégorie Signet, précisez le type de renvoi souhaité dans la liste Insérer un renvoi à, par exemple Numéro de page, sélectionnez le bon signet dans la liste puis pressez le bouton Insérer. Vous voyez un exemple de résultat ci-dessous.
- Troisième solution : afficher une "copie" de l'image sur laquelle vous avez placé le signet. Dans la liste déroulante Insérer un renvoi à, cette fois, choisissez Signet avant de presser le bouton Insérer. C'est alors l'image elle-même qui apparaît. Si vous modifiez après coup l'image originale marquée du signet – par exemple si vous la colorisez en bleu –, la copie reprendra ces attributs bleus quand vous mettrez à jour les champs du document.
- Attention : toute modification de la copie (taille, recadrage, couleur…) sera perdue quand vous mettrez à jour les champs du document, par exemple si vous lancez une impression. L'image "en renvoi" reprendra les caractéristiques de celle d'origine, sur laquelle est placé le signet. Cette troisième méthode n'est donc acceptable que si vous ne modifiez pas la copie.





































