
Commentaire dans Word : afficher, insérer, supprimer…
Commentaire dans Word : afficher, insérer, supprimer…
Vous voudriez annoter un document Word pour demander une précision ou une modification à vos collègues ? Ajoutez donc un commentaire ! Un outil indispensable pour le travail collaboratif, présent dans toutes les versions de Word.
Quand on travaille à plusieurs sur un même document, le suivi des modifications et les commentaires de Word sont tout simplement incontournables. Ces deux outils de travail collaboratif, qui s'utilisent souvent conjointement, servent à intervenir dans un document de manière nominative.
Le suivi mémorise la moindre modification (ajout, suppression, mise en forme…) de chaque intervenant. Il permet au relecteur du document de valider ou de rejeter les modifications toutes ensemble ou une par une. Une fiche pratique vous aidera à exploiter tout le potentiel du suivi des modifications.
Les commentaires, eux, sont de petites "bulles" qu'on s'échange sans toucher au contenu ou à la mise en forme du document. Si vous pouvez bien sûr vous laisser des commentaires à vous-même en guise de pense-bêtes, c'est surtout pour partager des idées entre collègues que ces commentaires ont été pensés. D'ailleurs, dans les dernières versions des logiciels Office, quand vous cliquez sur le bouton Nouveau commentaire, Word, Excel et PowerPoint vous proposent de "démarrer une conversation".
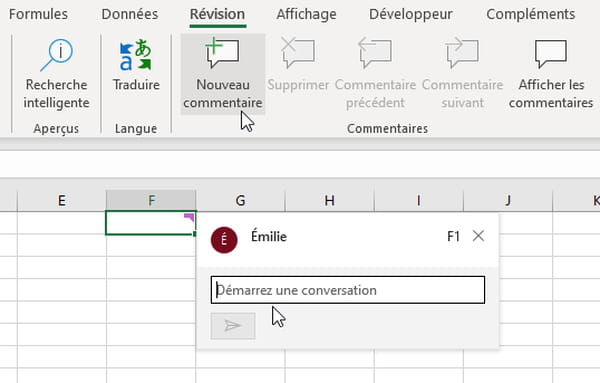
L'utilisation des commentaires reste très proche d'une application Office à l'autre, beaucoup de conseils que nous vous donnons ici pour Word restent donc valables dans Excel et PowerPoint. Concrètement, dans Word, les commentaires s'utilisent pour demander une précision à l'auteur ou, si c'est vous l'auteur, pour attirer l'attention des personnes qui vous relisent ; ou pour suggérer un changement sans l'apporter vous-même ; ou même pour justifier pourquoi vous avez apporté une correction, si elle ne va pas de soi. Puisqu'il s'agit d'une conversation, il est possible de répondre à un commentaire et même de répondre à une réponse. La suppression définitive des commentaires est évidemment prévue, mais dans un contexte plus procédurier, se contentera de clore la conversation en l'indiquant comme "résolue", tout en conservant dans le document l'historique des échanges.
Toutes les versions de Word et des grandes applications Office – pour Windows, macOS, pour le Web, pour iOS et Android –, y compris celles datant d'une dizaine d'années, comportent des options pour ajouter des commentaires dans les documents Word, les feuilles de calcul Excel, les présentations PowerPoint. Les versions plus récentes y ajoutent la possibilité de répondre ou de marquer la conversation comme résolue. En tout cas, anciennes ou récentes, les différentes versions de Word sont en mesure de s'échanger des documents avec la forme la plus élémentaire de commentaires : un petit texte tapé sans mise en forme trop compliquée, avec par exemple quelques mots en gras ou en italique.
Comment changer son nom d'utilisateur dans les commentaires Word ?
Avant d'ajouter un commentaire à un document sur Mac ou PC, il peut être utile de vérifier et de changer le nom d'auteur qui sera associé à vos prochains commentaires. Si vous souhaitez changer le nom d'auteur de commentaires existants sans avoir à les retaper, nous vous expliquons comment faire en fin d'article.
- Dans Word et les autres applications Office, chaque commentaire rappelle le nom de la personne qui l'a rédigé.
- Pour modifier votre nom d'utilisateur, reportez-vous à notre fiche pratique Changer le nom d'utilisateur de Word, Excel, PowerPoint et des applications Office.
- Ce nom d'utilisateur est le même pour tous les logiciels de la suite bureautique pour Windows installée sur votre PC, ou de la suite Office pour macOS installée sur votre Mac.
- Si vous changez le nom d'utilisateur dans les Options d'une application Office, il sera parfois nécessaire de fermer et de rouvrir vos documents pour que le changement de nom soit pris en compte dans vos prochains commentaires.
- Dans les applications Office pour le Web et les applications mobiles d'Office, le nom d'utilisateur est celui lié à votre identifiant de connexion Office, par exemple celui de votre adresse e-mail si vous avez pris le forfait payant grand public Microsoft 365 (ex-Office 365) de 99 € par/an pour six utilisateurs.
Comment ajouter des commentaires dans Word ?
Microsoft fait progressivement évoluer ses commentaires pour les uniformiser sur tous les appareils et systèmes d'exploitation. La nouvelle forme s'appelle les "commentaires modernes", elle est d'ores et déjà disponible pour tous les utilisateurs de Word pour le Web et pour ceux sur ordinateur acceptant d'utiliser en avant-première les préversions de Word (abonnement Microsoft 365, Office Insider, Canal bêta). Les commentaires modernes devraient ensuite concerner les versions standards (Canal actuel) de Word pour Microsoft 365 sur Windows et macOS (plus d'explications sur l'aide en ligne de Microsoft en français ou sur l'aide originale en anglais) et les versions pour mobiles : vous en serez informé(e) par un message (illustration ci-dessous) au lancement de votre traitement de texte.
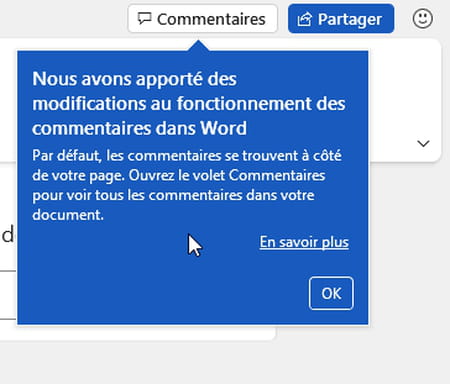
Nous vous présentons les deux formes de commentaires et, sur votre ordinateur, selon la version d'Office que vous utilisez, il se peut donc que les options soient légèrement différentes de celles que nous vous présentons.
- Dans Word et les autres applications Office, chaque commentaire rappelle le nom de la personne qui l'a rédigé.
- Dans votre document, sélectionnez la partie de texte qui mérite un commentaire. Il existe ensuite plusieurs manières de le créer, au choix…
- Dans Windows, sur Mac et sur le Web, cliquez sur la sélection avec le bouton droit de la souris pour choisir Nouveau commentaire dans le menu contextuel. Dans Windows, vous pouvez aussi cliquer sur Nouveau commentaire dans la barre d'outils flottante près du mot sélectionné.
- Dans la plupart des versions de Word, sous l'onglet Révision, il est également possible de cliquer dans le ruban sur le bouton Nouveau commentaire.
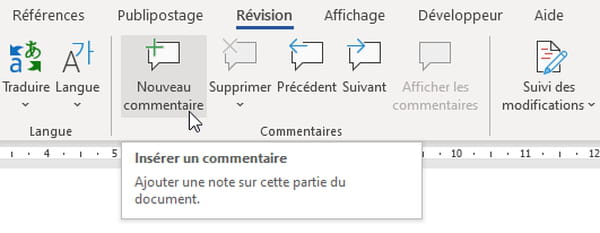
- Dans le coin supérieur droit de Word, sur les versions récentes, un bouton Commentaires permet (dans la forme ancienne) d'ajouter un commentaire ou de parcourir les commentaires précédents ou suivants.
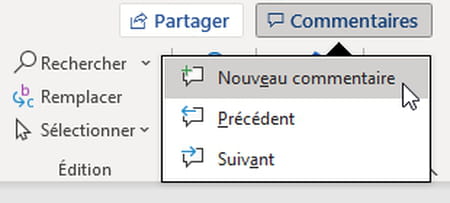
- Avec les commentaires modernes, ce bouton Commentaires en haut à droite de l'écran sert à afficher le volet Commentaires pour en créer un, consulter les autres, ajouter, modifier, supprimer ou résoudre. Notez qu'avec la nouvelle présentation, seul ce volet vous permet de lire ou de rouvrir les commentaires résolus, qui sinon sont masqués.
- Quand vous tapez un commentaire, les enrichissements possibles dépendent de votre version de Word. Les options de mise en forme du commentaire moderne sont plus limitées qu'auparavant : pour l'instant, pas de liste à puces, d'images, de changement de couleur du texte… Une régression qu'on espère temporaire ! Dans tous les cas, vous avez au moins droit à ces attributs : gras, italique, souligné et barré. L'ajout de liens cliquables vers des pages Web (copiez-collez par exemple le lien) est possible selon les versions, de même que l'insertion d'images via l'onglet Insertion > Images dans Word Windows et Mac – mais l'image ne s'affichera par forcément chez tous vos collègues.
- Pour être enregistrés dans le document et vus par les autres, les commentaires modernes doivent impérativement être "publiés". Pour publier le commentaire, cliquez sur le bouton Publier (la flèche bleue dans Word, ou verte dans Excel, etc.) ou pressez les touches Ctrl+Entrée sur PC ou Cmd+Entrée dans MacOS.
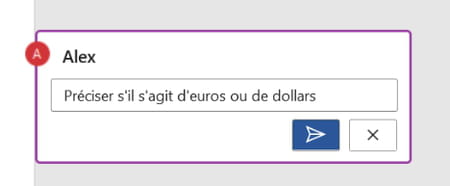
- Si un commentaire moderne est en attente de publication, Word vous le rappelle par un message.
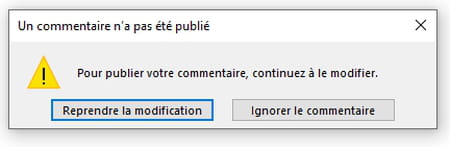
- Word choisit une couleur pour chaque auteur. Le texte faisant l'objet d'un commentaire est surligné par la couleur de l'auteur, ci-dessous en bleu pour l'auteur Comment Ça Marche.
- S'il y a plusieurs auteurs de commentaires (trois auteurs sur l'illustration ci-dessous), chacun est représenté par une couleur choisie automatiquement par Word sur l'appareil sur lequel il fonctionne. Vous ne pouvez donc pas savoir dans quelle couleur seront affichés vos commentaires chez vos collègues sur leur PC, leur Mac ou leur smartphone, y compris quand vous co-éditez avec eux en temps réel un document en ligne. Les réponses sont inscrites en décalé (ici Léa répond à Émilie). L'affichage varie selon votre version de Word. Les commentaires " ancienne forme " sont mentionnés dans la marge et reliés au texte par un trait fin…
- … tandis que les commentaires modernes sont mentionnés par une bulle à droite du texte (sauf les commentaires résolus, qui sont masqués) ou dans le volet Commentaires (y compris les commentaires résolus, qui sont visibles).
- Une astuce : dans la presse et l'édition, on écrit parfois tout ou partie du commentaire entre ((doubles parenthèses)) pour indiquer au relecteur que ce passage n'a pas vocation à être reporté directement dans le texte, mais qu'il s'agit d'une remarque privée. Sur l'illustration ci-dessous, par exemple, on suggère d'écrire milliards et ((on explique pourquoi)).
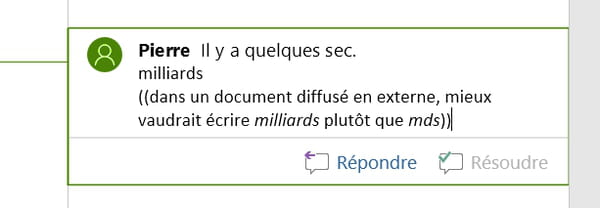
- Les commentaires modernes ne tiennent pas compte pour l'instant de l'autocorrection de Word.
- Si l'autocorrection est active chez vous, quand vous tapez le premier mot du commentaire, Word passe automatiquement en capitale l'initiale de ce mot. Pressez immédiatement Ctrl+Z sur PC ou Cmd+Z sur Mac si vous souhaitez supprimer la majuscule.
- Avec les formes ancienne et moderne de commentaires, il est permis de Répondre à un commentaire. Ou de déclarer un commentaire ou une conversation résolu(e) via le bouton Résoudre. Ce bouton est renommé Rouvrir pour le cas où la conversation mériterait finalement de nouveaux échanges.

- D'un clic du bouton droit de la souris sur un commentaire, vous pouvez répondre, résoudre ou supprimer un commentaire.
- Dans le volet Commentaires des nouvelles versions de Word, le menu … vous donne accès aux différentes options. Dans Word pour le Web, le choix Lien vers les commentaires sert à partager le document avec les personnes disposant du lien Web que vous allez transmettre. Vous préciserez à l'étape suivante si ces personnes auront un accès complet ou en lecture seule, la durée de validité, un éventuel mot de passe…
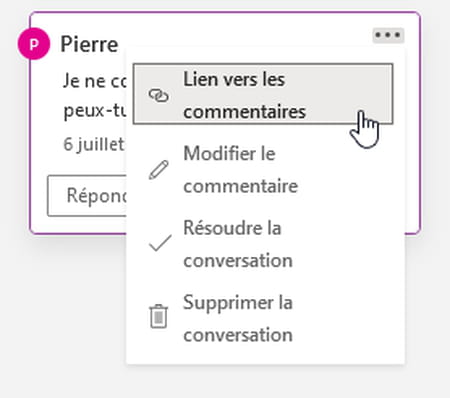
- Si le document ne comporte pas de restrictions, il est possible de modifier les commentaires rédigés par d'autres personnes que vous.
- Dans le ruban de l'onglet Révision, si vous avez choisi d'afficher les Marques simples de suivi des modifications, les commentaires sont juste représentés par une bulle, mais vous n'en voyez pas le contenu. Le bouton Afficher les commentaires vous permet de lire les commentaires.
- Les options proposées par ce bouton Afficher les commentaires varient là encore en fonction de votre version de Word, ci-dessous avec les commentaires modernes, on peut demander un affichage près du texte (Contextuelle, sans les commentaires résolus) ou dans le volet Commentaires (Liste, avec les commentaires résolus).
- Soyez vigilant(e) si vous modifiez à plusieurs et en même temps un document en ligne, vos commentaires et ceux des autres s'affichent en temps réel. Plus exactement, en co-édition, les commentaires modernes ne sont pas visibles tant que vous ne pressez pas le bouton Publier, ce qui vous laisse le temps de réfléchir à la manière de ménager les susceptibilités. Mais si vous utilisez une ancienne version de Word, qui ne comporte donc pas de bouton Publier, les commentaires que vous tapez dans un document en ligne sont visibles par tout le monde en cours de frappe...
- Dans Windows, macOS, le Web, iOS et Android, inscrivez @Toto dans un commentaire moderne et votre collègue Toto sera notifié par e-mail qu'un commentaire le concerne. Dans Word pour le Web, il est aussi possible d'assigner une tâche à un collègue. Nous n'avons pas testé ces fonctions, qui réclament des conditions particulières, dont l'utilisation d'Outlook (aide en ligne en français et en anglais).
- Avec la solution pour intranet Microsoft SharePoint ou avec OneDrive professionnel ou scolaire, Office vous avertit par e-mail en cas d'ajout de commentaires aux documents créés par vous, ou quand quelqu'un a répondu à l'un de vos commentaires ou vous a mentionné(e).
Comment supprimer des commentaires dans Word ?
Si certains commentaires n'ont plus lieu d'être, supprimez-les. Word vous propose différentes manières pour les effacer tous ou un par un. À moins que vous ne préfériez les conserver mais "résoudre la conversation".
- Cliquez par exemple avec le bouton droit de la souris sur un commentaire pour le supprimer.
- Sous l'onglet Révision, vous pouvez aussi cliquer sur le bouton Supprimer pour effacer le commentaire actuellement sélectionné dans le texte ou pour Supprimer tous les commentaires du document.
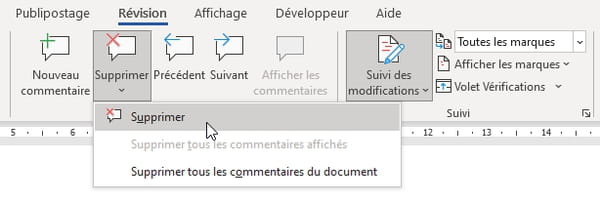
- Les plus récentes versions de Word proposent aussi de supprimer tous les commentaires résolus.
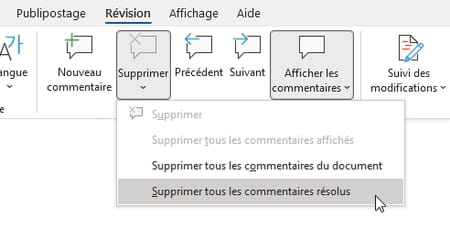
- Si vous avez coché l'option Commentaires dans la liste déroulante Afficher les marques (les versions récentes de Word n'affichent plus cette option), les commentaires font partie des modifications et peuvent être supprimés via le bouton Refuser.
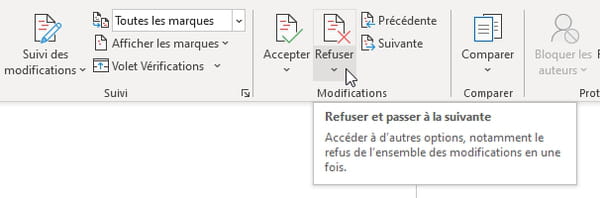
- La suppression n'est pas permise dans un document protégé.
- Si vous souhaitez conserver un échange de commentaires tout en le marquant comme "résolu", pressez le bouton Résoudre. Avec les commentaires modernes, ces conversations résolues ne sont plus visibles en affichage contextuel, mais elles le redeviennent en affichage par liste, dans le volet Commentaires. Ces conversations résolues sont grisées, mais il reste possible de Rouvrir la conversation.
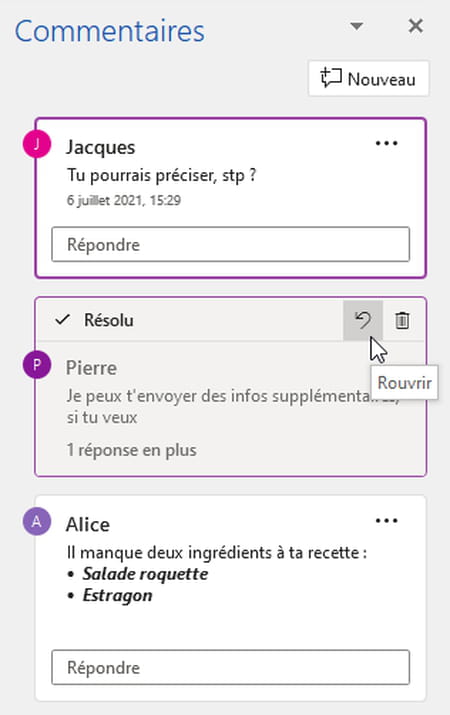
Comment imprimer les commentaires et modifications d'un document Word ?
Dans Windows et macOS, imprimez vos documents ou convertissez-les au format PDF en affichant ou non les commentaires et les autres marques de révision.
- Dans Windows ou macOS, sous l'onglet Révision, dans la liste déroulante Afficher pour la révision du suivi des modifications, choisissez Toutes les marques pour voir tous commentaires et modifications apportées au document. Choisissez Aucune marque pour obtenir une impression ou un PDF sans commentaires, mais avec les modifications visibles (voir notre fiche pratique sur le suivi des modifications dans Word).
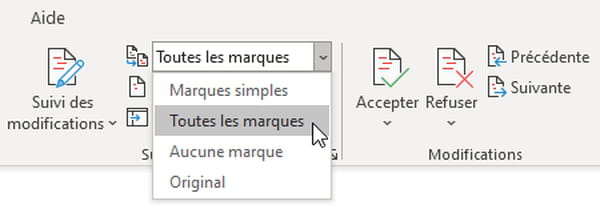
- Lancez la commande Fichier > Imprimer.
- Dans les versions récentes de Word pour Windows, pour afficher ou masquer les commentaires et les marques de révision à l'impression ou pour la génération d'un PDF, vous pouvez aussi dérouler la liste des paramètres et cocher ou décocher l'option Imprimer les marques. La fenêtre de prévisualisation vous montre comment le document sera imprimé. Choisissez l'imprimante Microsoft Print to PDF si vous souhaitez produire un PDF plutôt qu'une impression papier.
- Sur Mac, sous l'onglet Révision, choisissez par exemple Toutes les marques pour afficher les commentaires et modifications.
- Dans le menu Fichier, cliquez sur Imprimer. La petite fenêtre de prévisualisation vous montre le document tel qu'il sera imprimé. Pour ne pas gâcher du papier, vous pouvez l'Ouvrir dans Aperçu pour voir si la présentation vous convient, ou l'Enregistrer au format PDF, par exemple.
Comment changer le nom d'utilisateur de commentaires existants ?
Voici une macro qui vous permettra de remplacer un nom d'auteur de commentaires précis, ou tous les noms d'auteurs de commentaires par le nouveau nom que vous allez indiquer.
Cette macro opère uniquement dans le document actuellement ouvert dans Word, elle ne change pas le nom d'utilisateur Office dans les Options/Préférences de vos logiciels Microsoft. Selon les protections activées sur vos documents et dans Word, il se peut que cette macro ne fonctionne pas chez vous. Nous l'avons testée dans Word pour Microsoft 365 pour Windows et macOS.
- Pour saisir la macro, dans Word pour Windows ou macOS, cliquez sur l'onglet Affichage puis sur Macros > Afficher les macros.
- Dans la liste Macro disponible dans, sélectionnez Normal.dot.
- Dans le champ Nom de la macro, tapez ChangerAuteurCommentaires
- Dans Windows, pressez le bouton Créer ou, sur Mac, pressez le bouton +.
- L'éditeur Microsoft Visual Basic pour Applications s'ouvre.
- Copiez dans le presse-papiers (Ctrl+C sur PC, cmd+C sur Mac) la macro indiquée en fin d'article : la première ligne commence par Sub, la dernière ligne est End Sub
- De retour dans l'éditeur Microsoft Visual Basic pour Applications, sélectionnez à la souris ou au clavier les sept lignes de la macro actuellement vide, qui commence par Sub et se termine par End Sub.
- Dans l'éditeur de macros, cliquez sur le menu Édition > Coller pour coller la macro à la place des 7 lignes sélectionnées.
- La fenêtre d'édition doit ressembler à celle-ci-dessous, avec certains mots en vert, d'autres en bleu et d'autres en noir. Fermez l'éditeur, la macro sera mémorisée par Word pour vos prochaines sessions de travail.
- Pour lancer la macro, ouvrez le document Word comportant les commentaires dont vous souhaitez changer le nom d'auteur. Sélectionnez les paragraphes ou tout le document (Ctrl+A sur PC, cmd+A sur Mac) pour préciser quelle partie du document avec commentaires sera concernée par le changement. Si vous ne sélectionnez rien, la macro s'arrêtera en renvoyant un message d'erreur.
- Cliquez sur l'onglet Affichage puis sur Macros > Afficher les macros.
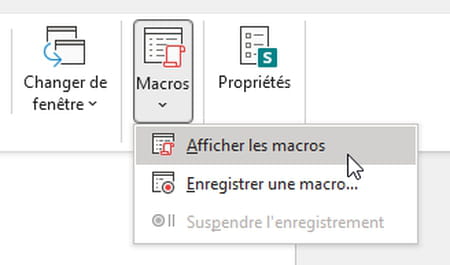
- Sélectionnez dans la liste la macro ChangerAuteurCommentaires puis pressez le bouton Exécuter.
- La macro se lance. Si vous n'avez pas au préalable sélectionné des paragraphes ou tout le document, elle s'arrête avec un message d'erreur.
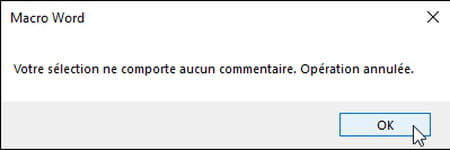
- Indiquez éventuellement l'auteur dont vous voulez changer le nom dans les commentaires. Si vous laissez ce champ vide (pressez la touche Echap ou la touche Entrée), tous les noms d'auteurs de commentaires seront remplacés par celui que vous allez indiquer.
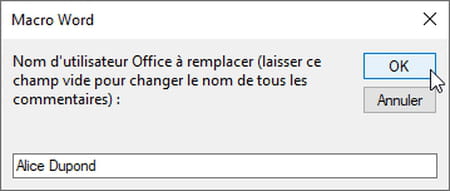
- Indiquez ensuite le nouveau nom d'utilisateur. Si vous laissez ce champ vide, la macro renverra un message d'erreur.
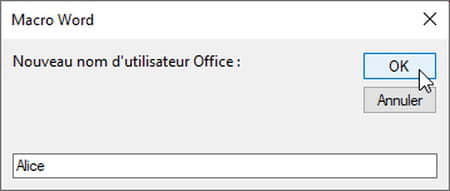
- Indiquez enfin les initiales associées au nouveau nom d'utilisateur. Si vous laissez ce champ vide, la macro renverra un message d'erreur.
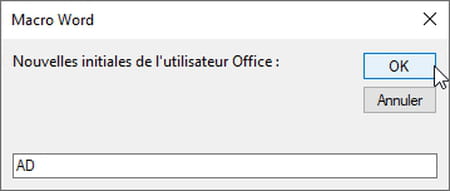
- Si le nouveau nom ou ses initiales sont vides, un message d'erreur s'affiche et la macro s'arrête.
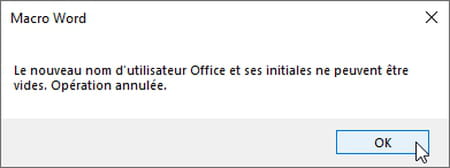
- Sinon, un message vous précise le nombre de commentaires dont le nom a été changé.
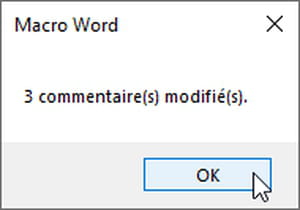
- Rappelons que le nom n'est changé que dans les commentaires du document en cours, mais pas dans les options de Word et des autres applications Office.
- Voici le texte de la macro à copier-coller :
Sub ChangerAuteurCommentaires()
'
' ChangerAuteurCommentaires Macro
'
'Dans les commentaires du document ouvert, cette macro remplace un nom d'auteur précis de commentaires…
' … ou tous les noms d'auteurs de commentaires par le nouveau nom que l'on indique.
' Le nom d'utilisateur Office n'est pas modifié dans les Options
'
Dim I, CompteurComms As Long
Dim AncienNomCommentaires As String
Dim NouveauNomCommentaires As String
Dim NouvellesInitialesComm As String
If Selection.Comments.Count = 0 Then
MsgBox "Votre sélection ne comporte aucun commentaire. Opération annulée.", , "Macro Word"
Exit Sub
End If
AncienNomCommentaires = InputBox("Nom d'utilisateur Office à remplacer (laisser ce champ vide pour changer le nom de tous les commentaires) :", "Macro Word")
AncienNomCommentaires = UCase(AncienNomCommentaires)
NouveauNomCommentaires = InputBox("Nouveau nom d'utilisateur Office :", "Macro Word")
NouvellesInitialesComm = InputBox("Nouvelles initiales de l'utilisateur Office :", "Macro Word")
If NouveauNomCommentaires = "" Or NouvellesInitialesComm = "" Then
MsgBox "Le nouveau nom d'utilisateur Office et ses initiales ne peuvent être vides. Opération annulée.", , "Macro Word"
Exit Sub
End If
With Selection
For I = 1 To .Comments.Count
If AncienNomCommentaires = "" Or UCase(.Comments(I).Author) = AncienNomCommentaires Then
.Comments(I).Author = NouveauNomCommentaires
.Comments(I).Initial = NouvellesInitialesComm
CompteurComms = CompteurComms + 1
End If
Next I
End With
MsgBox Str(CompteurComms) + " commentaire(s) modifié(s).", , "Macro Word"
End Sub
















