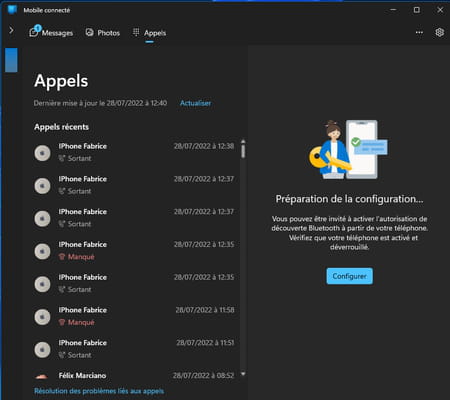Téléphoner depuis un PC Windows avec un smartphone Android

Windows embarque un outil permettant de téléphoner et même d'échanger des SMS avec votre PC via un smartphone Android, sans avoir à saisir votre mobile en main. Pratique pour vous travaillez devant votre écran !
Lorsque l'on travaille devant son PC, il n'est pas toujours agréable de quitter l'écran des yeux pour mettre la main sur le smartphone (qui n'est pas toujours tout à côté) pour répondre à un appel ou passer un coup de fil. Depuis 2018 déjà, Microsoft s'est saisi du problème et a doté Windows 10 d'un outil capable de synchroniser l'activité du smartphone au PC. Initialement baptisée Votre téléphone, cette appli a été renommée au printemps dernier Mobile Connecté. Disponible sur Windows 10 et Windows 11, elle remplit exactement le même rôle : présenter à l'écran du PC les notifications reçues sur le mobile, mais aussi permettre de lire et d'écrire des SMS et passer et recevoir des appels téléphoniques directement depuis l'ordinateur tout en laissant le smartphone au fond d'une poche ou d'un sac. Pratique !
Pour en profiter, il faut simplement installer l'application Lien avec Windows sur le smartphone et veiller à ce que le mobile et le PC soient connectés au même réseau Wi-Fi et suffisamment proches l'un de l'autre pour permettre une connexion Bluetooth. Il faut également disposer d'un compte Microsoft (Outlook, Live, Hotmail, etc.) pour que le lien puisse s'établir. Notez que si vous disposez d'un smartphone Samsung ou Microsoft Surface Duo – certains modèles du chinois Honor devraient bientôt s'ajouter à la liste – l'application Lien avec Windows y est installée par défaut et permet de profiter de fonctions supplémentaires pour, par exemple, afficher l'écran du smartphone sur le PC et lancer ses applications, accéder à tout son contenu, etc. Attention : les iPhone ne sont pas concernés par cette fonction réservée aux appareils Android uniquement.
Comment connecter un smartphone Android avec Windows ?
Avant de pouvoir échanger des appels ou des SMS depuis votre PC, vous devez lier Windows à votre smartphone Android.
► Sur votre PC, recherchez l'application Mobile connecté et lancez-la. À son ouverture, cliquez sur le bouton Prise en main.
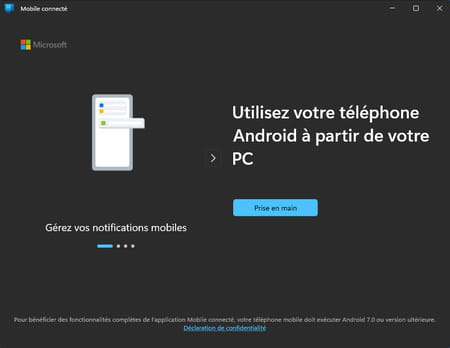
► À l'écran suivant, cochez la case L'application Lien avec Windows est prête, puis cliquez sur le bouton Coupler avec le Code QR.
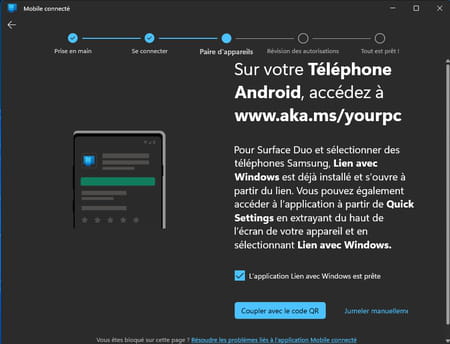
► Une fenêtre présentant un QR Code s'affiche à l'écran.
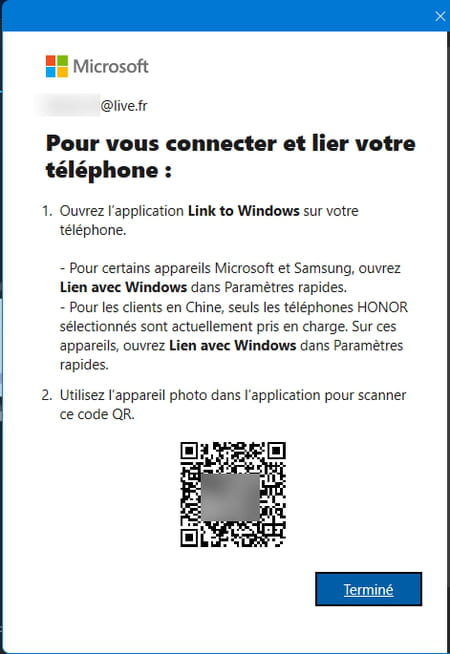
► Sur votre smartphone Android installez l'application Lien avec Windows de Microsoft. Si vous utilisez un smartphone Samsung, cette appli est normalement déjà présente sur l'appareil.
Télécharger Lien avec Windows pour Android
► Lancez l'appli et appuyez sur Associer votre téléphone et votre PC.
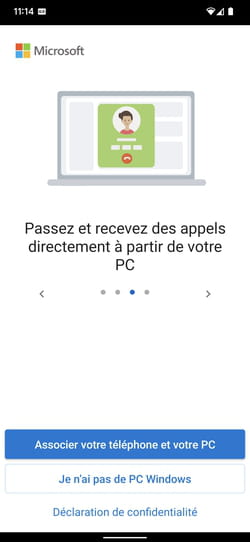
► À l'écran suivant, appuyez sur Continuer.
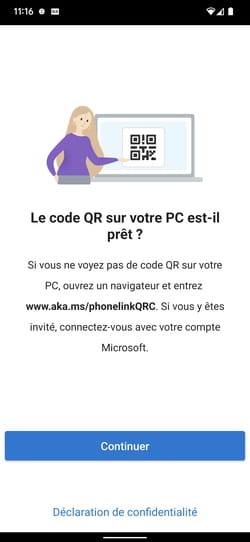
► L'appareil photo du smartphone s'ouvre. Visez le QR code affiché à l'écran du PC. Le lien entre le smartphone et le PC est initié.
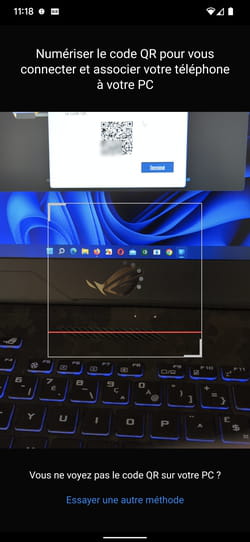
► Appuyez sur le bouton Continuer afin de permettre à l'appli Lien avec Windows de tourner en tâche de fond sur le mobile. Une fonction indispensable sans laquelle l'appli ne peut fonctionner.
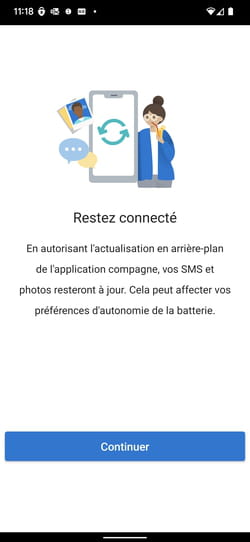
► Appuyez enfin sur Terminer.
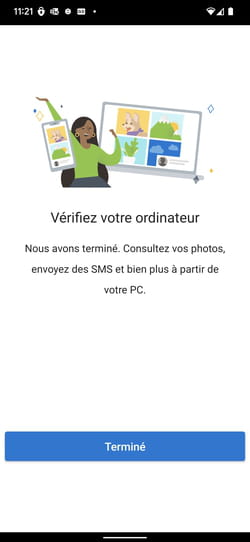
► À l'écran du PC, cliquez sur Continuer puis sur Prise en main. L'appli est presque prête à fonctionner. Cliquez sur Passer des appels.
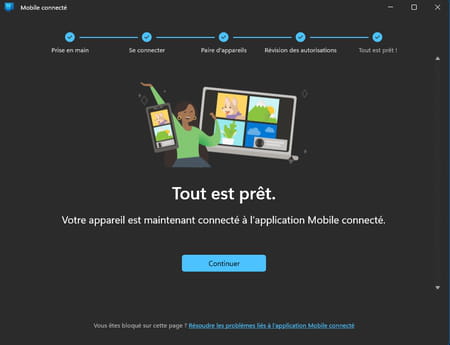
► Dans la nouvelle fenêtre qui s'affiche, cliquez sur Configurer.
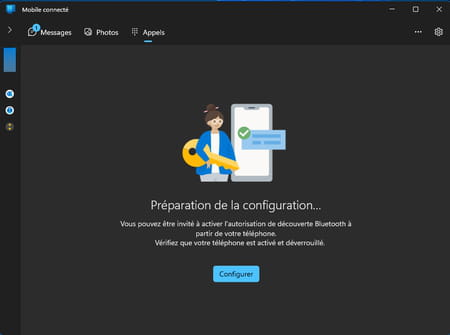
► Une notification s'affiche à l'écran du smartphone. Appuyez sur Ouvrir.
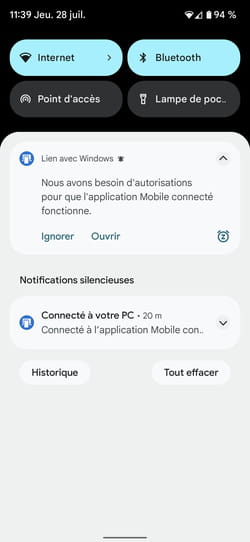
► Donnez alors l'autorisation à l'appli Lien avec Windows d'utiliser la connexion Bluetooth.
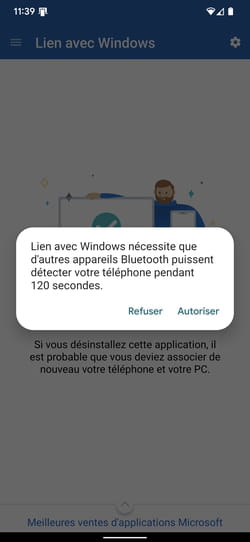
► Sitôt la connexion établie, il reste encore à donner l'autorisation à l'appli Mobile Connecté de Windows d'accéder à l'historique des appels du smartphone. Cliquez sur Envoyer l'autorisation.
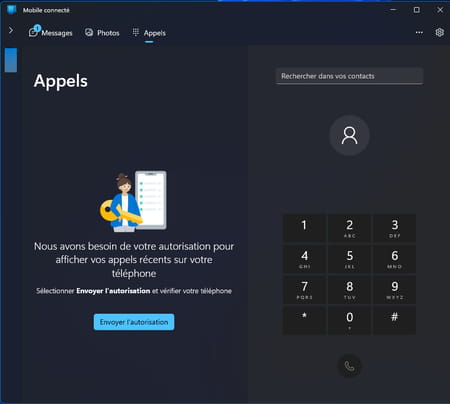
► À l'écran du smartphone, s'affiche une notification. Appuyez sur Autoriser.
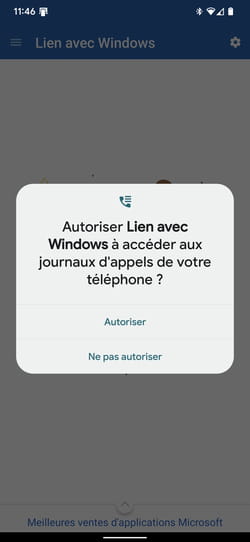
► C'est fait, vous pouvez à présent passer des appels et en recevoir depuis votre PC. Vous pouvez mettre votre smartphone en veille et le laisser de côté.
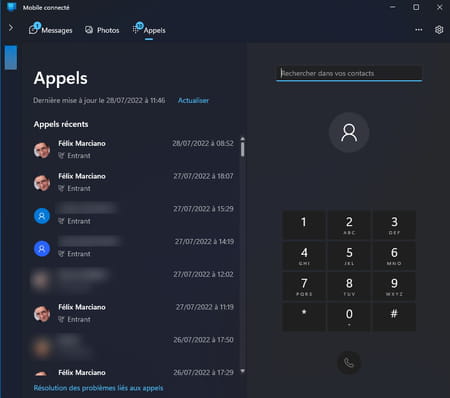
Comment passer et recevoir des appels téléphoniques sur un PC via Android ?
La relation est maintenant établie entre votre smartphone Android et votre PC pour les communications téléphoniques. Voici comment passer ou recevoir des appels.
► L'interface de l'appli Mobile connecté présente l'historique des appels récents passés et reçus sur le mobile. Pour rappeler l'un de vos contacts, cliquez sur son nom dans la liste à droite de la fenêtre puis sur le bouton symbolisant un combiné téléphonique.
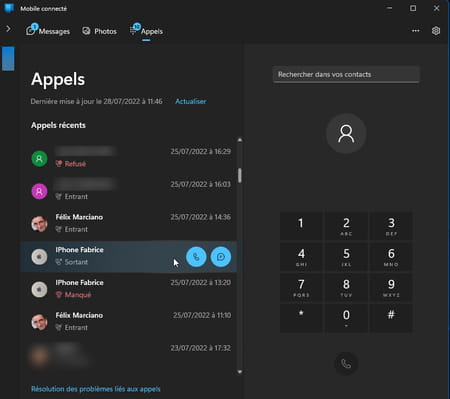
► L'appel est immédiatement lancé. La communication passe par le smartphone – et donc par le réseau mobile associé – dont l'écran a dû s'allumer au passage. Néanmoins, ce sont le micro et les haut-parleurs du PC – ou des écouteurs connectés – qui sont mis à contribution pour la conversation. Une fenêtre flottante s'affiche à l'écran du PC. Cliquez sur la flèche pointant vers le bas.
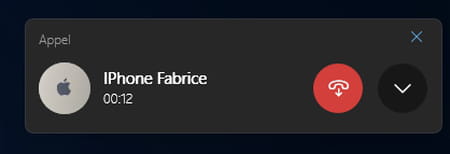
► Comme sur le smartphone, vous pouvez ici afficher le clavier numérique (pour composer des chiffres pendant l'appel), ou couper le micro. Vous pouvez également décider de basculer sur le smartphone pour continuer la conversation.
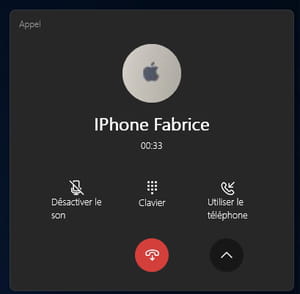
► Si vous recevez un appel, une fenêtre flottante s'affiche à l'écran du PC. Notez que la sonnerie retenue pour le correspondant est reprise sur le PC afin de pouvoir l'identifier comme sur le smartphone. Cliquez sur Accepter pour prendre la communication.
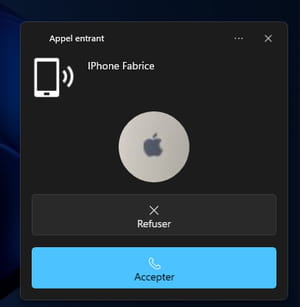
► Notez que l'appli Mobile connecté permet également de gérer les SMS depuis l'onglet Messages. Vous pouvez donc, directement depuis votre PC, échanger SMS et MMS avec vos correspondants comme vous le faites sur votre mobile. Et si vous recevez un message, une notification s'affichera au bas de l'écran du PC.
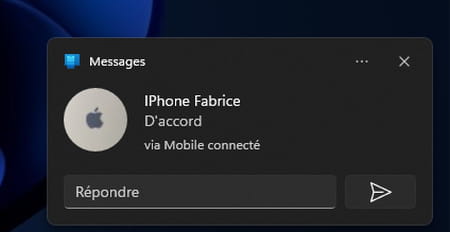
Comment couper le lien entre Windows et le smartphone Android ?
La communication entre votre PC et votre smartphone est maintenue tant que les deux appareils se trouvent à proximité et connectés au même réseau WiFi. Si vous partez avec votre smartphone en laissant votre PC allumé chez-vous, les appels et les SMS ne lui seront plus transmis. Néanmoins, vous pouvez aussi décider de couper tout simplement la relation qui les unis. Las, un bug empêche d'interrompre provisoirement le lien entre le PC et le smartphone. Aussi, si vous souhaitez vous séparer de cette fonction temporairement pour la remettre en place plus tard, sans pour autant recommencer toute la procédure de jumelage, voici une petite astuce.
► Sur votre smartphone Android, une notification permanente Lien avec Windows figure dans le volet des notifications. Même si une fois déroulée, elle présente un menu Déconnecter, celui-ci ne sert à rien. La communication est toujours établie entre les deux appareils. De la même façon, quitter l'application sur Android ne rompt pas la connexion.
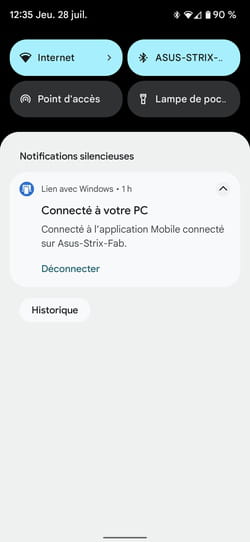
► Même constat avec l'appli Mobile connecté sur Windows. Malgré le statut Hors connexion, il est toujours possible de passer et de recevoir des appels.
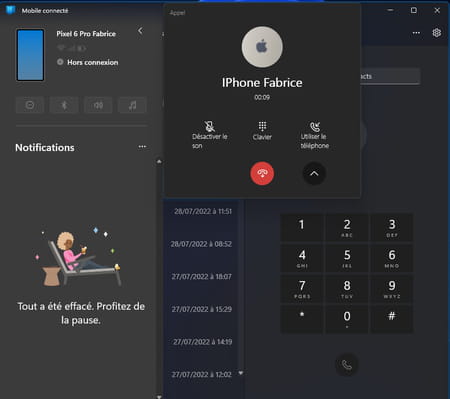
► Pour mettre un terme temporairement à la relation entre votre smartphone et votre PC, il suffit simplement d'interrompre le lien Bluetooth qui unit les deux appareils. Ouvrez les paramètres de Windows avec le raccourci clavier Win + i et choisissez Bluetooth et appareils dans la colonne de gauche.
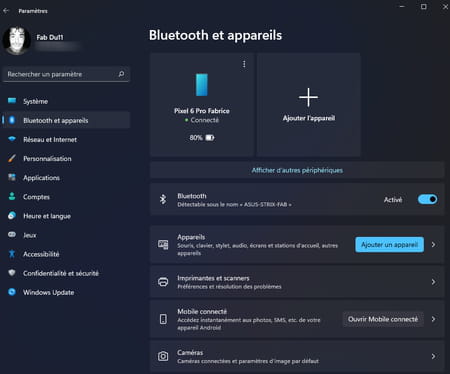
► Votre smartphone doit s'afficher et présenter le statut Connecté. Cliquez sur les trois points verticaux correspondant à sa vignette et choisissez Supprimer. Confirmez votre choix d'un clic sur Oui.
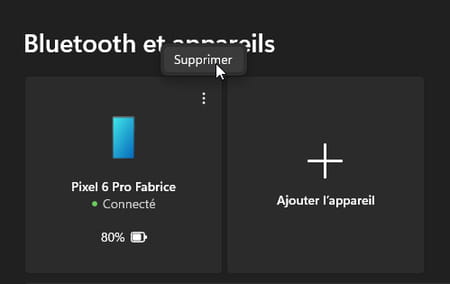
► Le smartphone et le PC ne sont plus reliés en Bluetooth. Pour remettre en œuvre la fonction Mobile connecté, il suffira de les jumeler à nouveau.