
Supprimer une application PC : toutes les méthodes
Supprimer une application PC : toutes les méthodes
Vous souhaitez supprimer de votre PC des logiciels que vous n'utilisez plus ou qui posent des problèmes ? Utilisez l'une des méthodes prévues dans Windows pour effectuer une désinstallation ou un utilitaire spécialisé pour un nettoyage en profondeur !
Il est fréquent d'avoir à désinstaller un logiciel – on dit aussi application ou programme – sur un ordinateur. Soit parce que l'on ne l'utilise pas ou plus – c'est le cas notamment quand on télécharge des programmes pour les tester –, soit parce qu'il pose des problèmes, en engendrant par exemple des incompatibilités ou des dysfonctionnements.
Toutefois, il ne suffit pas de supprimer le fichier "exécutable" – identifiable par son extension .exe – de l'application, ni même le dossier qui le contient, pour se débarrasser définitivement d'un programme. En effet, de nombreux logiciels exploitent des composants, des fichiers ou des dossiers disséminés sur le PC – certains sont parfois bien cachés – et tous inscrivent des informations dans le Registre de Windows – une base de données interne qui indique au système les formats de fichiers associés à un programme, les dossiers et les bibliothèques qu'il utilise, et beaucoup d'autres paramètres techniques encore.
Heureusement, Microsoft a intégré depuis toujours une fonction de désinstallation automatique dans Windows, qui rend l'opération simple et rapide. Mais si elle suffit la plupart du temps, elle demeure perfectible dans la mesure où elle laisse souvent des traces des logiciels supprimés, notamment des dossiers associés et des informations dans le Registre de Windows. Il existe d'autres méthodes pour y parvenir. Les utilisateurs avertis utiliseront les lignes de commande mais la solution la plus simple consiste à faire appel à des utilitaires spécialisés qui suppriment tous les résidus – même les plus tenaces ! – en effectuant un nettoyage complet, comme Ccleaner, qui dispose d'une fonction dédiée à cette tâche, ou Revo Uninstaller, qui fait figure de référence en la matière.
Comment désinstaller un logiciel depuis les paramètres de Windows ?
► Cliquez sur le menu Démarrer, puis sur Paramètres.
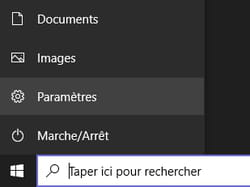
► Dans la fenêtre qui s'ouvre, cliquez sur la rubrique Applications.
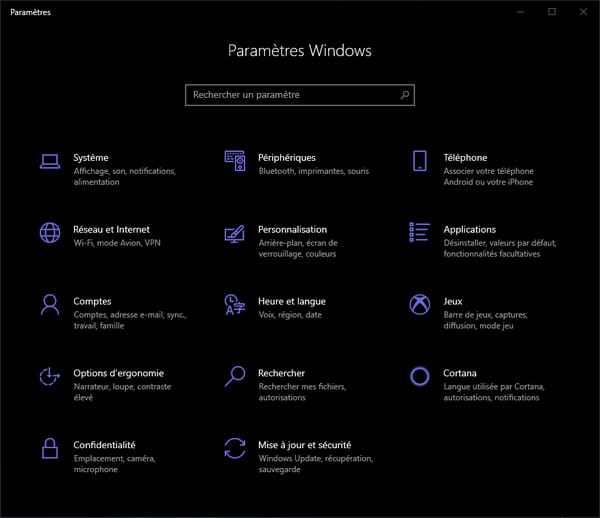
► Le contenu de la fenêtre change. Dans le volet de gauche, cliquez sur la section Applications et fonctionnalités si elle ,n'est pas sélectionnée par défaut.
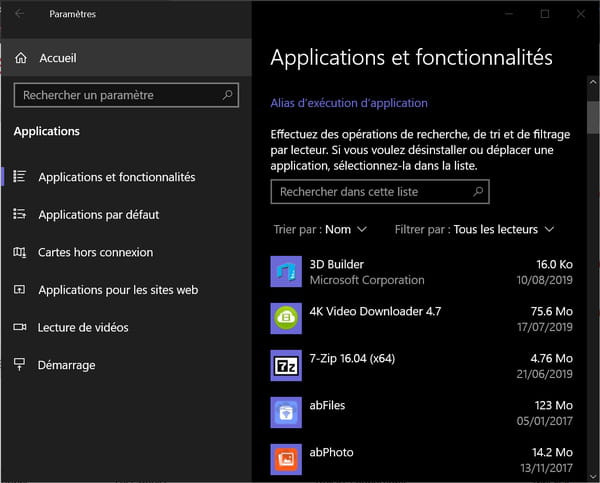
► Faites défiler la liste à droite, qui recense tous les logiciels installés sur votre PC, puis cliquez sur l'application que vous souhaitez désinstaller. Cliquez ensuite sur le bouton Désinstaller qui apparaît alors juste en-dessous.
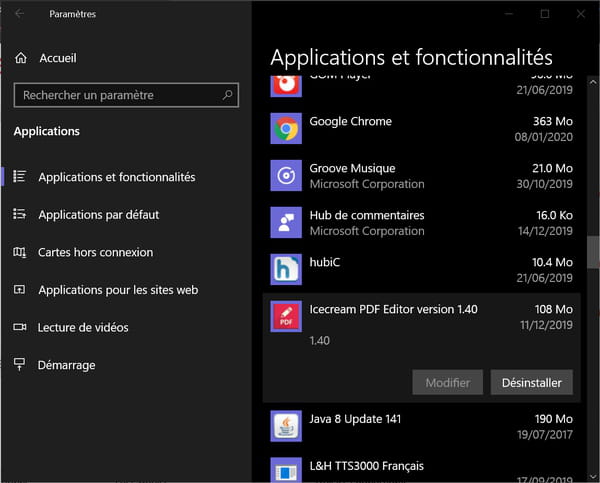
► Cliquez à nouveau sur le bouton Désinstaller dans la fenêtre de confirmation qui apparaît.
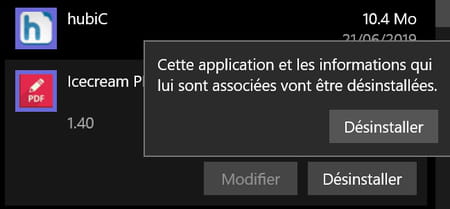
► Si une fenêtre de contrôle s'affiche pour vous demander une autorisation d'exécution, cliquez sur Oui pour accepter. Faites de même avec la fenêtre vous avertissant de la désinstallation du logiciel et de ses composants.
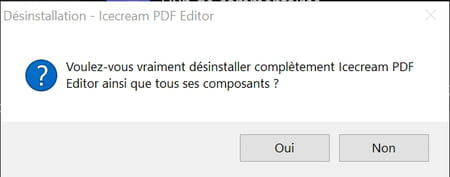
► Une fenêtre vous informe ensuite que le programme a été correctement désinstallé. Cliquez sur OK pour la fermer.
► C'est terminé ! L'application désinstallée n'apparait plus dans la liste. Recommencez l'opération avec tous les logiciels que vous souhaitez supprimer.
Comment désinstaller un programme depuis le Panneau de configuration ?
L'antédiluvien Panneau de configuration de Windows est toujours présent et il n'a subit pratiquement aucun changement malgré les multiples évolutions du système. Il permet toujours de supprimer des programmes.
► Cliquez sur la loupe dans la barre des tâches de Windows et tapez panneau. Parmi les résultats proposés, choisissez Panneau de configuration.
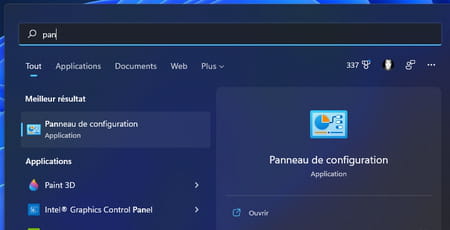
► Dans la fenêtre qui s'affiche, cliquez sur le lien Désinstaller un programme de la section Programmes.

► Cliquez sur le nom du programme à supprimer puis sur le bouton Désinstaller au sommet de la liste.
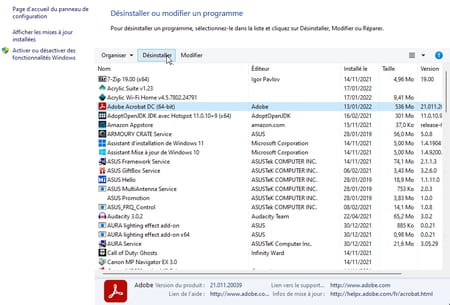
► Vous pouvez également cliquez sur le nom du programme à l'aide du bouton droit de la souris et choisir Désinstaller dans le menu contextuel.
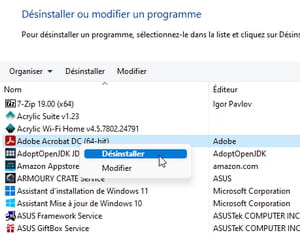
► Si le programme est fourni avec un outil de désinstallation, celui-ci se lance alors. Suivez la procédure.
Comment désinstaller un programme depuis le menu Démarrer ?
Retirer un logiciel du PC peut aussi s'opérer depuis le menu Démarrer. Selon les programmes, le Panneau de configuration peut de nouveau surgir pour effectuer l'opération. Mais s'il s'agit d'une application livrée avec Windows, alors sa suppression se fera immédiatement.
► Cliquez sur le bouton Démarrer puis sur le lien Toutes les applications au-dessus de la liste des programmes épinglés.
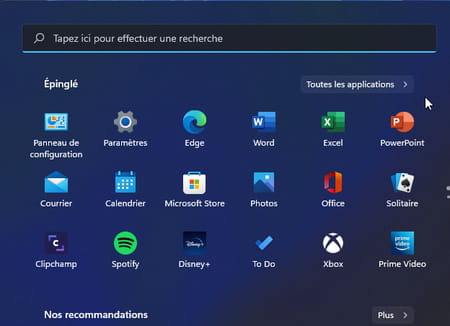
► La liste de toutes les applications présente s'affiche. Cliquez à l'aide du bouton droit de la souris sur le nom du programme à supprimer et choisissez Désinstaller.
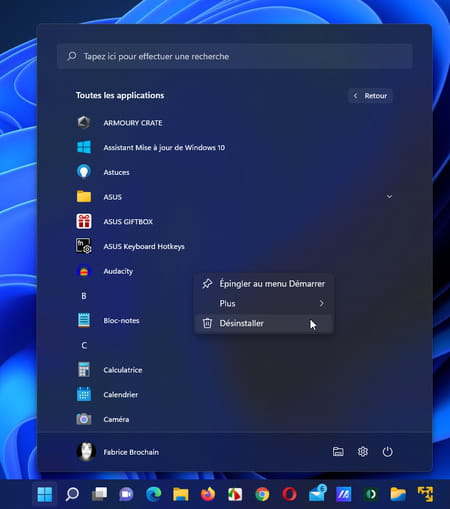
Comment désinstaller un programme depuis l'Explorateur de fichiers ?
Cette méthode demande un peu plus de temps pour dénicher le programme à supprimer mais elle se révèle tout aussi efficace.
► Ouvrez l'Explorateur de fichiers de Windows en pressant le touches Win + E du clavier. Trouvez maintenant le dossier dans lequel a été installé le programme. Si vous optez généralement pour une installation standard, le dossier par défaut doit alors être soit le dossier Programmes, soit le dossier Programmes (x86). Ces deux dossiers se trouvent dans Ce PC > OS (C:).
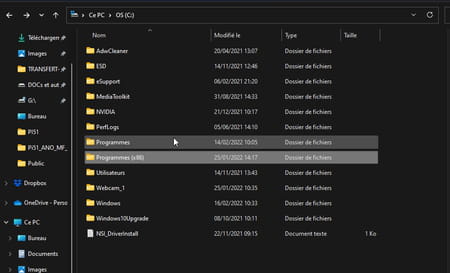
► Ouvrez le dossier contenant le programme à supprimer puis cherchez une application baptisée Uninstall.exe ou portant Uninstall (ou un terme approchant) dans son nom. Lancez-la pour procéder à la désinstallation.
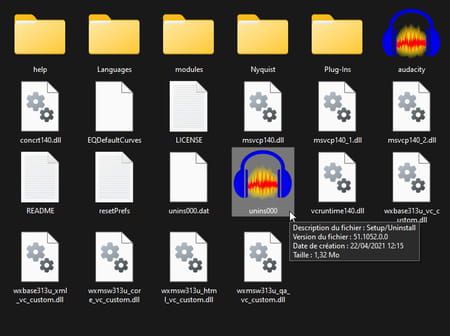
Comment désinstaller un programme avec une ligne de commandes ?
Vous voulez épater la galerie et monter que vous n'avez pas besoin d'une interface graphique pour faire ce que vous souhaitez dans Windows ? Alors passez par l'Invite de commandes.
► Cliquez sur la loupe dans la barre des tâches puis indiquez Invite dans le champ de recherche. Sélectionnez Invite de commandes > Exécuter en tant qu'administrateur parmi les résultats proposés.
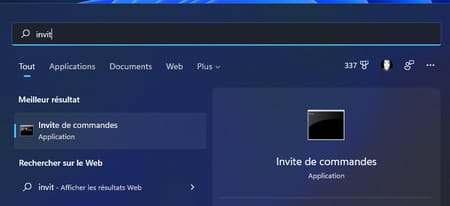
► Dans la fenêtre d'Invite de commandes, tapez wmic et validez.
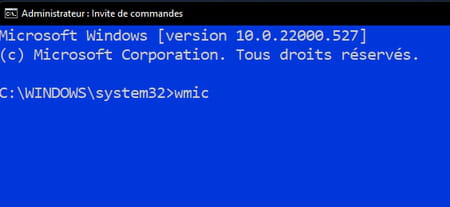
► Tapez ensuite la commande product get name et validez. Au bout de quelques secondes, la liste des programmes présents sur le PC s'affiche (attention, elle n'est pas classée par ordre alphabétique). Notez le nom du programme que vous souhaitez désinstaller.
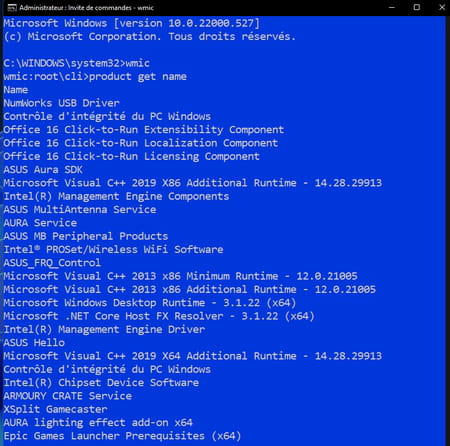
► Tapez maintenant la commande : product where name="nom_du_programme" call uninstall et validez.
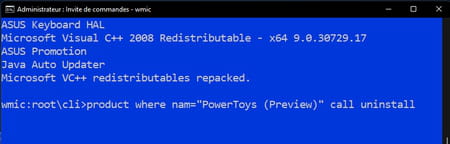
► Vous devez ensuite confirmer votre choix en pressant la touche Y (pour Yes).

Comment désinstaller un programme avec PowerShell ?
Si vous souhaitez désinstaller une application livrée avec Windows (comme l'appareil photo ou l'appli Photos par exemple), vous ne pourrez y arriver avec les méthodes précédentes. Il faut en passer par PowerShell grâce à des lignes de commande.
► Cliquez sur la loupe dans la barre des tâches et saisissez Powershell dans le champ de recherche. Choisissez Powershell > Exécuter en tant qu'administrateur parmi les résultats proposés.
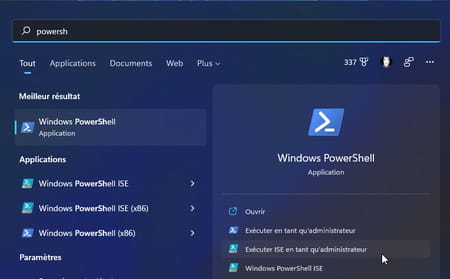
► Dans la fenêtre PowerShell saisissez la commande : Get-AppxPackage et validez par la touche Entrée.
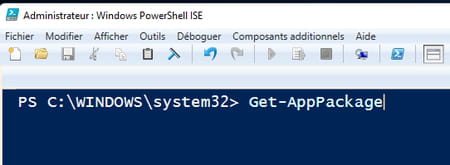
► Repérez le nom du logiciel à désinstaller dans la liste et copiez dans le presse-papiers la ligne correspondant à la section PackageFullName (dans notre exemple il s'agit de l'application Spotify).
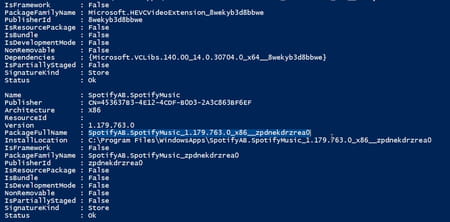
► Tapez maintenant la commande : Remove-AppxPackage PackageFullName (remplacez PackageFullName par le contenu du presse-papiers récupéré précédemment) et validez. Le logiciel est aussitôt désinstallé, sans confirmation.

Comment désinstaller une application avec Revo Uninstaller ?
Si la fonction de désinstallation intégrée à Windows est simple et pratique, elle peut parfois laisser quelques résidus. Dans certains cas, il est préférable d'utiliser un utilitaire spécialisé comme Revo Uninstaller, qui présente le double avantage d'être gratuit et puissant. L'opération est plus longue, mais le nettoyage beaucoup plus profond.
► Avec votre navigateur Web habituel, rendez-vous dans notre rubrique Téléchargement pour télécharger Revo Uninstaller.
► Une fois le téléchargement terminé, ouvrez votre dossier de téléchargement et double-cliquez sur revosetup.exe pour lancer l'installation de Revo Uninstaller.
► Si une fenêtre de contrôle de compte utilisateur vous demande une autorisation pour l'exécution du fichier, cliquez sur Oui pour accepter.
► Laissez ensuite le programme s'installer en validant les options proposées (langue d'installation, accord de licence, dossier de destination, etc.) et en cliquant sur le bouton Installer.
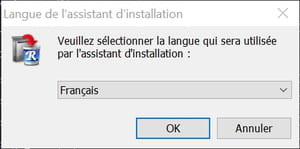
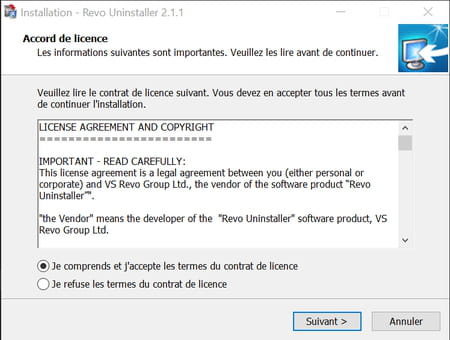
► À l'issue de l'installation, cliquez sur Terminer. Si vous avez laissée la case idoine cochée, Revo Uninstaller se lance automatiquement.
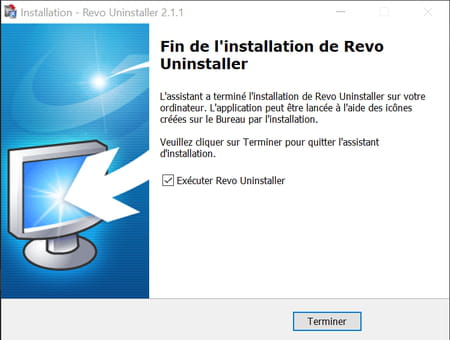
► L'interface de Revo Uninstaller n'est pas des plus esthétiques ni des plus modernes, mais elle a le mérite d'être claire, en affichant par défaut dans sa fenêtre principale la liste de tous les logiciels installés sur le PC.
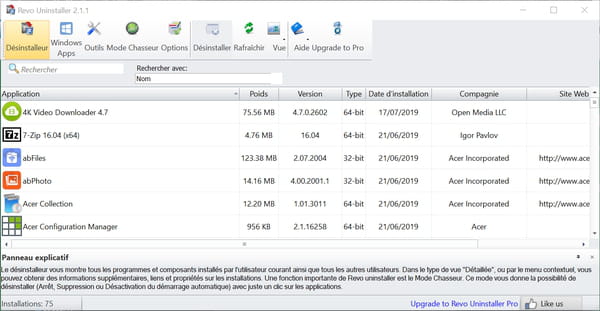
► Dans la liste, faites un clic droit sur le logiciel que vous souhaitez supprimer, puis, dans le menu contextuel, cliquez sur Désinstaller.
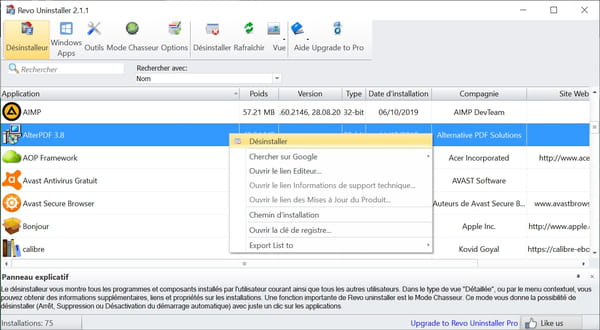
► Revo Uninstaller lance alors automatiquement la création d'un point de restauration du système, pour éviter tout problème ultérieur, ainsi qu'une analyse du démarrage du désinstalleur intégré au programme. Laissez le faire.
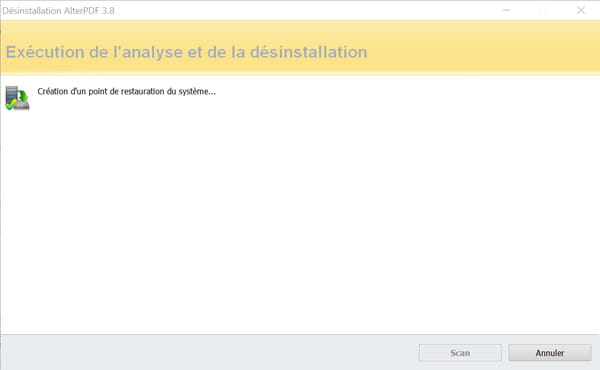
► Quand il a terminé cette phase, l'utilitaire affiche le bilan de ses opérations et propose d'effectuer un scan post-opératoire, pour rechercher et éliminer toutes les traces du programme après sa suppression. Trois modes d'analyse sont proposés : Sûr, Modéré (coché par défaut) ou Avancé. Cochez la case correspondant au mode souhaité, puis cliquer sur le bouton Scan.
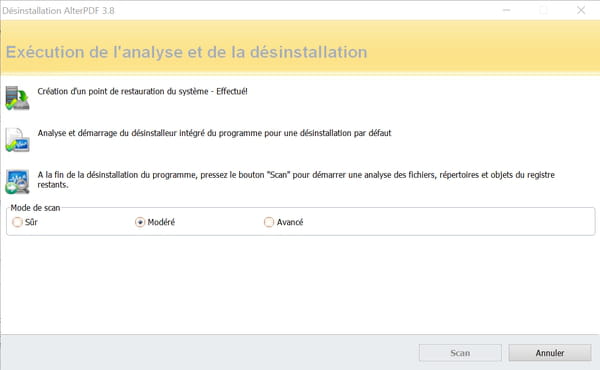
► Patientez pendant que Revo Uninstaller travaille en affichant une barre de progression.
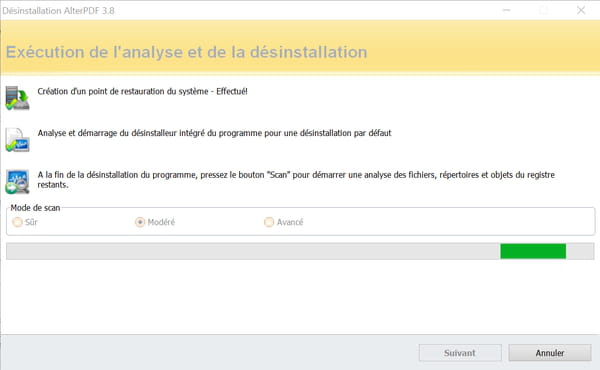
► À l'issue de l'analyse, Revo Uninstaller affiche une fenêtre listant toutes les clés de Registre associées au programme. Si vous n'êtes pas expert, faites-lui confiance et cliquez sur le bouton Sélectionner tout, puis sur le bouton Supprimer, en bas à gauche. Vous pouvez aussi sélectionner uniquement certaines clés si vous le souhaitez, et si vous savez ce que vous faites.
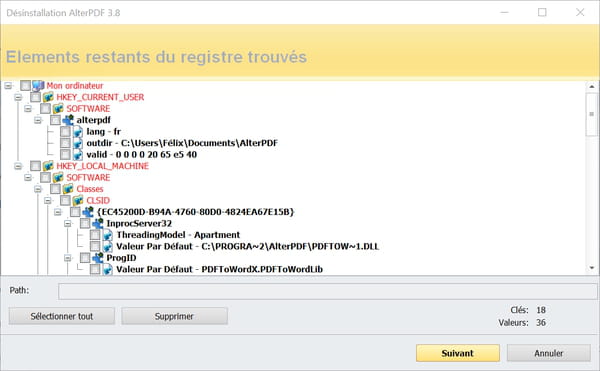
► Cliquez ensuite sur le bouton Suivant.
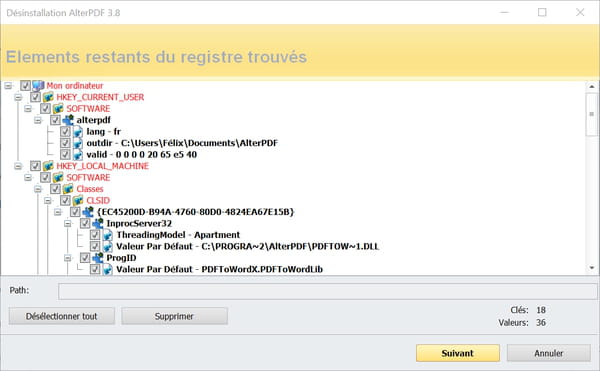
► Dans la fenêtre qui vous demande confirmation cliquez sur Oui.
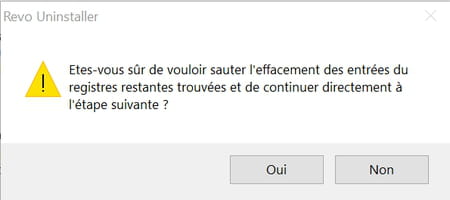
► Revo Uninstaller affiche alors une fenêtre récapitulant tous les éléments à supprimer, avec leur taille et leur emplacement précis. Là encore, si vous n'êtes pas expert, faites-lui confiance et cliquez sur le bouton Sélectionner tout, puis sur le bouton Supprimer, en bas à gauche.
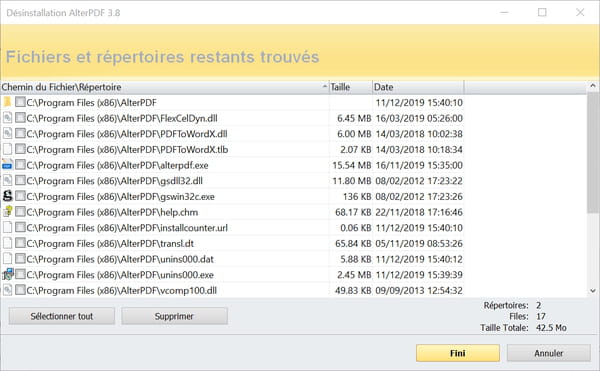
► Cliquez sur Oui dans la fenêtre de confirmation qui s'affiche, puis laissez le programme travailler.
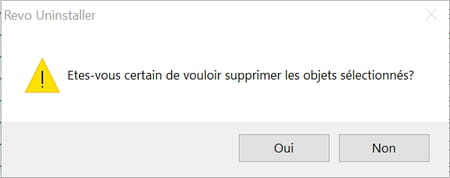
► Quand Revo Uninstaller a terminé, une fenêtre s'affiche vous informant éventuellement que les dernières traces du logiciel désinstallé seront éliminées au prochain démarrage de l'ordinateur. Cliquez sur OK.
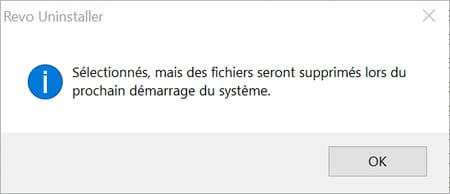
► Cliquez sur le bouton Supprimer, puis sur Fini.
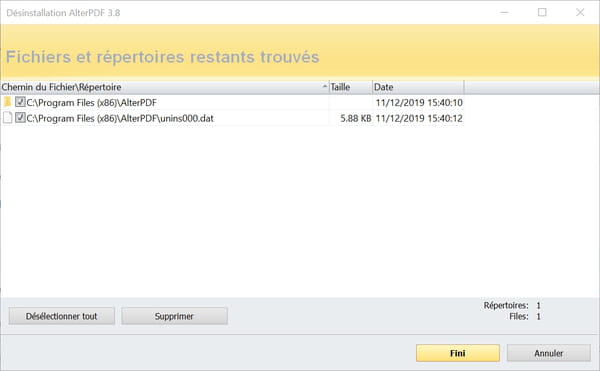
► C'est terminé ! Le programme désinstallé n'apparait plus dans la liste. Vous pouvez recommencer l'opération pour tous les logiciels que vous souhaitez supprimer et quitter Revo Uninstaller quand vous avez fini avec ce grand nettoyage.
