
Ouvrir avec : choisir les logiciels utilisés par Windows
Ouvrir avec : choisir les logiciels utilisés par Windows
Vous n'aimez pas les logiciels que Windows lance automatiquement quand vous ouvrez des fichiers ? Pas de souci : vous pouvez parfaitement définir les applications que vous préférez utiliser par défaut, selon l'usage ou le type.
Comme beaucoup d'utilisateurs, vous avez sans doute plusieurs logiciels équivalents installés sur votre ordinateur (navigateurs Web, lecteurs multimédias, messageries électroniques, etc.). Car, en plus de ceux intégrés en standard avec Windows (Edge, Groove Musique, Courrier, etc.), vous avez certainement installé des applications similaires que vous avez téléchargées pour les remplacer (Google Chrome, AIMP, Thunderbird, etc.).
Comment les fichiers sont associés à une application par défaut ?
Seulement voilà, quand vous ouvrez directement certains fichiers – en double-cliquant dessus dans une fenêtre de l'Explorateur, par exemple –, Windows lance automatiquement un programme que vous ne souhaitez pas utiliser. Certes, au lieu de double-cliquer, vous pouvez toujours faire un clic droit sur un fichier et sélectionner l'option Ouvrir avec dans le menu contextuel qui s'affiche alors pour choisir manuellement le logiciel avec lequel vous souhaitez l'ouvrir. Mais cette manoeuvre s'avère très vite agaçante, d'autant qu'elle fait perdre un temps précieux au quotidien. Il y a plus simple, fort heureusement !
En premier lieu, vous pouvez choisir de définir certaines applications "par défaut" lors de leur installation, en cochant une case ou en validant une proposition lors de leur installation – c'est le cas de Chrome et de Firefox, par exemple. Cette option indique à Windows que c'est le logiciel à lancer automatiquement pour certains usages – la navigation Web, par exemple. Ainsi, dès que vous cliquerez sur un lien HTML, par exemple, c'est Chrome qui s'ouvrira à la place de Edge pour consulter la page Web correspondante, si vous avez accepté cette option lors de son installation.
Ensuite, et surtout, si vous n'avez pas effectué ce choix dès le départ, s'il n'a pas été proposé, ou encore si vous avez changé d'avis ou d'habitude, vous pouvez toujours redéfinir les logiciels qui s'ouvrent par défaut. L'opération est très simple, et vous pouvez la refaire à l'envi, à n'importe quel moment.
Comment sélectionner les applications à ouvrir par défaut selon l'usage ?
- Sur votre PC sous Windows 10, faites un clic droit sur le menu Démarrer, en bas à gauche de la barre des tâches, puis, dans le menu qui s'affiche, cliquez sur Paramètres.
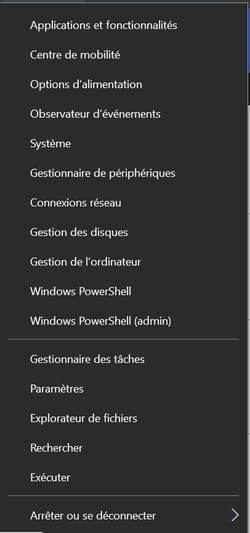
- Dans la fenêtre qui s'ouvre, cliquez sur la rubrique Applications.
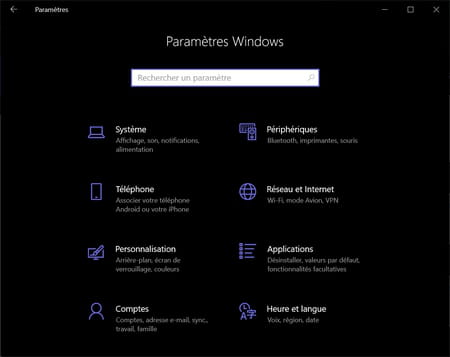
- Le contenu de la fenêtre change. Dans la colonne de gauche, cliquez sur la section Applications par défaut.
- La partie droite de la fenêtre affiche alors une liste de logiciels lancés par défaut en fonction de l'usage : Courrier pour Messagerie électronique, Cartes pour cartes, Groove Musique pour Lecteur de musIque, etc.
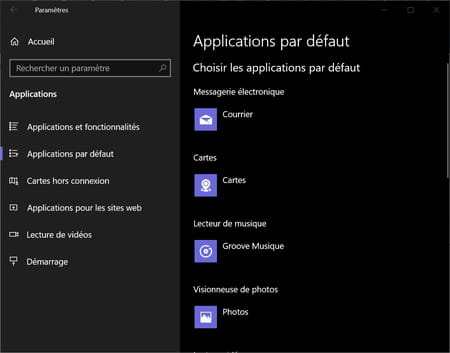
- Cliquez sur l'application que vous souhaitez remplacer. Une fenêtre intitulée Choisir une application se superpose affichant les logiciels équivalents installés sur votre PC.
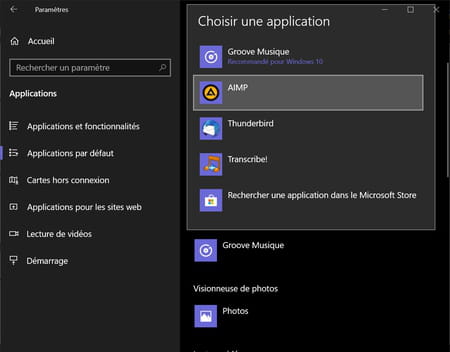
- En principe, le logiciel que vous souhaiter utiliser par défaut figure dans la liste. Cliquez simplement sur son nom ou son icône. La fenêtre se referme et vous pouvez constater que votre logiciel préféré a bien remplacé dans la liste l'application définie par défaut. Désormais, c'est lui qui se lancera automatiquement. Répétez l'opération pour toutes les applications que vous souhaitez remplacer et fermez la fenêtre.
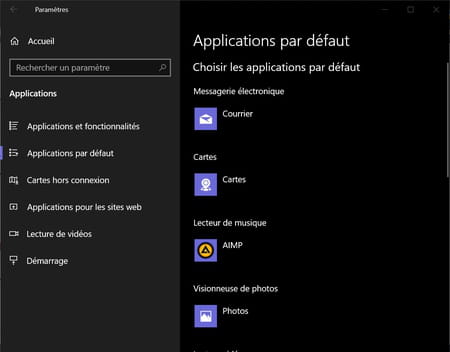
- Si aucun des logiciels proposés dans la liste ne vous convient, vous pouvez cliquer sur Rechercher une application dans le Microsoft Store. La boutique de Microsoft s'ouvrira alors dans une nouvelle fenêtre et vous pourrez effectuer des recherches pour trouver un logiciel correspondant à votre besoin. Nous ne recommandons pas cette option, trop limitée. Il est plus judicieux d'aller chercher un logiciel réellement adapté à vos besoins en fouinant dans une logithèque en ligne – comme celle de notre rubrique Téléchargement –, en lisant des tests, et en s'appuyant sur les avis d'autres utilisateurs.
Comment choisir les applications à ouvrir par défaut selon le type de fichier ?
La sélection d'applications à ouvrir par défaut selon l'usage est pratique et rapide, mais un peu grossière. Vous pouvez toutefois affiner vos choix en définissant précisément le logiciel à lancer selon chaque type de fichier. En effet, Windows peut associer une application à chaque extension – le suffixe après le point formé de lettres ou de chiffres qui définit la nature d'un fichier : .txt pour un texte, .doc ou .docx pour un document Word, .mp3 pour un fichier audio compressé en MP3, .pdf pour un document PDF, etc. Le système tient ainsi une table d'affectation qui répertorie tous les types de fichiers connus en associant chacun à un logiciel à utiliser par défaut. Mais il laisse également la possibilité de modifier manuellement ces associations. Là encore, l'opération est simple, même si elle réclame un peu plus de temps.
- Toujours dans la rubrique Applications par défaut ouverte précédemment, faites défiler la partie droite et cliquez sur le lien Choisir les applications par défaut par type de fichier.
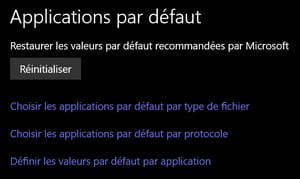
- Patientez quelques instants, le temps que Windows liste toutes les associations.
- Le contenu de la fenêtre change avec une présentation en colonnes : à gauche, les extensions par ordre alphabétique ; à droite, les applications associées.
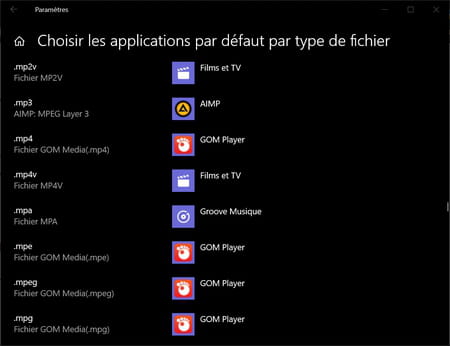
- Pour modifier une association, faites défiler la liste et cliquez sur l'application affectée à une extension.
- La fenêtre Choisir une application se superpose affichant les logiciels compatibles avec cette extension installés sur votre PC. Cliquez sur l'application que vous souhaitez utiliser. L'association est redéfinie. Renouvelez l'opération pour toutes les associations que vous souhaitez modifier. Le procédé peut s'avérer long, car la liste d'extensions est longue...
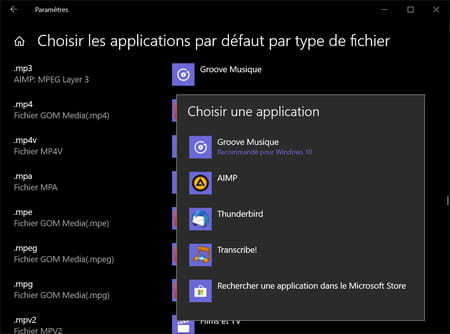
- Si aucun des logiciels proposés dans la liste ne vous convient, vous pouvez cliquer sur Rechercher une application dans le Microsoft Store, avec les réserves émises à l'étape précédente.
Comment définir manuellement le logiciel associé à une extension ?
Il arrive parfois que la liste d'applications proposées par Windows ne contienne pas le logiciel que vous souhaitez associer à une extension. C'est le cas notamment avec les applications en version dite portable, qui ne s'installent pas réellement sur le PC et qui, par conséquent, ne "déclarent" pas au système le type de fichiers qu'elles prennent en charge. Mais même dans cette situation, il est possible de définir une association manuellement, en procédant autrement.
- Ouvrez l'Explorateur de fichiers de Windows et cherchez un fichier correspondant à l'extension que vous souhaitez réaffecter.
- Faites un clic droit sur le fichier et, dans le menu contextuel qui s'affiche, cliquez sur Ouvrir avec.
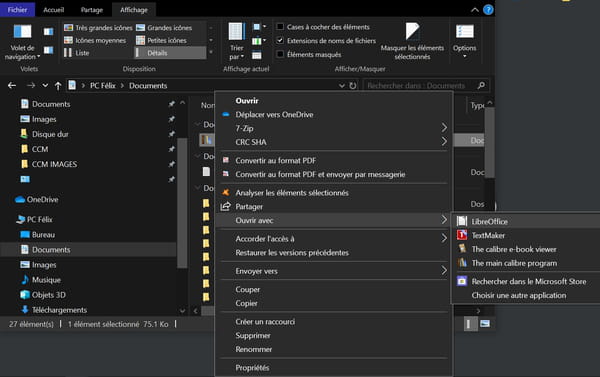
- Un sous-menu en cascade s'affiche en listant les logiciels compatibles avec cette extension. En général, ce sont exactement les mêmes que ceux proposés dans la fenêtre d'association décrite plus haut. Figure aussi l'option Rechercher dans le Microsoft Store.
- Cliquez sur Choisir une autre application, en bas de la liste.
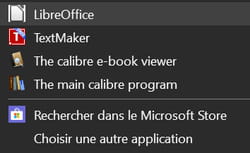
- Une fenêtre intitulée Comment voulez-vous ouvrir ce fichier ? s'affiche avec, là encore, des applications déjà référencées – et donc déjà proposées.
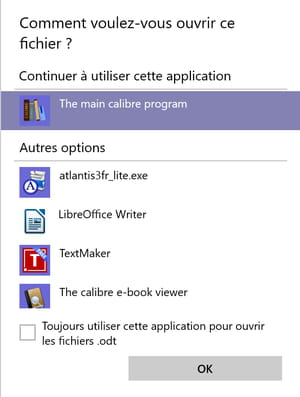
- Oubliez ces options qui n'offrent rien de nouveau, mais cochez la case Toujours utiliser cette application pour ouvrir les fichiers (nom de l'extension). C'est grâce à elle que vous redéfinirez l'association extension-application : si vous l'oubliez, vous serez obligé de recommencer l'opération la prochaine fois...
- Faites défiler le contenu de la fenêtre, puis cliquez sur le menu Plus d'applications, en bas.
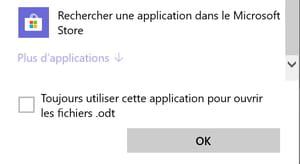
- La liste s'allonge, présentant d'autres logiciels. Si vous trouvez votre bonheur parmi les autres propositions, cliquez sur le nom d'un logiciel, puis validez en cliquant sur OK. C'est terminé.
- Si aucune proposition ne vous convient, cliquez sur Rechercher une autre application sur ce PC.
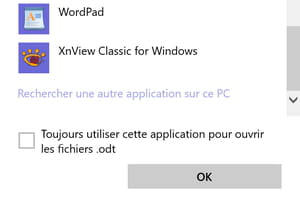
- Une fenêtre d'exploration classique s'ouvre. Parcourez alors l'arborescence de votre PC pour sélectionner le programme que vous souhaitez utiliser. Cliquez dessus quand vous l'avez trouvé puis cliquez sur Ouvrir pour valider. L'association est redéfinie. Vous pouvez refermer la fenêtre.
N'hésitez pas à réitérer l'opération chaque fois que vous repérerez une extension mal affectée. Certes, l'opération est assez fastidieuse, mais c'est à ce prix que vous pourrez affiner les associations et ouvrir n'importe quel type de fichier avec le logiciel de votre choix !
