Comment afficher directement Ce PC dans l'Explorateur de Windows

Vous préférez voir directement l'ensemble des éléments de votre PC quand vous ouvrez l'Explorateur de Windows 10, plutôt que les fichiers et dossiers récents ? C'est possible, et facile, en modifiant une option d'affichage !
Vous l'avez sans doute déjà remarqué, surtout si vous avez utilisé des précédentes versions de Windows : lorsque vous ouvrez l'Explorateur de fichiers de Windows 10, la fenêtre qui s'affiche donne par défaut accès aux dossiers et aux éléments fréquemment ou récemment utilisés. Ce choix est assez judicieux, mais il n'est pas forcément à votre goût. En effet, vous préféreriez peut-être voir d'emblée l'ensemble des disques, des bibliothèques et des emplacements réseau de votre ordinateur, pour naviguer comme bon vous semble dans son arborescence, comme c'était le cas, par exemple, avec Windows XP quand on cliquait sur l'icône intitulée Poste de travail.
Certes, il est très simple d'avoir cette vue d'ensemble depuis n'importe quelle fenêtre de l'Explorateur : il suffit tout simplement de cliquer sur l'icône portant le nom de votre PC dans le volet de navigation, à gauche de la fenêtre. Mais cela exige systématiquement un clic de plus, ce qui peut être agaçant au quotidien pour certains… Il est heureusement possible de revenir à cette "ancienne" vue, en affichant par défaut le l'ensemble du PC quand on ouvre l'Explorateur.
Comment afficher par défaut Ce PC dans l'Explorateur de Windows 10 ?
Un simple réglage suffit pour afficher par défaut l'environnement de votre PC quand vous ouvrez l'Explorateur de Windows 10.
- Ouvrez l'Explorateur de fichiers de Windows 10 en cliquant sur son icône dans la barre des tâches (le dossier jaune avec un trait bleu).
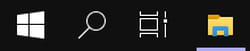
- Dans la fenêtre qui s'ouvre, cliquez sur le menu Affichage, en haut à droite.
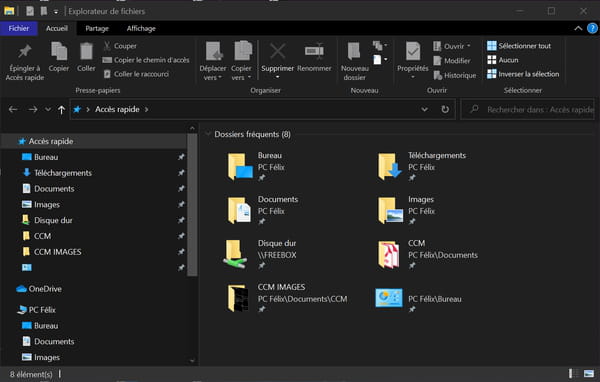
- Dans le ruban de fonction qui s'affiche en haut, cliquez sur Options, à droite.
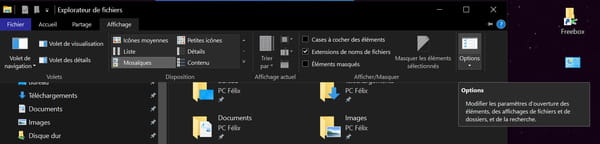
- Une nouvelle fenêtre s'ouvre, intitulée Options des dossiers. Cliquez sur l'onglet Général s'il n'est pas déjà sélectionné.
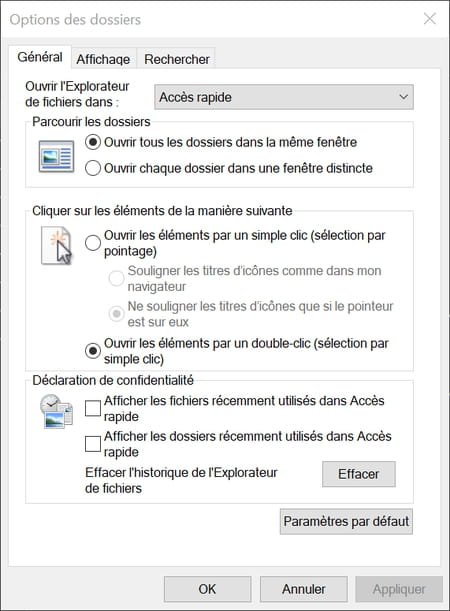
- Cliquez sur le menu à droite de Ouvrir l'Explorateur de fichiers dans, tout en haut, et sélectionnez Ce PC, au lieu de Accès rapide, qui est choisi par défaut.
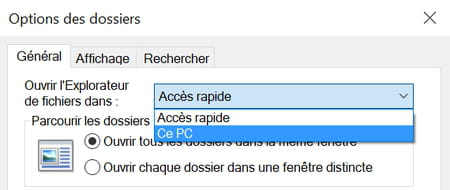
- Cliquez enfin sur OK, en bas, pour valider votre choix et refermer la fenêtre.
C'est tout ! Désormais, chaque fois que vous ouvrirez l'Explorateur de fichiers de Windows 10 en cliquant sur son icône dans la barre des tâches,, vous verrez l'ensemble de votre PC réparti par catégories : Dossiers, pour vos bibliothèques personnelles (Bureau, Documents Téléchargements, Vidéos, etc.) ; Périphériques et lecteurs (les disques durs internes et externes de votre ordinateur, avec éventuellement leurs partitions, des clés USB ou un lecteur-graveur de CD-DVD) ; et Emplacements réseau, pour vos appareils en réseau (serveur, box, etc.).
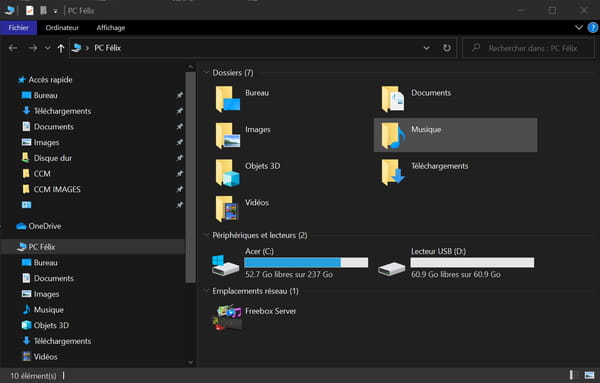
Bien entendu, le volet gauche de la fenêtre de l'Explorateur vous donne toujours un accès rapide aux dossiers et éléments épinglés. Et vous pouvez revenir à l'affichage par défaut quand vous le souhaitez en effectuant la même manipulation et en choisissant Accès rapide dans le menu.
