Utiliser iCloud sur un PC Windows
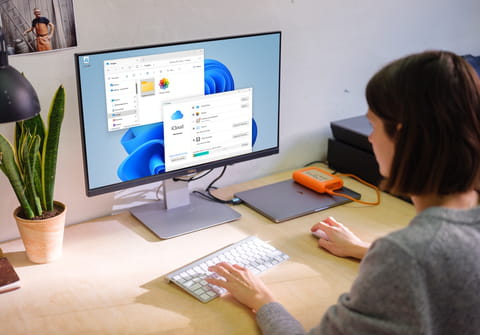
Vous avez un iPhone, un iPad ou un Mac mais aussi un PC ? Utilisez l'application gratuite iCloud pour Windows : vous pourrez ainsi synchroniser et retrouver facilement toutes les données de vos appareils sur votre PC !
Si vous avez un appareil de marque Apple, qu'il s'agisse d'un iPhone, d'un iPad ou d'un Mac, vous avez forcément créé un compte Apple. Et vous disposez dès lors des services en ligne iCloud pour, par exemple, sauvegarder en ligne tout le contenu de votre iPhone ou iPad pour tout retrouver en cas de perte ou de vol. Les services iCloud permettent aussi de sauvegarder vos contacts, vos calendriers, vos rappels, vos notes, etc, pour pouvoir les consulter via le site Web icloud.com. Et si vous avez plusieurs appareils, c'est aussi grâce à iCloud que vous pourrez synchroniser toutes ces mêmes informations entre eux et ainsi avoir accès à tout, quel que soit l'appareil utilisé. Mais ce que vous ne saviez peut-être pas, c'est que vous pouvez facilement ajouter un PC Windows à votre panoplie d'appareils. Pour cela, il vous suffit de télécharger et d'installer l'application gratuite iCloud pour Windows, directement développée par Apple. Et c'est ce que nous allons détailler tout de suite.
Comment installer iCloud pour Windows ?
Cela n'étonnera personne, mais Windows n'intègre en standard aucun outil de synchronisation des données stockées sur les serveurs d'Apple via iCloud. On peut le regretter pourtant car les statistiques sont formelles : il y a dans le monde bien plus de possesseurs d'iPhone qui utilisent un PC plutôt qu'un Mac. Heureusement, Apple ne les a pas oublié et propose l'application iCloud pour Windows pour donner accès à votre PC à une partie des données que vous stockez chez Apple : les fichiers sur iCloud Drive, les images et vidéos de l'appli Photos, les favoris de Safari et les mots de passe du Trousseau iCloud (lire notre article). On remarque donc tout de suite qu'il manque à l'appel les notes et les rappels. Quant aux contacts et calendriers, vous ne pouvez les synchroniser avec votre PC que si vous disposez de la version payante d'Outlook.
Pour installer le module assurant l'accès de votre PC à vos données iCloud :
- Rendez-vous dans le Microsoft Store en cliquant sur son icône dans la barre des tâches et lancez une recherche dans la zone de saisie supérieure en tapant iCloud pour Windows
- Dans la liste des résultats, cliquez sur la fiche consacrée à iCloud pour Windows

- Dans la fenêtre qui détaille l'application, cliquez sur le bouton bleu Obtenir en haut à droite, qui se transforme en un cercle vous indiquant la progression du téléchargement de l'application et de son installation


- Lorsque l'installation est terminée, le même bouton contient maintenant le mot Ouvrir qui vous permet, vous l'avez compris, de lancer l'application. Plus tard vous pourrez le faire via le menu habituel de Windows, mais aussi via l'icône en forme de nuage bleu clair venue s'insérer dans la barre d'état système de la barre des tâches de Windows
Notez que contrairement à l'App Store du Mac, il n'est pas nécessaire de créer ou de se connecter à un quelconque compte sur le Microsoft Store pour télécharger une application gratuite, ce qui est le cas d'iCloud pour Windows.
Comment se connecter à son compte Apple sur PC ?
Lorsque vous lancez l'application iCloud pour Windows, une première fenêtre vous demande de vous connecter à votre compte Apple.
- Tapez donc votre identifiant, puis votre mot de passe.

- La quasi totalité des comptes Apple étant également protégés par le système d'authentification à deux facteurs, vous recevrez alors une alerte sur votre ou vos appareils Apple vous prévenant qu'un nouvel appareil tente de se connecter. Après avoir appuyé sur Autoriser, un code à six chiffres apparaît, qu'il vous suffit de taper dans la fenêtre qui s'est affichée entre-temps sur votre PC. C'est fait, votre PC Windows est relié à votre compte Apple.

- La fenêtre des réglages iCloud s'affiche. Vous y verrez la liste des fonctions disponibles et aussi en bas le détail de votre stockage iCloud. Laissez toutes les options cochées. Nous verrons un peu plus tard que pour pouvoir accéder à vos Favoris Internet et à vos mots de passe depuis le navigateur Internet Edge de Microsoft vous devrez en plus installer deux extensions de navigateur supplémentaires.
Comment accéder à la Photothèque iCloud sur PC ?
Comme on l'a vu plus haut, une fois que l'on est connecté à son compte Apple, la fenêtre des réglages iCloud vous indique entre autres que vous pouvez accéder à vos photos. Il faut noter cependant que l'application Photos d'Apple n'existe pas pour Windows. Ce qui signifie que si vous cochez la case à gauche de l'icône Photos, un simple dossier Photos iCloud sera créé à l'intérieur du dossier Images de Windows.
- À l'intérieur du dossier Photos iCloud se trouvent deux icônes. Photos vous donne accès à votre photothèque tandis que le dossier Partage vous permet d'accéder à vos albums partagés via iCloud.
- Double-cliquez sur Photos pour voir vos images ou vidéos. Notez le petit nuage au contour bleu à gauche du nom de fichier : cela signifie que votre PC devra d'abord télécharger l'image originale avant de pouvoir l'afficher si vous double-cliquez dessus.
- Dans Windows 11, vous pouvez également voir vos images dans l'appli Photos de Microsoft qui se charge de faire la chasse à toutes les images stockées sur votre PC.
Comment accéder aux fichiers stockés sur iCloud Drive depuis un PC ?
De la même façon que l'application iCloud pour Windows vous permet d'accéder aux photos et vidéos stockées sur iCloud, elle crée également un dossier iCloud Drive dans l'Explorateur de fichiers de Windows. Vous y retrouverez tous les fichiers que vous avez confiés au service de stockage en ligne d'Apple, classés dans la même hiérarchie de dossiers. Notez dans la colonne Statut de l'Explorateur une petite icône qui vous indique si le fichier ou le contenu d'un dossier est accessible hors-ligne (une coche verte) ou s'il aura besoin d'être téléchargé avant d'être ouvert (nuage au contour bleu). À ne pas oublier si vous utilisez un ordinateur portable en voyage : si le fichier auquel vous souhaitez accéder n'a pas été téléchargé au préalable, vous ne pourrez pas l'ouvrir si vous ne disposez pas d'un accès Internet dans l'avion ou le train que vous empruntez.
Notez qu'à l'instar de l'application Photos d'Apple, les applications bureautiques d'Apple Pages, Numbers et Keynote n'existent pas pour Windows. Pour ouvrir des fichiers créés avec ses applications depuis votre PC, vous devrez passer par votre navigateur Internet et le site icloud.com et les versions en ligne des applications. On comprend dès lors qu'il s'agit plutôt d'une solution de dépannage, même si les versions en ligne sont bien faites.
Comment accéder aux Favoris Internet dans Microsoft Edge sur PC ?
Vous avez l'habitude d'ajouter des sites Internet à vos Favoris dans Safari sur votre Mac ou iPhone ? Pas de problème, vous pouvez également y accéder sur PC, grâce au module iCloud pour Windows. Cela dit, son installation (voir plus haut) ne suffit pas : il faut également ajouter une extension spécifique au navigateur. Voici comment faire.
- Le plus simple est d'ouvrir le panneau des réglages iCloud d'un clic sur son icône dans la barre d'état système, à droite de la barre des tâches.
- Dans la section Favoris, cliquez sur le bouton Installer l'extension.
- Le navigateur Microsoft Edge s'ouvre directement sur la page d'installation de l'extension Signets iCloud. Cliquez sur le bouton Obtenir.
- Validez l'installation d'un clic sur Ajouter une extension dans la fenêtre d'alerte qui apparaît en haut du navigateur.
- Un message vous confirme l'installation de l'extension.
- C'est fait, vos Favoris sont synchronisés. Pour le vérifier, cliquez sur les points de suspensions en haut à droite pour afficher le menu de Edge, puis sur Favoris. Vous voyez bien les mêmes sur le PC et sur l'iPhone.
Comment utiliser les mots de passe iCloud sur PC ?
Vous stockez vos mots de passe dans le Trousseau iCloud sur votre Mac, iPad ou iPhone ? Vous pouvez aussi les retrouver sur votre PC et ainsi les centraliser au sein d'un seul gestionnaire de mots de passe, celui d'Apple donc, plutôt que de les répartir dans plusieurs endroits au risque de ne plus savoir où est le bon si jamais vous changez le code d'accès à un service en ligne. Comme pour les Favoris Internet (voir ci-dessus), il vous faut à la fois activer la fonction dans les réglages de l'application iCloud pour Windows et installer une extension spécifique.
- Comme pour l'extension des Favoris, ouvrez les réglages de l'application iCloud pour Windows d'un clic sur son icône dans la barre d'état système, à droite de la barre des tâches.
- Dans la section Mots de passe, cliquez sur le bouton Installer l'extension.
- Le navigateur Microsoft Edge s'ouvre directement sur la page d'installation de l'extension Mots de passe iCloud. Cliquez sur le bouton Obtenir.
- Validez l'installation d'un clic sur Ajouter une extension dans la fenêtre d'alerte qui apparaît en haut du navigateur.
- Un message vous confirme l'installation de l'extension.
- Reste encore une étape de sécurité supplémentaire, que la synchronisation des Favoris ne demande pas. Lorsque vous cliquez sur l'icône de l'extension arborant une clé barrée dans la barre d'outils de Edge, une fenêtre d'alerte surgit et affiche six cases. Vous taperez dans ces cases les six chiffres automatiquement générés par l'application iCloud pour Windows et qui s'affichent en bas de l'écran. C'est fait, Edge a accés à vos mots de passe iCloud.
- Vous devrez réaliser cette étape de validation à chaque fois que vous relancerez le navigateur : autrement dit tant que vous ne fermez pas complètement Edge, vous aurez accès à vos mots de passe.
Contrairement aux Favoris, vous pouvez installer l'extension Mots de passe iCloud sur un autre navigateur que celui de Microsoft. Seule condition, il faut que celui-ci soit basé sur Chromium, le moteur de rendu de pages HTML commun à Chrome, Brave, Opera et Edge donc, parmi d'autres. Autrement dit, vous ne pourrez pas l'installer dans Firefox.
Notez également une bizarrerie : alors que le Mac ou l'iPhone ne dispose pas d'une application dédiée à la gestion des mots de passe —il faut forcément passer par l'intermédiaire de Safari ou des Réglages Système– il y en a une pour Windows ! Pour y accéder :
- Cliquez sur l'icône d'iCloud pour Windows dans la barre d'état système. Dans le menu qui apparaît, cliquez sur Ouvrir Mots de passe iCloud
- Une nouvelle fenêtre s'ouvre et vous indique que Mots de passe iCloud est verrouillé. Pour y accéder, vous devez utiliser le déverrouillage Windows Hello par empreinte digitale si votre PC en est équipé ou par un code que vous aurez configuré à l'avance dans les Paramètres de Windows.
- Une fois le déverrouillage effectué, vous pouvez consulter tous vos mots de passe iCloud.
Comment accéder aux Contacts et Calendriers iCloud dans Outlook pour Windows ?
Vous avez peut-être remarqué la section Contacts et Calendriers dans la fenêtre des réglages de l'application iCloud pour Windows. Comme son nom l'indique elle vous permet de synchroniser votre carnet d'adresses et de rendez-vous avec votre PC, mais uniquement avec la version payante de l'application Outlook de Microsoft. Dommage car il existe un Outlook gratuit dans le Microsoft Store mais ne comptez pas pouvoir y intégrer vos données iCloud.
Si vous avez un abonnement Microsoft 365, vous avez alors la possibilité d'installer Outlook dans sa version et d'y intégrer vos données iCloud. Cela dit, c'est une application assez lourde et complexe. Ne le faites pas que pour ça et préférez ouvrir le site iCloud dans votre navigateur pour accéder à vos calendriers.



















