
Optimiser Windows 10 : comment accélérer un PC
Optimiser Windows 10 : comment accélérer un PC
Vous souhaitez que votre PC tourne au mieux de ses capacités ? Optimisez Windows 10 en ajustant finement ses réglages et ses options pour consacrer toute la puissance de votre ordinateur à vos applications !
Il existe bien des raisons de vouloir accélérer Windows 10. Par exemple si votre budget ne vous a pas permis de vous offrir une bête de course et que les performances de votre PC vous déçoivent un peu. Ou si vous avez un usage avancé de votre ordinateur, créatif ou passionné de jeux d'action en 3D, toujours prêt à grappiller un peu de puissance pour vos activités les plus exigeantes. Ou enfin – autre situation fréquente –, parce que Windows et vos applications commencent à ralentir avec le temps.
Quelles sont les solutions pour accélérer un PC sous Windows ?
Disons-le clairement d'emblée : le meilleur moyen d'avoir un PC rapide, c'est d'agir sur le matériel, en remplaçant certains éléments – du moins, quand c'est possible, car les PC portables sont très limités en matière d'évolution. Les interventions les plus fréquentes sont aujourd'hui le remplacement du disque dur contenant Windows par un disque SSD (le gain de performances est spectaculaire !), l'ajout de mémoire vive (pour passer par exemple de 4 Go à 8 ou 16 Go de Ram) et, sur un PC de bureau taillé pour les joueurs, le remplacement de la carte graphique par un modèle plus récent, voire le changement de processeur pour une puce plus puissante, quand la carte mère le permet . Et pour l'Internet, le passage à la fibre optique, qui améliore les débits en réception mais aussi en émission (quand vous envoyez de gros fichiers) par rapport à l'ADSL.
Bien entendu, toutes ces évolutions ont un coût, et elles ne sont pas toujours possibles. Mais il existe heureusement des moyens simples et gratuits d'optimiser Windows, en utilisant uniquement des outils système fournis par Microsoft. Le gain en performances est, certes, limité, mais nous vous conseillons d'appliquer ces solutions avant d'envisager d'investir dans de l'achat de matériel.
Comment éliminer tout ce qui ralentit Windows ?
Si votre ordinateur souffre de ralentissements avec le temps, avant de vouloir accélérer Windows, essayez déjà de comprendre ce qui le ralentit. Reportez-vous en priorité à notre fiche pratique Nettoyer un PC devenu lent. Vous y trouverez de nombreux conseils pour détecter les causes possibles de ralentissement et redonner un peu de fougue à votre ordinateur, juste avec les outils de Windows. Vous y apprendrez notamment à :
- Vérifier que Windows est à jour
- Vérifier s'il reste assez d'espace sur le disque de Windows.
- Libérer au besoin de l'espace sur le disque de Windows (voir aussi notre fiche pratique).
- Supprimer les applications qui ne vous servent pas ou plus (voir aussi notre fiche pratique).
- Désactiver le lancement automatique des applications au démarrage de Windows (voir aussi notre fiche pratique).
- Lancer une défragmentation de votre disque dur (voir notre fiche pratique).
- Repérer quelle application ralentit votre PC et la forcer à se refermer.
- Améliorer la portée du Wi-Fi de votre box Internet ou utiliser votre forfait 4G sur PC.
- Lancer une analyse rapide ou approfondie à la recherche de virus et programmes malveillants.
Comment utiliser la fonction ReadyBoost de Windows ?
ReadyBoost est une fonction de Windows qui vous permet d'utiliser une clé USB ou une carte mémoire pour améliorer les performances du PC, et plus particulièrement pour accélérer le lancement de Windows et de vos applications préférées. Même une ancienne clé USB de capacité modeste ou une carte mémoire qui dormait dans un tiroir peut faire l'affaire : elle doit au minimum comporter 500 Mo d'espace disponible pour ReadyBoost, et ne pas être trop "bas de gamme". Windows, s'il l'estime bonne pour le service, va y stocker des informations qu'il conserve habituellement sur le disque dur, dont les temps d'accès aux données sont plus longs.
- L'astuce vaut surtout pour les ordinateurs comportant peu de mémoire vive, par exemple 2 Go de RAM.
- Elle n'a aucun intérêt et ne sera d'ailleurs pas proposée sur les PC équipés d'un disque SSD, c'est-à-dire un stockage ultrarapide déjà composé d'une mémoire Flash comparable à celles des clés USB et cartes mémoire.
- Le support de stockage amovible doit rester branché pour profiter continuellement de l'accélération.
- Une clé USB ou une carte mémoire de 1 Go ou 2 Go suffit amplement, selon Microsoft (si sa capacité est très supérieure, stockez-y aussi vos propres données, voire des applications si la carte mémoire n'est jamais retirée du lecteur).
- Une carte mémoire de type SD ou microSD est préférable à une clé USB, car elle ne dépasse pas de l'ordinateur une fois glissée dans son lecteur, vous risquez donc moins de l'abîmer.
- Une clé USB 3.0, si elle est branchée sur un port USB 3.0 du PC, offrira de meilleures performances qu'une clé USB 2.0. Elle ira, sinon, à la vitesse de l'USB 2.0.
Après ces considérations d'ordre général, voyons comment procéder.
- Branchez la clé USB ou insérez la carte mémoire dans le lecteur de l'ordinateur.
- Si l'Explorateur de fichiers ne s'ouvre pas automatiquement, pressez les deux touches Windows+E pour l'ouvrir.
- Dans la colonne de gauche, cliquez avec le bouton droit sur le lecteur correspondant à la clé USB ou la carte mémoire.
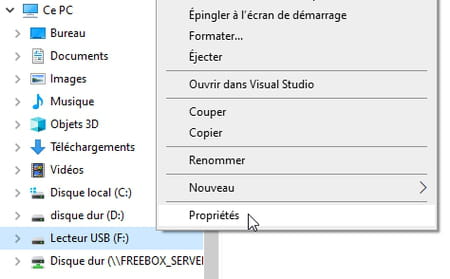
- Dans le menu contextuel, cliquez sur Propriétés.
- Dans la fenêtre de Propriétés, cliquez sur l'onglet ReadyBoost.

- Windows désactive ReadyBoost et vous l'indique, s'il estime que la fonction n'apporterait aucune amélioration sur votre ordinateur.
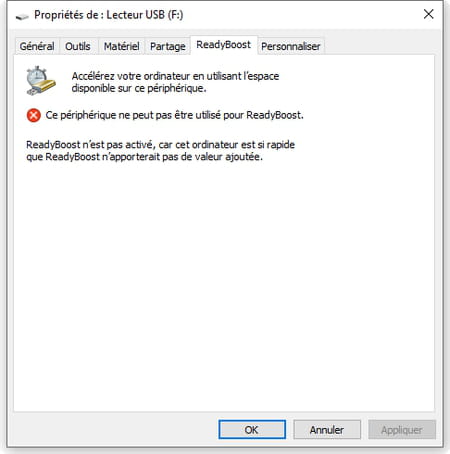
- Sinon, cochez Dédier ce périphérique à ReadyBoost, ou juste Utiliser ce périphérique si vous souhaitez, en plus, y stocker vos propres documents ou applications. Laissez Windows définir la mémoire à consacrer à ReadyBoost et pressez le bouton OK.
Comment gérer automatiquement le fichier d'échange de Windows ?
Le fichier d'échange – ou swap file, en anglais – est un gros fichier caché sur le disque de Windows, dans lequel le système stocke temporairement des données qu'il ne peut conserver en mémoire vive (Ram), faute de place suffisante.
- Ouvrez la zone de recherche, en bas à gauche de l'écran, tapez système avancé, puis cliquez sur Afficher les paramètres système avancés (Panneau de configuration).
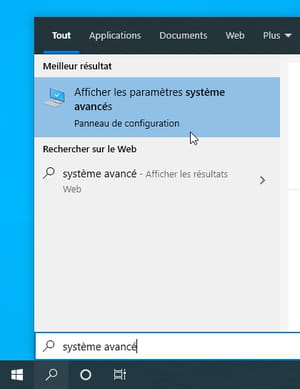
- Sous l'onglet Paramètres systèmes avancés, dans la section Performances, pressez le bouton Paramètres.
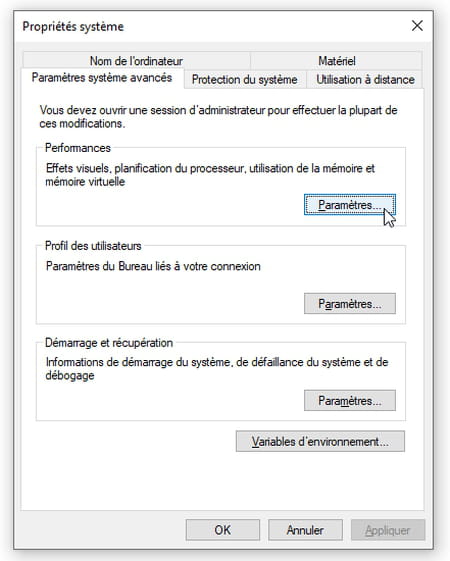
- Dans la fenêtre Options de performances, cliquez sur l'onglet Avancé.
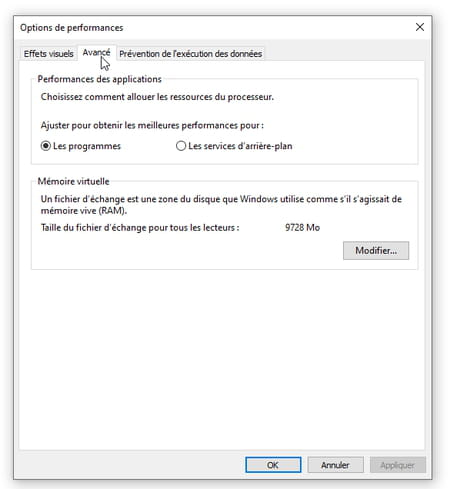
- Dans la section Performances des applications, vérifiez qu'est bien cochée la case Ajuster pour obtenir les meilleures performances pour : Les programmes.
- Dans la section Mémoire virtuelle, pressez le bouton Modifier.
- Cochez la case Gestion automatique du fichier d'échange pour les lecteurs. Validez en pressant le bouton OK.
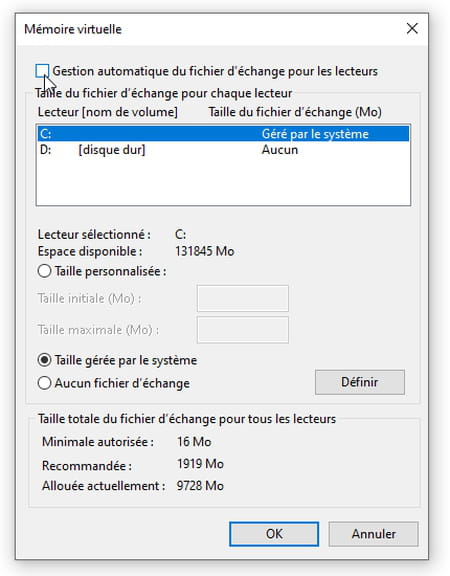
- Redémarrez votre ordinateur : bouton Démarrer > Marche/Arrêt > Redémarrer.
Comment désactiver les effets visuels de Windows 10 ?
Les effets visuels rendent Windows 10 plus agréable à utiliser, mais ils n'ont souvent rien d'indispensable et sur des ordinateurs peu puissants, ils consomment des ressources matérielles qui mériteraient d'être réservées aux applications. Désactivez alors certains d'entre eux.
- Affichez la fenêtre Options de performances comme vu ci-dessus.
- Sous l'onglet Effets visuels, cochez l'option Ajuster afin d'obtenir les meilleures performances. Tous les effets visuels seront ainsi désactivés.
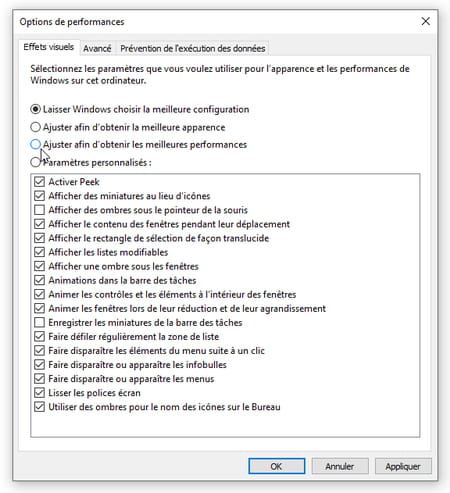
- Notre conseil : cochez quand même la case Lisser les polices écran, sans quoi l'affichage du texte dans Windows risque d'être très laid. Voici un exemple, avec ou sans lissage :
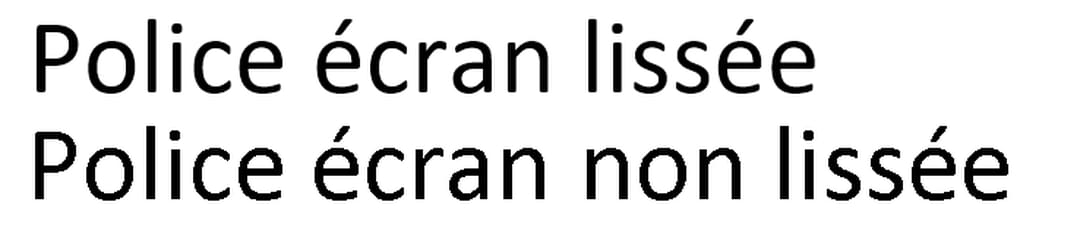
- Mieux vaut donc qu'elles soient lissées. Et vous voilà avec des Paramètres personnalisés.
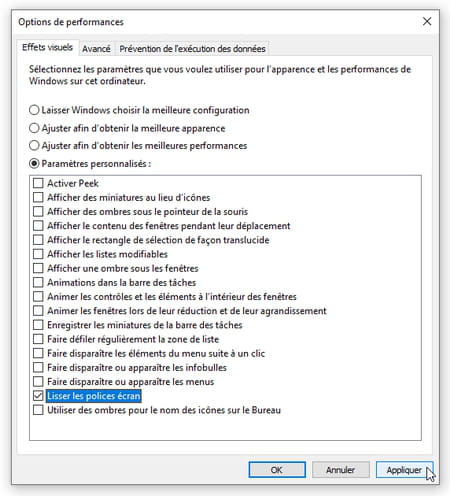
- Validez en pressant le bouton OK (ce qui ferme les Options de performances) ou le bouton Appliquer (la fenêtre de réglage reste ouverte).
- Dans les jours qui suivent, si un nouveau comportement de Windows vous gêne, revenez dans ces réglages pour voir s'il ne s'agit pas d'une option décochée. Le bouton Appliquer confirme votre choix tout en gardant les réglages ouverts, il permet donc de tester immédiatement les effets d'une option qu'on coche ou qu'on décoche.
Comment interrompre la synchronisation automatique de OneDrive dans Windows 10 ?
Microsoft vous incite de plus en plus à stocker vos fichiers sur Internet, dans le Cloud, dans votre espace de stockage en ligne OneDrive. Vous y gagnez la possibilité d'accéder à vos fichiers depuis n'importe quel appareil (un autre PC, un smartphone, une tablette, un Mac…), option d'autant plus appréciable si l'ordinateur sur lequel vous avez créé vos documents tombe en panne ou est perdu.
La synchronisation des dossiers du PC avec OneDrive peut cependant ralentir votre ordinateur, ainsi que l'accès Internet. Et peut-être ne souhaitez-vous tout simplement pas stocker vos données en ligne, mais simplement les sauvegarder sur un disque externe avec les outils de sauvegarde fournis par Windows.
Interrompre temporairement la synchronisation OneDrive
- En bas à droite de l'écran, cliquez si nécessaire sur le chevron Afficher les icônes masquées, puis sur l'icône en forme de nuage de OneDrive.
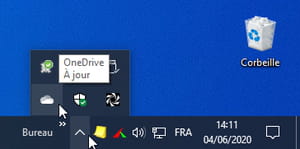
- Cliquez sur le bouton Plus… puis sur l'option de menu Interrompre la synchronisation.
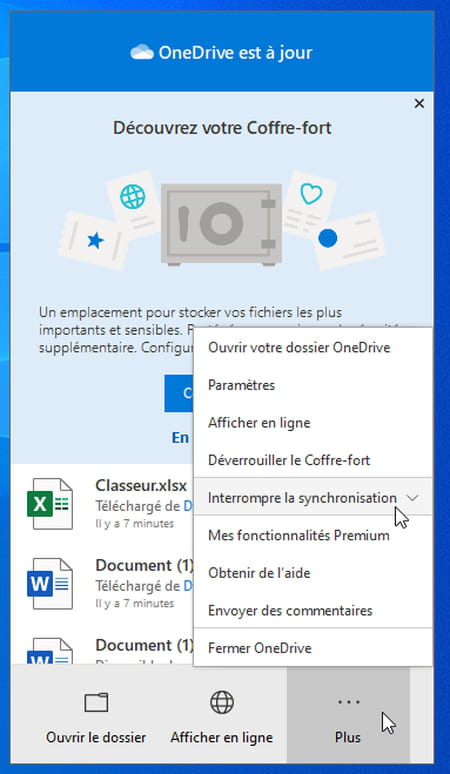
- Choisissez une durée de 2 heures, 8 heures ou 24 heures.
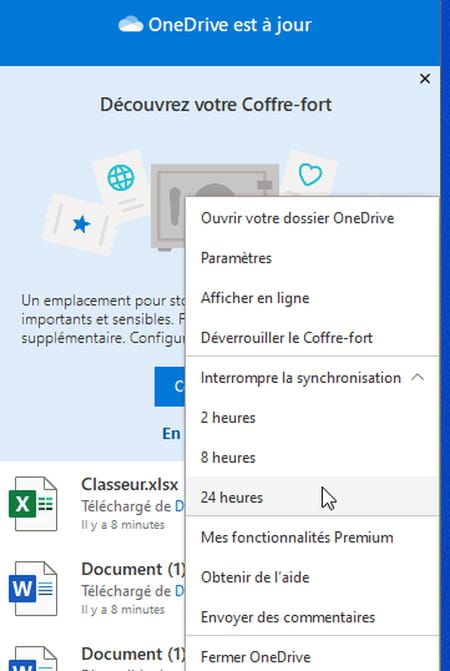
- Si c'est la surcharge de la connexion Internet qui vous pose problème, laissez OneDrive actif mais ajustez la bande passante réseau qui lui est consacrée. Rendez-vous dans les Paramètres de OneDrive (voir illustration ci-dessus) et, à l'onglet Réseau, modifiez les options du Taux de chargement (upload, votre PC envoie des fichiers vers le Cloud) ou du Taux de téléchargement (download, les fichiers stockés sur Internet sont récupérés sur votre PC). Fixez, par exemple, vous-même une Limitation, qui doit être supérieure ou égale à 50 Ko/s. En ADSL, le débit en émission étant limité à 1 Mbit/s (donc 125 Ko/s), il peut être utile de limiter le débit de chargement si vous travaillez sur de gros fichiers. Trop compliqué pour vous ? Faites confiance à l'option Ajuster automatiquement, l'application OneDrive n'échangera des fichiers que lorsqu'aucune autre application sur votre PC n'utilisera l'Internet.
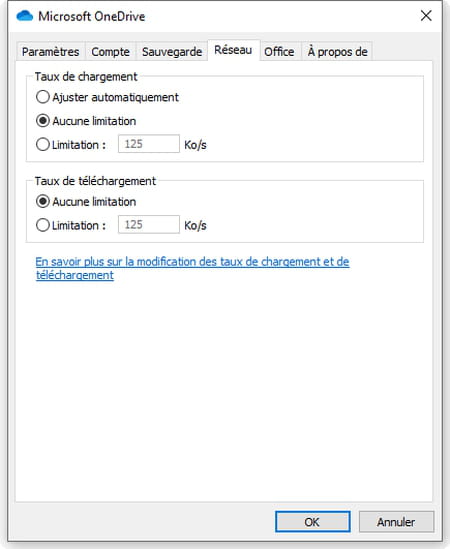
Désactiver complètement la synchronisation OneDrive
- Cliquez sur le bouton Plus… de OneDrive (voir plus haut) puis sur Paramètres.
- Cliquez sur l'onglet Compte, puis sur le texte en bleu Supprimer le lien vers ce PC.
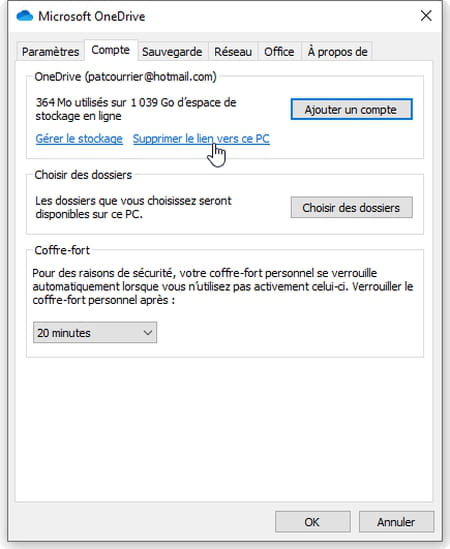
- La boîte de dialogue de confirmation vous précise qu'avec l'arrêt de la synchronisation, les fichiers stockés sur ce PC, dans votre dossier local OneDrive, resteront disponibles. En revanche, les fichiers qui étaient visibles dans votre dossier local, mais qui étaient uniquement stockés sur Internet ne seront plus accessibles (sans pour autant être supprimés de votre espace de stockage en ligne, rassurez-vous).

- Si l'antivirus de Windows 10 lance une alerte parce que OneDrive n'est plus actif, cliquez sur l'alerte pour afficher la fenêtre de Sécurité Windows et, sous l'icône Protection contre les virus et menaces, cliquez sur le lien Ignorer. Tous les voyants de Sécurité Windows repassent au vert…
Comment privilégier les performances plutôt que l'autonomie sur un PC portable ?
Vous ne le saviez peut-être pas, votre portable va moins vite quand il n'est pas branché sur la prise de courant ! Les fabricants de PC portables ajustent, en effet, souvent les performances de Windows selon que l'ordinateur fonctionne ou non sur batterie. Quand vous l'utilisez sans fil à la patte, afin de vous offrir une meilleure autonomie, la vitesse du processeur est un peu réduite, certains éléments comme le disque dur entrent plus rapidement en mode veille, et vous avez dû voir que la luminosité de l'écran baisse aussi…
- Si vous êtes satisfait(e) des performances de votre machine quand vous travaillez sur batterie, inutile de toucher à ces options, passez à notre conseil suivant.
- Si votre PC portable est branché sur le secteur, Windows délivre en général la puissance maximale, mais vous pouvez le vérifier dans les Options d'alimentation.
- Si votre PC portable n'est pas branché sur le secteur, vous pouvez tout de même demander à bénéficier de hautes performances, quitte à y perdre en autonomie.
- Cliquez, en bas à droite de l'écran, dans la zone de notification pour afficher les options d'alimentation du PC portable. Elles varient d'un ordinateur à l'autre, mais une option explicite vous indique si vous êtes en mode économie d'énergie ou haute performance.
- Les options d'alimentation s'affichent aussi via le menu Démarrer > Paramètres > Système > Alimentation et mise en veille et, à droite de la fenêtre, en cliquant sur le lien bleu Paramètres d'alimentation supplémentaires.
- Vous pouvez basculer d'un mode à l'autre, ou même Modifier les paramètres du mode pour intervenir plus finement sur les options d'alimentation.
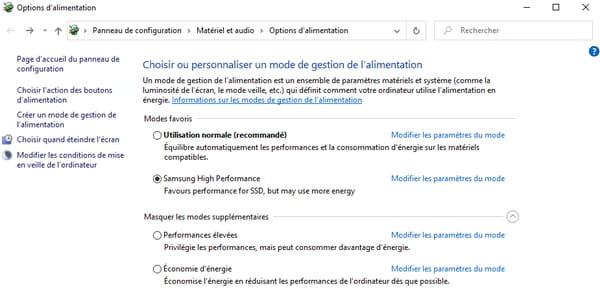
- Même sur un ordinateur de bureau toujours branché sur le secteur, des options d'alimentation sont prévues, par exemple pour mettre en veille l'écran et le disque dur plus ou moins vite lorsque le PC n'est pas utilisé. Vérifiez qu'elles privilégient les performances si c'est votre souhait.
- Si l'un de vos disques est de type SSD (disque ultrarapide à mémoire électronique plutôt que disque dur magnétique), des stratégies de gestion de l'alimentation sont parfois prévues par le fabricant pour assurer de meilleures performances, au détriment de la consommation énergétique. Vérifiez, là encore, qu'elles sont actives (sur notre illustration ci-dessus : Samsung High Performance for SSD).
Comment contrôler les installations d'applications et d'extensions ?
Accélérer Windows, c'est aussi agir de manière préventive, en évitant notamment d'alourdir votre PC avec des logiciels inutiles ou non désirés.
Refuser l'installation de programmes additionnels
Lorsque vous installez des applications gratuites sur votre ordinateur, certaines installent avec elles des logiciels additionnels dont vous n'avez souvent nul besoin, et qui peuvent au passage ralentir le PC et récupérer sur vous des informations d'ordre privé. Pour mieux maîtriser ce que vous téléchargez et installez sur votre PC :
- Téléchargez vos applications sur le site de l'éditeur ou sur un site de confiance comme CCM.
- Vérifiez que vous cliquez bien sur le bouton Télécharger (Download, en anglais) prévu par le site pour obtenir l'application, et non sur un bouton Télécharger d'une publicité qui vous fera installer un tout autre programme. Sur certains sites, la confusion est volontairement entretenue…
- Sauf si vous avez une bonne connaissance de l'application gratuite ou une confiance totale dans son éditeur, n'acceptez pas une installation recommandée, préférez toujours une installation personnalisée, qui vous permet de voir chaque étape et option prévue par l'installation. C'est un bon réflexe à adopter systématiquement pour choisir le disque d'installation, les fonctions à activer ou non, les documents qui seront associés à cette application, si cette application doit devenir l'application par défaut, etc.
- Lisez attentivement chaque écran de l'assistant d'installation de l'application, certains vous indiquent parfois que d'autres logiciels seront également installés. Il y a alors presque toujours une case à décocher ou un lien (pas très visible) pour ne pas les installer. Sinon, voyez s'il existe un programme concurrent…
Désactiver ou désinstaller les extensions de navigateur
Les navigateurs Web tels que Chrome, Edge, Firefox ou Opera consomment beaucoup de ressources (mémoire vive, processeur…), a fortiori si vous ouvrez de nombreux onglets, donc de nombreuses pages Web, en même temps.
Si vous avez installé des extensions, modules complémentaires ou quel que soit leur nom dans votre navigateur, vérifiez qu'elles vous sont encore utiles, car elles aussi peuvent ralentir le lancement du navigateur et son fonctionnement au quotidien. Vous avez la possibilité de les désactiver, mais le mieux est encore de les désinstaller si vous ne les utilisez plus du tout.
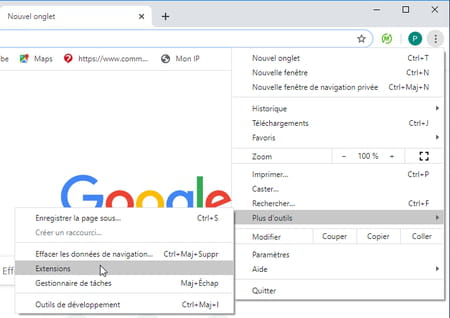
- Dans le navigateur Google Chrome, par exemple, cliquez en haut à droite sur le menu … puis sur Plus d'outils puis sur Extensions.
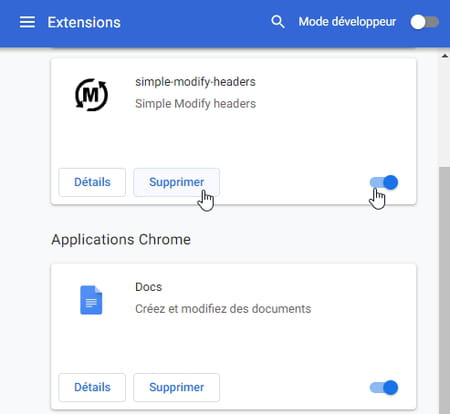
- L'interrupteur bleu, en bas à droite de la fiche, permet de désactiver cette extension. Ou pressez le bouton Supprimer pour la désinstaller.
Comment désactiver les applications fonctionnant en arrière-plan ?
Windows est capable de lancer deux grands types d'applications : celles que vous téléchargez sur le Microsoft Store (la boutique d'applis pour Windows, comme il existe sur smartphone l'App Store d'Apple et le Play Store de Google Android), et toutes les autres applications, de loin les plus nombreuses, que Microsoft appelle des applications de bureau et que vous téléchargez par exemple sur un site Web.
Les applications du Microsoft Store sont adaptées à un usage sur un écran tactile, et elles ont besoin de votre accord pour accéder à certaines données liées aux options de confidentialité de Windows 10. L'application Courrier de Windows 10 est ainsi une application du Windows Store.
Windows 10 vous permet de choisir quelles applications du Windows Store installées sur votre ordinateur auront le droit ou non de fonctionner en arrière-plan, c'est-à-dire quand vous ne les utilisez pas (les applications de bureau, elles, font ce qu'elles veulent sans votre accord). Elles peuvent envoyer ou recevoir des informations, émettre une notification, se mettre à jour… Il est donc possible de retirer à certaines applications le droit de fonctionner en arrière-plan. On doute toutefois que l'astuce vous fasse gagner beaucoup en performances. Peut-être un peu en économie d'énergie. Et éventuellement en confidentialité.
- Pour voir la liste des applications du Windows Store qui fonctionnent en arrière-plan sur votre PC, cliquez sur le menu Démarrer, puis Paramètres.
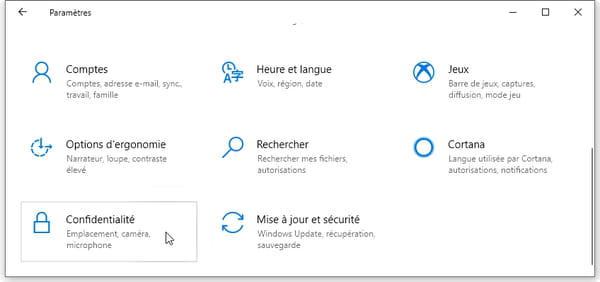
- Cliquez sur l'icône Confidentialité (si vous ne la voyez pas, cliquez sur l'icône Accueil, en haut à gauche de la fenêtre des Paramètres et/ou faites défiler le contenu de fenêtre).
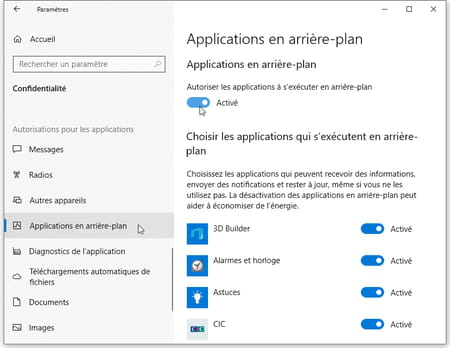
- Dans la colonne de gauche, faites défiler les options pour sélectionner Applications en arrière-plan (placez par exemple le pointeur de la souris dans cette colonne et faites tourner la molette centrale de votre souris).
- Sous Autoriser les applications à s'exécuter en arrière-plan, laissez l'interrupteur sur Activé (position bleue). Nous vous déconseillons de désactiver l'option pour toutes les applications. Intervenez plutôt sur quelques-unes en parcourant la liste.
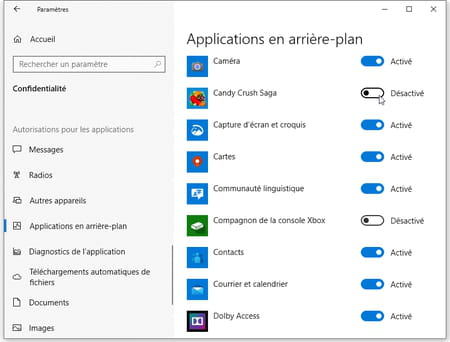
- Si vous voyez dans la liste une application dont la mise à jour en arrière-plan ne vous semble pas cruciale, cliquez sur l'interrupteur pour la désactiver.
- Dans le doute, laissez l'interrupteur actif, ou lancez une recherche dans Google ou Bing.com pour connaître le rôle de cette application. Par exemple, recherchez windows films et tv sur le Web pour connaître le rôle et l'éditeur de l'application Films et TV installée sur votre PC.
