
Lancer automatiquement un logiciel au démarrage de Windows
Lancer automatiquement un logiciel au démarrage de Windows
Vous ouvrez systématiquement les mêmes applications chaque fois que vous allumez votre PC ? Lancez-les automatiquement au démarrage de Windows : vous gagnerez du temps !
Si vous utilisez régulièrement votre PC, il est fort probable que vous lanciez systématiquement les mêmes applications à chaque fois (votre navigateur Web, votre logiciel de messagerie, votre traitement de texte, etc.). Une routine quasi quotidienne qui prend quelques minutes si vous avez un disque dur – ou quelques secondes si vous possédez un SSD –, et qui reste manuelle, vous obligeant à attendre que Windows soit déjà lancé.
Pour gagner un peu de temps et de confort, vous pouvez parfaitement demander à Windows d'ouvrir automatiquement vos logiciels préférés à chaque démarrage. Certains logiciels proposent d'ailleurs cette option lors de leur installation, mais ce n'est pas le cas de tous. Cela n'empêche heureusement pas de le faire quand vous le souhaitez. La manipulation est simple et réversible : vous pourrez facilement modifier la liste des programmes qui s'exécutent à chaque démarrage quand vous en aurez envie, si vous changez vos habitudes, par exemple.
Comment ouvrir automatiquement une application au démarrage de Windows 10 ?
Quelques manipulations suffisent pour autoriser un logiciel installé sur votre PC à se lancer automatiquement à chaque démarrage de Windows. Notez que cette autorisation n'est pas définitive : vous pourrez la retirer quand vous le souhaitez (voir section suivante).
- Cliquez sur le menu Démarrer, en bas à gauche de la barre des tâches de Windows, et faites défiler la liste des logiciels installés sur votre PC.
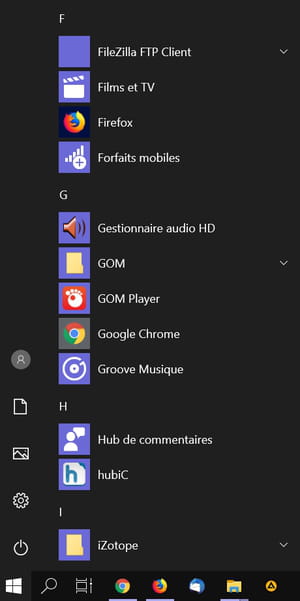
- Faites un clic droit sur l'application que vous souhaitez lancer automatiquement, puis, dans le menu contextuel qui s'affiche, sélectionnez Plus. Dans le sous-menu qui s'affiche ensuite, cliquez sur Ouvrir l'emplacement du fichier. Notez que si cette option n'apparaît pas, c'est que le logiciel ne peut pas se lancer automatiquement au démarrage.
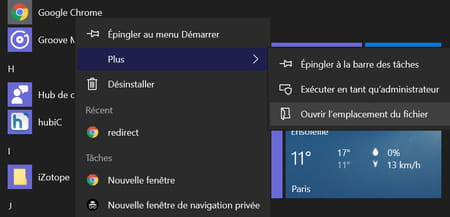
- Une fenêtre de l'Explorateur de fichiers s'ouvre alors, affichant le dossier Programs contenant tous les éléments listés dans le menu Démarrer, avec le logiciel déjà sélectionné. Comme vous pouvez le noter, il s'agit en fait d'un raccourci.
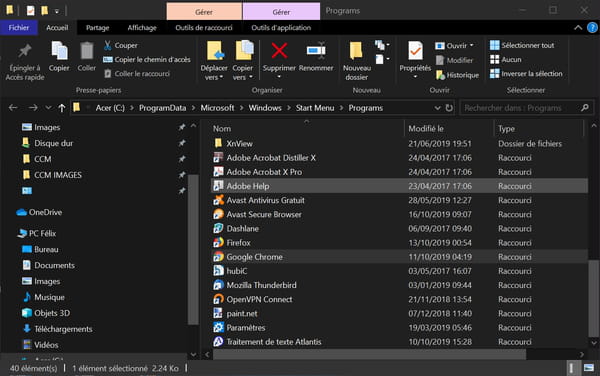
- Faites un clic droit sur le logiciel sélectionné et choisissez Copier dans le menu contextuel qui apparaît.
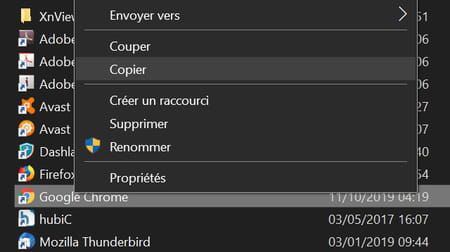
- Tapez le raccourci clavier Windows+R. La fenêtre Exécuter s'ouvre.
- Dans le champ de saisie, tapez shell:startup, puis appuyez sur la touchée Entrée ou cliquez sur OK pour valider.
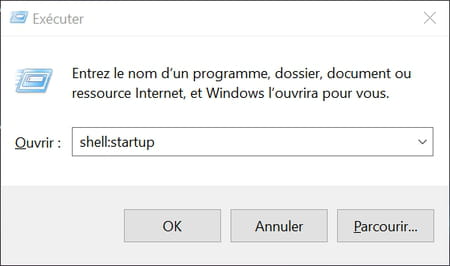
- Le dossier Démarrage s'ouvre. Ne vous étonnez pas s'il est vide la première fois que vous l'ouvrez, c'est normal. Vous pourriez le retrouver "à la main", sans passer par la commande Exécuter, mais le chemin est complexe pour le dénicher dans l'arborescence de Windows..
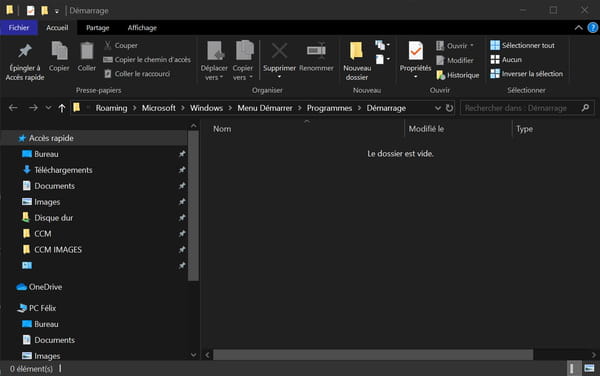
- Faites un clic droit dans une zone libre de la fenêtre, puis cliquez sur Coller le raccourci. Le logiciel que vous aviez sélectionné est copié dans le dossier Démarrage.
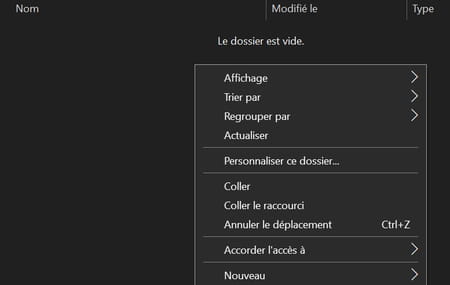

C'est terminé ! Désormais, ce logiciel se lancera automatiquement à chaque démarrage de Windows.
Bien entendu, vous pouvez ajouter d'autres logiciels au dossier Démarrage en procédant de la même façon. Profitez d'ailleurs du fait que les deux fenêtres soient ouvertes pour copier et coller des raccourcis de programmes de l'une à l'autre, cela évitera de refaire toutes les manipulations...
Comment empêcher une application de se lancer automatiquement au démarrage de Windows 10 ?
Comme on l'a dit, autoriser un logiciel à se lancer automatiquement au démarrage de Windows n'a rien de définitif. Vous pouvez parfaitement changer d'avis et le retirer du dossier Démarrage quand vous le souhaitez. Mais vous pouvez également contrôler les autres programmes se lançant au démarrage, même si vous ne les avez pas autorisés manuellement.
- Pour retirer un logiciel de la liste des programmes autorisés à se lancer manuellement, ouvrez le dossier Démarrage comme décrit précédemment. Tapez le raccourci clavier Windows+R pour ouvrir la fenêtre Exécuter. Dans le champ de saisie, tapez shell:startup, puis appuyez sur la touchée Entrée ou cliquez sur OK pour valider.
- Le dossier Démarrage s'ouvre avec les logiciels autorisés à se lancer automatiquement.
- Faites un clic droit sur le logiciel que vous souhaitez retirer de la liste et, dans le menu contextuel qui s'affiche, cliquez sur Supprimer. Vous pouvez également sélectionner l'élément puis appuyer sur la touche Suppr. de votre clavier.
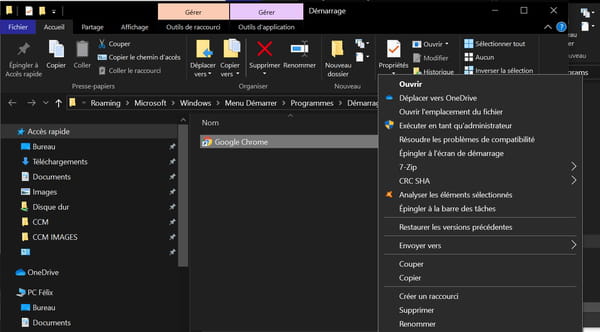
- Le programme disparait du dossier, et il ne se lancera plus automatiquement à chaque démarrage de Windows. Rassurez-vous, cette opération ne supprime évidemment pas le programme lui-même, mais juste son raccourci ! Vous pourrez bien sûr continuer de l'utiliser normalement, en le lançant manuellement, quand vous en avez besoin.
Notez que cette manipulation ne concerne que les logiciels que vous avez autorisés manuellement à se lancer au démarrage, comme décrit ci-dessus. D'autres programmes s'ouvrent aussi automatiquement, notamment si vous avez sélectionné l'option correspondante lors de leur installation. Ils n'apparaissent pas dans le dossier Démarrage, mais vous pouvez modifier leur comportement via les Paramètres de Windows, dans la section Applications, rubrique Démarrage, comme nous l'expliquons dans une autre fiche pratique.
