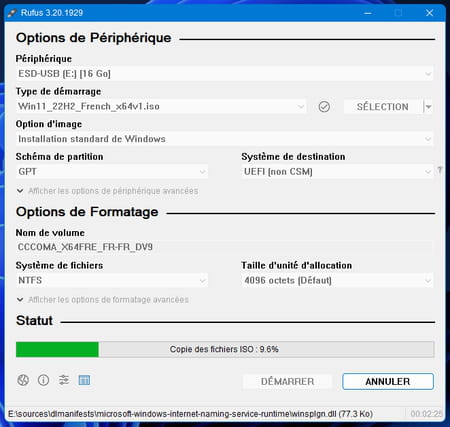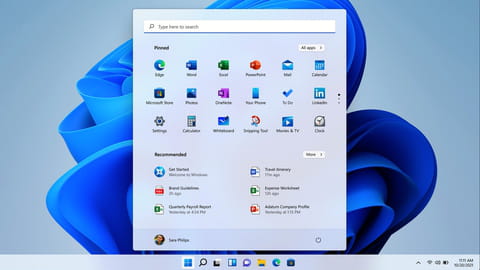
Installer Windows 11 sur un PC non compatible
Installer Windows 11 sur un PC non compatible
Votre PC n'est officellement pas compatible avec Windows 11 ? Rassurez-vous, il existe plusieurs solutions pour installer le nouveau système de Microsoft sur n'importe quel ordinateur, même ancien. Y compris dans sa version 22H2.
Windows 11, le nouveau système de Microsoft destiné à succéder à Windows 10, ne fait pas que des heureux. Et pour cause : avant même sa sortie, à l'automne 2021, l'éditeur avait indiqué que seuls les PC répondant à certains critères techniques bien précis pourraient l'accueillir. Des exigences très strictes, qui ont laissé sur le carreau bon nombre d'ordinateurs relativement anciens – mais parfaitement fonctionnels –, officiellement incompatibles avec le nouveau système.
Sur le papier, il faut en effet avoir un PC avec un processeur récent – Intel Core de 8e génération ou suivante, mais aussi quelques puces Atom, Celeron et Pentium, AMD Ryzen de 3e génération plus quelques modèles d'Athlon et d'Epyc – plus de 4 Go de mémoire vive, et, surtout, une carte mère dotée d'un module TPM 2.0 (pour Trust Platform module ou module de plateforme sécurisée en français). Il s'agit d'une puce intégrée à la carte mère qui stocke des données chiffrées pouvant servir dans des phases d'authentification par exemple. Sans ce petit composant, impossible de mettre à jour un PC vers Windows 11 (voir notre fiche pratique pour vérifier la compatibilité d'un PC avec Windows 11), le système affichant un avertissement.
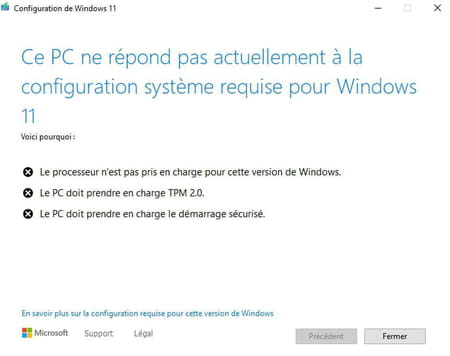
Des exigences que Microsoft justifie pour des questions de performances et de sécurité, mais qui ont soulevé de nombreuses protestations depuis l'annonce de Windows 11 et qui restent intolérables pour certains, frustrés de ne pouvoir goûter aux améliorations du nouveau système sur des ordinateurs pas si anciens – d'autant que les préversions de Windows 11 tournaient parfaitement dessus ! De fait, plusieurs petits mains ont fait fi des recommandations de Microsoft en trouvant des solutions pour contourner les limitations imposées par Microsoft. Il existe ainsi plusieurs moyens gratuits permettant d'installer Windows 11 – et aujourd'hui sa mise à jour 22H2 – sur des PC officiellement non compatibles.
C'est notamment le cas du développeur indépendant AveYo qui, lors de la première version de Windows 11 avait déjà proposé un patch permettant de passer outre les exigences de Microsoft pour l'installation du système. Il vient de publier une mise à jour de son patch adapté à la toute fraîche version 22H2. Celui-ci s'appuie toujours sur l'outil Media Creation Tool, bien connu pour télécharger des fichiers ISO des systèmes de Microsoft ou encore réaliser des clés USB bootables de Windows. L'outil embarque le script Skip_TPM_Check_on_Dynamic_Update.cmd qui s'affranchit de la vérification de la présence du module TPM et même celle d'un processeur récent, en inscrivant des informations dans le Registre de Windows. On peut donc procéder à l'installation du nouveau système sans être bloqué.
Avec cette méthode, nous avons pu mettre à jour vers Windows 11 un PC MSI datant de 2009 – et donc démuni de module TPM – animé par un processeur Intel Core i7-2630QM. Attention cependant : l'utilitaire MediaCreationTool revu par AveYo n'est pas mis à jour pour la version 22H2. Il vous permettra donc d'appliquer le patch nécessaire à l'installation de Windows 11 mais pas de rapatrier la bonne version du système. En attendant, il faudra vous rabattre sur l'Assistant d'installation de Microsoft ou une image ISO de Windows 11 22H22 à télécharger vous-même.
Autre possibilité d'installer Windows 11 22H2 sur un PC officiellement non compatible, passer par l'utilitaire Rufus. Attention, cette fois-ci, il ne s'agit pas de mettre à jour un Windows 11 déjà installé, mais bien de procéder à une installation "propre", en partant de zéro. Bien connu des bidouilleurs, Rufus est un petit utilitaire bien pratique, d'autant qu'il est entièrement gratuit. Il permet de créer des clés USB d'installation pour divers systèmes d'exploitation comme Ubuntu, FreeDos ou encore des distributions variées de Linux mais aussi, bien entendu, Windows. La version 3.2 disponible au téléchargement permet ainsi, pour une installation de Windows 11, de faire l'impasse sur les exigences matérielles imposées par Microsoft. On peut ainsi installer la dernière mouture du système sur un PC qui ne répond pas aux critères de l'éditeur, à savoir disposer de la puce TPM 2.0 et du Secure Boot.
Avant de passer à la pratique, notez que contrairement aux avertissements de Microsoft, les PC officiellement non compatibles qui sont passés sous Windows 11 semblent bénéficier des mises à jour via Windows Update. Preuve que malgré les exigences de Microsoft, tout fonctionne normalement…
Enfin, notez que Microsoft diffuse actuellement 22H2, la première mise à jour majeure du système, qui est disponible depuis le 20 septembre dernier. Son déploiement se fait au compte gouttes et non sans heurts pour de nombreux utilisateurs. Impossibilité de procéder à l'installation sur des PC pourtant 100 % compatibles, bugs divers lors de l'impression, écran bleu, consommation excessive de mémoire vive... bref, ce n'est pas une réussite. Tant et si bien que Microsoft a déjà procédé à une mise à jour de sa mise à jour (voir notre article pour en savoir plus). Cela ne fait pas très sérieux.
Comment contourner les restrictions de Microsoft pour Windows 11 ?
C'est sur la plateforme GitHub qu'a été déposé le patch Skip_TPM_Check_on_Dynamic_Update. L'auteur donne toutefois peu de détails sur la marche à suivre pour le mettre en place.
► Rendez-vous sur la page GitHub consacrée à l'outil CreationMedia Tool. En haut à droite, cliquez sur le bouton vert Code puis choisissez Download Zip afin de rapatrier les fichiers nécessaires.
► Décompressez l'archive Zip puis ouvrez le dossier MediaCreationTool.bat-main puis Bypass 11. Cliquez à l'aide du bouton droit de la souris sur le fichier Skip_TPM_Check_on_Dynamic_Update et choisissez Exécuter en tant qu'administrateur.
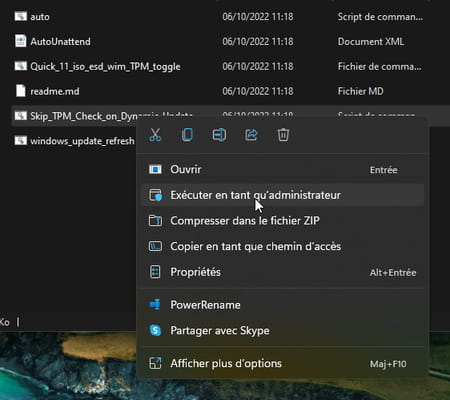
► Dans la boîte de dialogue qui s'affiche, autorisez l'ouverture de Windows PowerShell. Une fenêtre d'invite de commandes s'affiche. Patientez quelques secondes le temps que le script s'exécute. La fenêtre se referme ensuite automatiquement. Le patch est appliqué.
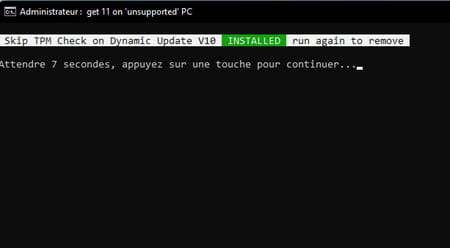
Comment installer Windows 11 avec les outils de Microsoft ?
Après l'exécution du script, la base de registre de Windows a été modifiée. Vous pouvez maintenant procéder à l'installation de Windows 11 22H2 de deux façons : soit avec l'Assistant d'installation de Microsoft, soit en téléchargeant l'image ISO de Windows 22H2. Dans les deux cas, la licence de Windows est automatiquement reconnue : vous n'aurez pas à saisir de numéro lors de l'installation.
► La solution la plus simple – recommandée par Microsoft – consiste à télécharger l'Assistant d'installation, un petit logiciel qui se charge automatiquement de tout le processus. Pour l'obtenir, cliquez sur le bouton Télécharger dans la section Assistant d'installation de Windows 11.
Télécharger l'Assistant d'installation de Windows 11 22H2
► Il ne reste plus ensuite qu'à suivre toutes les étapes de la mise à jour.
► L'autre solution passe par l'image ISO de Windows 11. Rendez-vous là encore sur la page de téléchargement de Microsoft, à la section Téléchargement de l'image de disque (ISO) de Windows 11 puis définissez la version à télécharger.
Télécharger l'image ISO de Windows 11 22H2
► Une fois le fichier ISO téléchargé, effectuez un clic à l'aide du bouton droit de la souris dessus et choisissez Monter dans le menu contextuel.
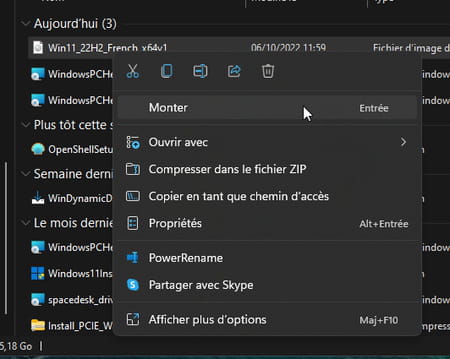
► Au bas de la liste des fichiers qui s'affiche, double-cliquez sur Setup.exe. La mise à jour de Windows démarre. Suivez les différentes étapes proposées par l'assistant.
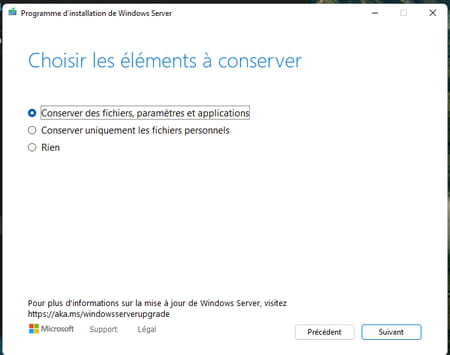
► À l'issue de l'installation, le PC redémarre. Notre bon vieux MSI de onze ans d'âge est bien passé à Windows 11 22H22 sans pépin.
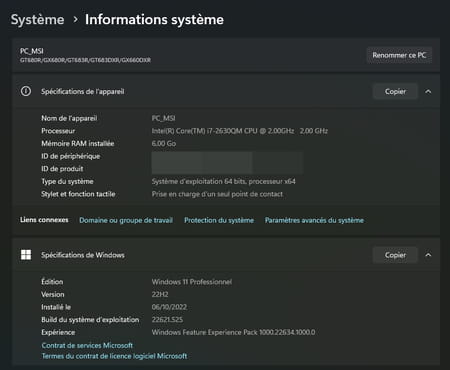
► Vous pouvez procédez à d'éventuelles mises à jour de sécurité si elles sont proposées.
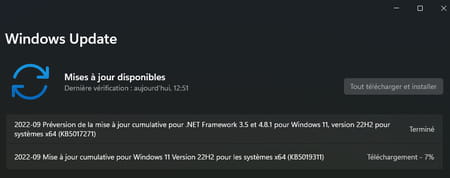
Comment installer Windows 11 avec Rufus ?
L'outil gratuit Rufus st un logiciel bien pratique pour réaliser des clés USB permettant de démarrer un PC et d'y installer un système. La version 3.2 actuellement disponible permet de s'affranchir des exigences techniques imposées par Microsoft pour installer Windows 11 22H2 sur un PC normalement incompatible. Il s'agit là d'une installation complète. Comprenez que ni vos données ni vos applications ne seront conservées. Aussi, veillez à faire une sauvegarde des éléments importants figurant sur votre PC avant d'utiliser cette méthode. Pour la mener à bien, il faut vous munir d'une image ISO de Windows 11 et d'une clé USB d'au moins 8 Go.
► Si ce n'est déjà fait, rapatriez l'image ISO de Windows 11 22H2 sur votre PC.
Télécharger l'image ISO de Windows 11 22H2
► Récupérez ensuite Rufus dans sa dernière version 3.2.
Télécharger Rufus pour Windows
► Branchez votre clé USB sur votre PC (attention les données qu'elle contient seront effacées). Lancez Rufus puis cliquez sur le bouton Sélection de la section Type de démarrage.
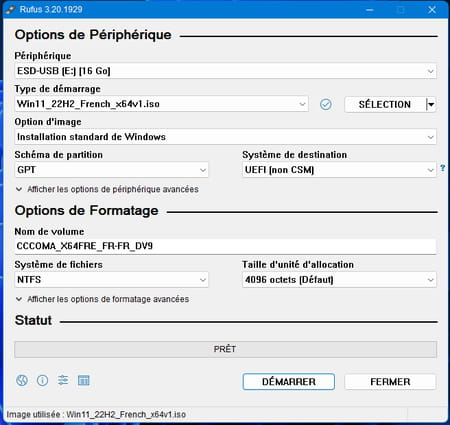
► Choisissez le fichier ISO de Windows 11 que vous souhaitez utiliser pour l'installation et validez. Laissez les autres options telles quelles puis cliquez sur le bouton Démarrer au bas de la fenêtre.
► Une fenêtre s'affiche à l'écran. Cochez les options qui vous intéressent : Supprimer la nécessité d'avoir Secure Boot et TPM 2.0, Supprimer la nécessité d'avoir 4 Go+ de RAM et 64 Go+ de disque. Vous pouvez aussi choisir de ne pas utiliser de compte Microsoft en cochant la case Supprimer la nécessité d'utiliser un compte Microsoft en ligne. Cliquez sur OK.
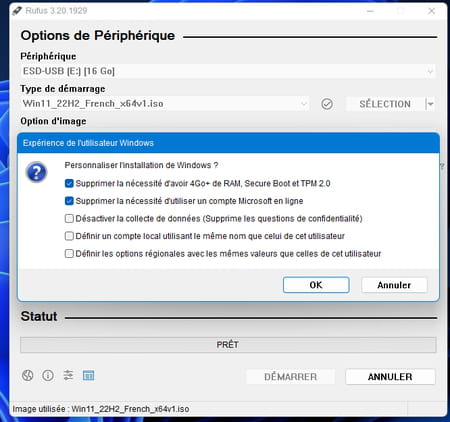
► La création du support d'installation démarre. Durant cette phase, plusieurs fenêtres peuvent s'afficher à l'écran. Ne cliquez sur rien et laissez Rufus continuer sa tâche. Lorsque tout est prêt, retirez la clé. Vous pouvez à présent installer Windows 11 sur un PC, même sur un modèle officiellement non compatible, et sans devoir utiliser un compte Microsoft.